«Завершение работы» используется для выключения и перезапуска нашей системы, в то время как команда Reboot перезагружает только систему. Команда «halt» останавливает все аппаратные функции. Он завершает запущенные процессы и выключает ЦП без выключения системы.
В этом посте показано, как использовать терминал для выключения, перезапуска и остановки ваших систем.
Синтаксис:
Основной синтаксис команды «выключение» приведен ниже:
$ sudo shutdown [опция] [время]Следуйте приведенному ниже синтаксису для широковещательного сообщения перед выключением.
$ sudo shutdown [опция] [время] [сообщение]Используя команду выключения:
Откройте свой терминал и введите «выключение» без аргументов. Приведенная ниже команда выключит вашу систему через 1 минуту:
$ выключение
Используйте завершение работы с командой «sudo», чтобы предоставить административные привилегии. Выполните показанную ниже команду:
$ sudo выключение
Немедленное отключение:
Выполните команду, чтобы немедленно выключить компьютер:
$ sudo выключение 0
При вводе пароля система немедленно выключится.
В качестве альтернативы мы можем использовать «сейчас» вместо 0:
$ sudo выключение сейчас
Используйте параметр выключения питания с командой выключения, как показано ниже:
$ sudo shutdown --poweroff сейчас
Определение времени выключения системы:
Вы также можете указать время в часах и минутах, в которое ваша машина должна выключиться, как показано ниже.
Используйте следующую команду, чтобы выключить компьютер за 5 минут:
$ sudo выключение 5
Предположим, вы хотите выключить свою систему в 19:00; запустите указанную ниже команду:
$ sudo выключение 18:00
Трансляция сообщения:
Если систему используют несколько пользователей, уведомление появится на всех экранах пользователей, чтобы точно сказать им, что произойдет отключение:
$ sudo shutdown 15 “сохраните свою работу, ваша система выключится через 5 минут.”
Отмена процесса отключения:
Вы можете отменить запланированный процесс выключения, выполнив следующую команду:
$ выключение -c
Как использовать команду «перезагрузка» в Linux:
Команда перезагрузки перезагружает вашу систему после ее выключения.
Используйте команду, показанную ниже, чтобы перезагрузить вашу систему:
$ перезагрузка
Или же
$ sudo перезагрузка
0r
$ sudo выключение -r
Определение времени перезагрузки системы:
Определите единицу времени в часах, минутах и секундах. Команда shutdown -r перезагрузит систему через 10 минут:
$ sudo выключение -r 10
Он показывает, что система перезагрузится через 10 минут.
Отображение предупреждающего сообщения:
Как и при выключении, если система запущена несколькими пользователями, на экране каждого пользователя появится предупреждающее сообщение, информирующее их о том, что что-то вот-вот произойдет.
$ sudo shutdown -r 10 «Ваша система перезагрузится через 10 минут.”
Как использовать halt с командой shutdown в Linux:
Опция «halt» с командой «shutdown» завершает работу операционной системы, но не выключает машину. Это остановит работу процессора:
Используйте одну команду:
$ sudo выключение -H

Как создать сочетания клавиш для выключения:
Вы также можете выключить, перезагрузить и остановить вашу систему с помощью сочетаний клавиш. Эти ключи можно создать в Ubuntu.
Откройте «Настройки», перейдите к «Сочетания клавиш» и в нижней части экрана щелкните символ «+», чтобы создать новый ярлык:
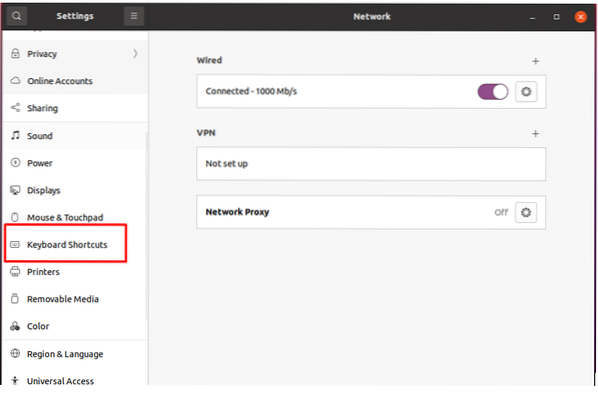
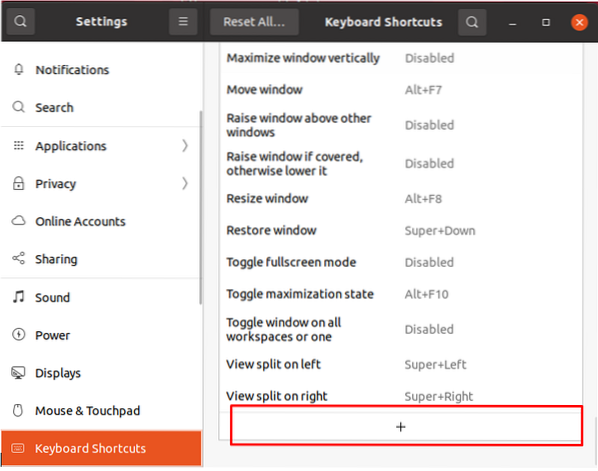
Откроется новое окно:
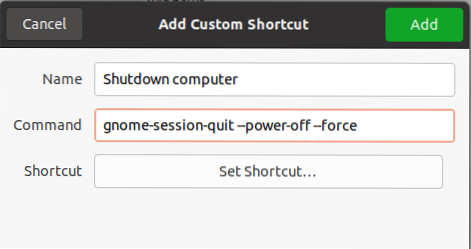
Назначьте имя и введите команду. Например, если вы хотите создать сочетание клавиш для выключения системы, используйте команду, приведенную ниже:
gnome-session-quit - отключение питания - силаНажми на "Добавлять" кнопка.
Чтобы включить сочетание клавиш, нажмите кнопку «Отключить» и назначьте сочетание клавиш, удерживая клавиши по вашему выбору:
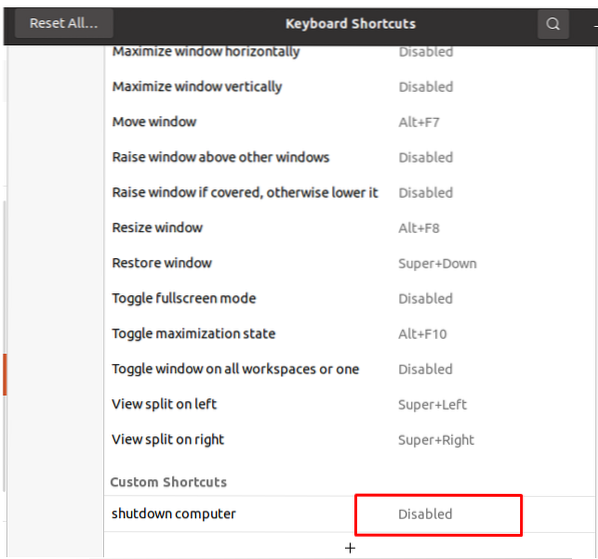
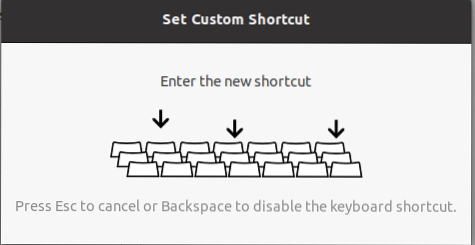
После того, как вы нажмете клавиши, появится следующее окно, отображающее нажатые вами кнопки:
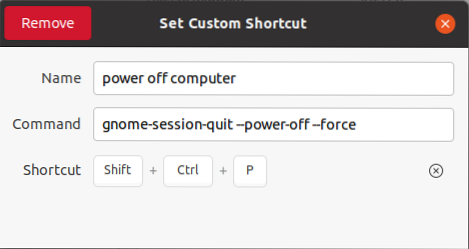
Точно так же для перезагрузки и остановки выполните тот же процесс, который описан выше, и используйте следующие команды:
Для перезагрузки:
gnome-session-quit - перезагрузка - принудительноДля остановки:
gnome-session-quit-halt - сила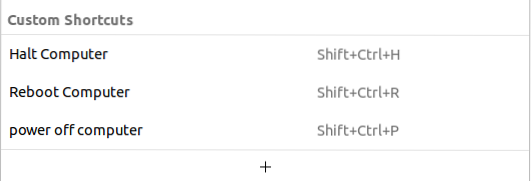
Созданы новые ярлыки. Теперь давайте протестируем назначенные сочетания клавиш. Чтобы перезагрузить систему, нажмите CTRL + SHIFT + R, появится сообщение с просьбой «Перезагрузить» вашу систему, как показано на изображении ниже:
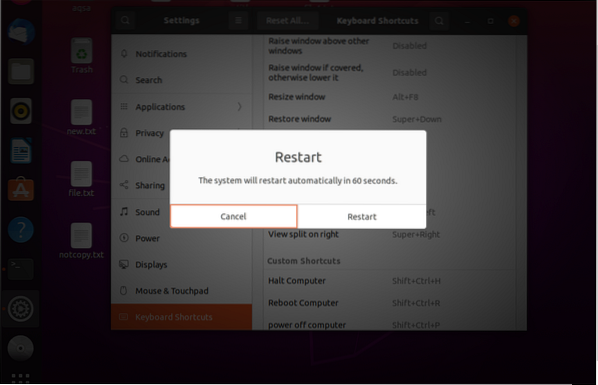
Заключение:
«Завершение работы» - это утилита командной строки, используемая для выключения или перезапуска системы. Регулярно выключать систему - хорошая привычка. Когда вы выключаете свою систему, все файлы и процессы закрываются. С помощью команды «выключение» вы также можете установить время и предупреждающие сообщения. Команда перезагрузки и остановки также используется при выключении. Перезагрузка системы - хороший способ очистить оперативную память и устранить ошибки памяти. В этом посте показано, как выключить, перезагрузить и остановить вашу систему Linux с помощью командной строки или сочетаний клавиш.
 Phenquestions
Phenquestions


