Майкрософт Эксель - отличное приложение Office от Microsoft, не нуждающееся в представлении. Это помогает каждому из нас во многих отношениях, упрощая наши задачи. В этом посте мы увидим, как решать уравнения в Excel, с помощью надстройки Solver.
Рано или поздно вы могли столкнуться с необходимостью произвести обратные вычисления. Например, вам может потребоваться вычислить значения двух переменных, которые удовлетворяют данным двум уравнениям. Вы попытаетесь вычислить значения переменных, удовлетворяющих уравнениям. Другой пример - точные отметки, необходимые в последнем семестре для завершения обучения. Итак, у нас есть общие оценки, необходимые для завершения обучения, и сумма всех оценок за предыдущие семестры. Мы используем эти данные и выполняем некоторые математические вычисления, чтобы определить точные оценки, необходимые в последнем семестре. Весь этот процесс и расчеты можно легко и просто выполнить с помощью Excel, используя Надстройка Solver.
Решайте уравнения в Excel
Надстройка Solver - мощный и полезный инструмент Excel, который выполняет вычисления для получения оптимальных решений, соответствующих указанным критериям. Итак, давайте посмотрим, как использовать надстройку Solver для Excel. Надстройка Solver не загружается в Excel по умолчанию, и нам нужно загрузить ее следующим образом,
Откройте Excel и нажмите кнопку «Файл» или «Офис», затем нажмите Параметры Excel.
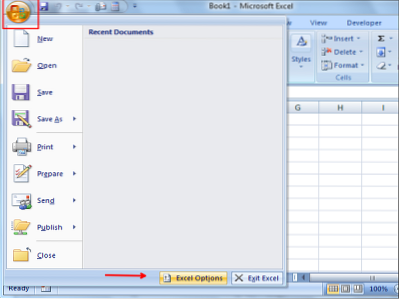
Откроется диалоговое окно параметров Excel и нажмите Надстройки с левой стороны. Затем выберите Надстройка Solver из списка и нажмите «Идти" кнопка.
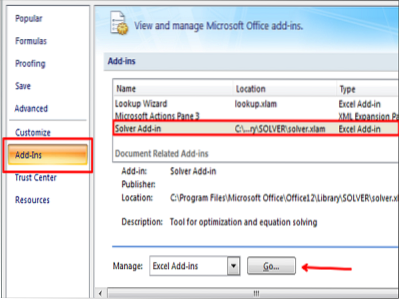
В диалоговом окне надстроек отображается список надстроек. Выберите надстройку Solver и нажмите кнопку «ОК».
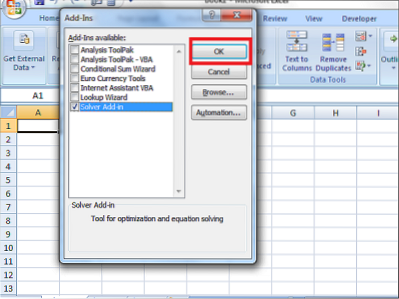
Теперь на лист Excel добавлена надстройка Solver. Нажмите на вкладку «Данные», и в крайнем правом углу вы увидите добавленную надстройку Solver.
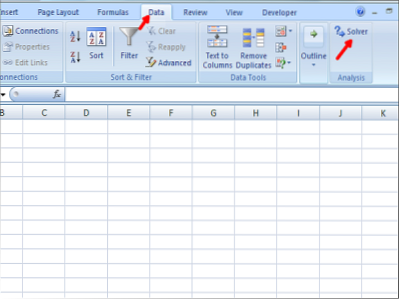
Как использовать надстройку Solver
Мы добавили в Excel надстройку Solver и теперь посмотрим, как ее использовать. Чтобы лучше это понять, давайте рассмотрим пример расчета прибыли от продукта. См. Таблицу Excel ниже с некоторыми примерами данных. Чтобы найти процент прибыли, воспользуемся формулой % прибыли = ((Цена продажи-Себестоимость) / Себестоимость) * 100
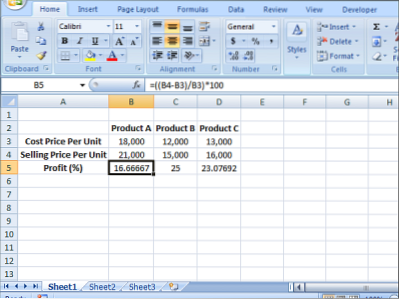
Мы видим, что существует три продукта: продукт A, продукт B и продукт C с себестоимостью, продажной ценой и прибылью (%) соответствующих продуктов. Теперь наша цель - довести прибыль (%) от продукта A до 20%. Нам нужно узнать значения себестоимости и продажной цены продукта A, необходимые для получения прибыли в размере 20%. Здесь у нас также есть ограничение: себестоимость должна быть больше или равна 16000, а цена продажи должна быть меньше или равна верхним 22000. Итак, сначала нам нужно перечислить приведенную ниже информацию на основе примера, который мы взяли.
Целевая ячейка: B5 (Выгода %)
Ячейки переменных для продукта A: B3 (себестоимость) и B4 (цена продажи)
Ограничения: B3> = 16 000 и B4 <= 22,000
Формула, по которой рассчитывается% прибыли: ((Цена продажи - Себестоимость) / Себестоимость) * 100
Целевое значение: 20
Поместите формулу в целевую ячейку (B5) для расчета прибыли%.
Это необходимая информация, которая нам нужна для решения любого уравнения с помощью надстройки Solver в Excel.
Теперь запустите надстройку Solver, щелкнув вкладку Data и щелкнув Solver.
ШАГ 1: Укажите «Целевую ячейку» как B5, «Значение» в качестве целевого процента прибыли равняется 20 и укажите ячейки, которые необходимо изменить, чтобы получить требуемый процент прибыли. В нашем случае, B3 (C.П) а также B4 (S.П) необходимо указать как 3 млрд долларов: 4 млрд долларов в «Путем изменения ячеек переменных».
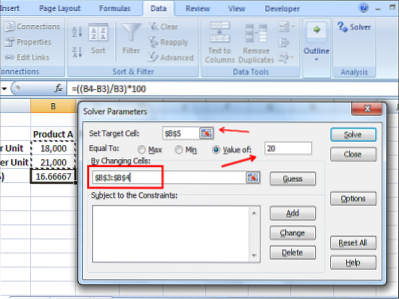
ШАГ 2: Теперь пора добавить ограничения. В нашем случае себестоимость (B3)> = 16,000 и цена продажи (B4) <=22,000. Click on the “Add” button and add constraints as follows.
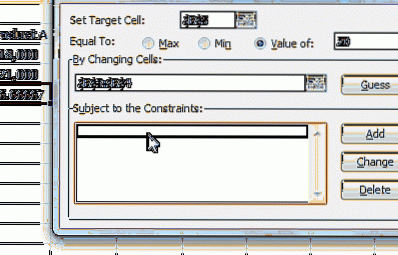
ШАГ 3: После того, как вы ввели все необходимые данные, нажмите кнопку «Решить». Он спрашивает, хотите ли вы сохранить решение решателя вместе с некоторыми опциями. Выберите в соответствии с вашими требованиями и нажмите кнопку «ОК».
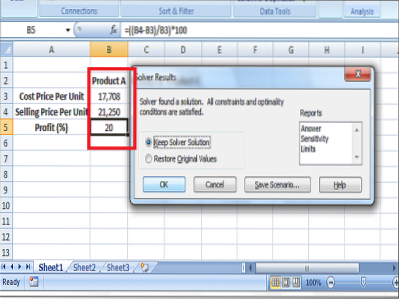
Теперь вы увидите, что последняя себестоимость и цена продажи были изменены на 17, 708 и 21, 250 соответственно, чтобы получить 20% прибыли.
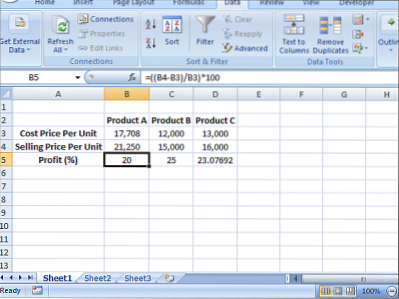
Это способ использования надстройки Solver для решения уравнений в Excel. Изучите его, и вы сможете получить от него больше. Расскажите нам, как лучше всего вы использовали надстройку Solver.
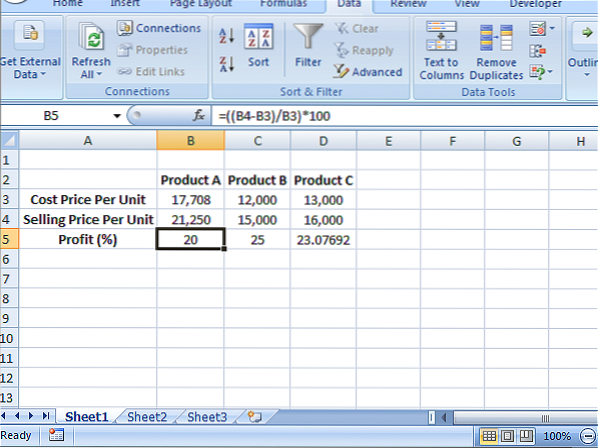
 Phenquestions
Phenquestions


