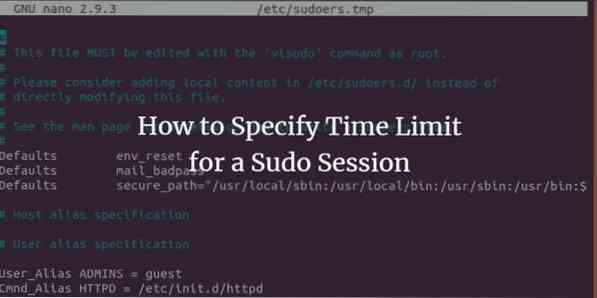
Работая с командой sudo для выполнения административных задач в Linux, вы могли заметить, что даже если вы указали пароль sudo некоторое время назад, вас попросят ввести его снова через некоторое время. Это происходит из-за ограничения времени вашего сеанса sudo, которое по умолчанию установлено на 15 минут. Если вы введете команду sudo по истечении этих 15 минут даже в том же сеансе терминала, вам будет предложено ввести пароль еще раз. Как администратор Linux, вы можете увеличить или сократить лимит времени для сеанса sudo по сравнению с пятнадцатью минутами по умолчанию.
В этом руководстве описывается, как внести очень простые изменения в файл / etc / sudoers, чтобы указать ограничение по времени для сеанса sudo. Команды, упомянутые в этой статье, были выполнены в Ubuntu 18; однако они работают так же и в более старых версиях Ubuntu.
Укажите время X для сеанса Sudo
В этом примере мы изменим ограничение по времени нашего сеанса sudo на 10 минут. Выполните следующие действия, чтобы изменить ограничение по времени для сеанса sudo на любое желаемое:
Откройте свой терминал Ubuntu, нажав Ctrl + Alt + T или через Ubuntu Dash.
Поскольку вам нужно отредактировать файл sudoers, расположенный в папках etc, введите следующую команду:
$ sudo visudo
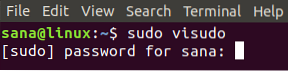
Вам будет предложено ввести пароль для пользователя sudo.
Вам будет интересно, почему мы не открываем файл sudoers, как другие текстовые файлы. Ответ заключается в том, что, в отличие от других текстовых редакторов, visudo проверяет синтаксис текста, который вы вводите в файл. Это избавляет вас от любых ошибочных изменений, которые могут вызвать серьезные последствия. Например, внесение ошибочных изменений в файл sudoers может стоить вам невозможности войти в систему в качестве привилегированного пользователя для выполнения любой из функций с повышенными правами.
Введите свой пароль и введите. Файл sudoers откроется в редакторе Nano, поскольку это текстовый редактор по умолчанию для Ubuntu 18.04.
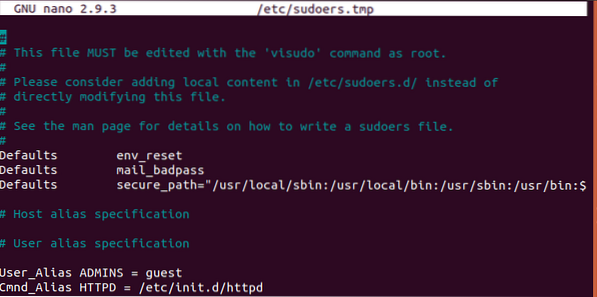
На изображении выше вы можете увидеть следующую строку:
По умолчанию env_reset
Эта строка отвечает за ограничение времени вашего сеанса sudo. В эту строку необходимо внести следующие изменения:
По умолчанию env_reset, timestamp_timeout = x
Здесь x - время в минутах, которое вы можете указать, чтобы установить требуемый лимит времени. Обратите внимание на следующие моменты при установке этого тайм-аута:
Если вы укажете тайм-аут равным 0, ваш сеанс будет длиться всего 0 минут. Это означает, что вам будет предложено ввести пароли для каждой из ваших команд sudo.
Если вы установите это время меньше нуля (отрицательно), команда sudo не будет работать должным образом.
В этом примере я сокращаю время по умолчанию с 15 минут до 10 минут с помощью следующих изменений в моем файле sudoers:
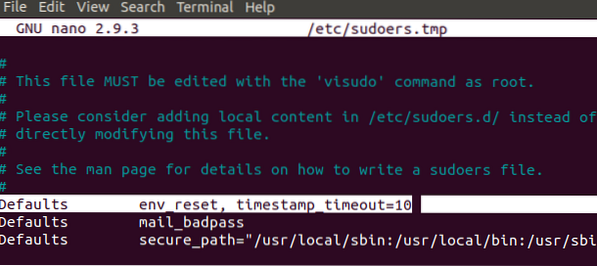
Нажмите Ctrl + X для выхода из файла после внесения необходимых изменений. Вас спросят, хотите ли вы сохранить измененный файл. Нажмите Y для сохранения изменений.

Вам также будет предложено указать имя файла для сохранения. Пожалуйста, нажмите Enter, так как мы не хотим здесь менять имя файла.

Ваши изменения будут сохранены, и ваш сеанс sudo будет длиться до указанных минут всякий раз, когда вы используете команду sudo.
Установить последнюю сессию Sudo до закрытия терминала
С помощью простой команды вы можете позволить сеансу sudo длиться, пока вы не закроете терминал, независимо от того, как долго терминал остается открытым. Вам не будет предложено ввести пароль для любой команды, требующей разрешения sudo после выполнения этой команды:
$ sudo -s
Завершить сеанс sudo
После того, как вы указали пароль для sudo, вы можете завершить сеанс sudo даже до истечения срока, указанного в файле sudoers, с помощью следующей простой команды:
$ sudo -k
Обратите внимание, что эта команда не завершит сеанс, если вы использовали «sudo -s» во время сеанса терминала.
Итак, вот как вы можете сократить или увеличить продолжительность сеанса sudo, сделав однострочное изменение в файле / etc / sudoers. Вы также можете использовать другие команды, упомянутые в этой статье, чтобы завершить сеанс sudo или продлить его до завершения сеанса терминала.
 Phenquestions
Phenquestions



