Иногда нужно разбивать большие файлы на части по разным причинам. Допустим, у вас есть большое видео или архив, и вам нужно загрузить этот файл в свою учетную запись Dropbox, на Google диск или даже на другой компьютер. Это становится непростой задачей, особенно если скорость загрузки низкая.
Помимо затрат времени и ресурсов, это немного рискованно, если отключится питание или возникнет сбой в сети, что сделает прерванную загрузку бесполезной. Вам придется все заново начинать.
Одна из лучших идей для решения этой проблемы - разбить большой файл на маленькие сегменты, а затем загружать или перемещать их по одному. Когда вы хотите открыть файл, вам нужно объединить части файла и открыть файл.
Преимущества разделения больших файлов на более мелкие:
- Сократите время обработки, так как файлы меньшего размера обрабатываются быстрее
- Ускорьте передачу данных за счет передачи файлов по сети, поскольку файлы меньшего размера работают намного быстрее, чем один большой файл.
В этом уроке мы покажем вам, как разбивать большие файлы на маленькие части. А также как снова объединить эти сломанные части в один файл.
Разделение больших файлов с помощью командной строки
Теперь попробуем найти большой файл и разбить его на мелкие части.
Шаг 1. Чтобы проверить размер файла в удобочитаемом формате, используйте следующую команду.
du -h MovieClip.mp4
На моем компьютере я нашел файл под названием MovieClip.mp4 размером около 2 ГБ, как показано на скриншоте ниже:

Как видите, это большой файл, который будет сложно загрузить в ваше облако, особенно если у вас медленное интернет-соединение. Итак, на следующем шаге мы покажем вам, как разделить этот файл на файлы меньшего размера, скажем, по 200 МБ каждый, чтобы упростить загрузку.
Шаг 2. Чтобы разделить ваш файл на более мелкие файлы размером 200 МБ каждый и назвать новые данные MV, используйте следующую команду.
split -b 200M MovieClip.mp4 MV.
Выполнение предыдущей команды может занять некоторое время в зависимости от ресурсов вашего ПК. Итак, когда команда успешно выполняется, переходите к следующему шагу.
Обратите внимание, что вы можете попытаться выполнить команду split без указания каких-либо дополнительных аргументов, таких как следующая команда.
разделить MovieClip.mp4 MV.
В этом случае и по умолчанию система разделит большой файл на маленькие файлы, начинающиеся с буквы x, и каждый файл содержит 1000 строк.
Шаг 3. Чтобы проверить вывод предыдущей команды разделения, используйте команду ls следующим образом.
ls -lh
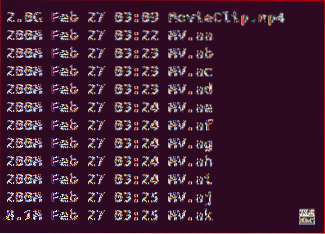
Как видите, вы найдете новые файлы, которые начинаются с MV и имеют размер 200 МБ каждый. Теперь их будет легко загружать, перемещать или отправлять куда угодно.
Объединение файлов с помощью командной строки из терминала
Шаг 1. Создайте новый каталог, чтобы переместить в него файлы меньшего размера.
mkdir ./ NewMV /
Шаг 2. Переместите все файлы меньшего размера, начинающиеся с MV, в новый каталог.
мв МВ * ./ NewMV /
Шаг 3. Перейдите в новый каталог и перечислите его содержимое.
cd NewMV /
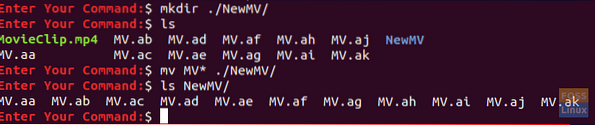
Шаг 4. Чтобы объединить файлы небольшого размера в новый файл с именем CombinedMovieClip.mp4, используйте следующую команду.
кошка М.В.?? > CombinedMovieClip.mp4
Кроме того, выполнение этой команды может занять некоторое время в зависимости от ресурсов вашего ПК. После завершения команды cat вы можете перечислить содержимое каталога, чтобы проверить вновь созданный файл.
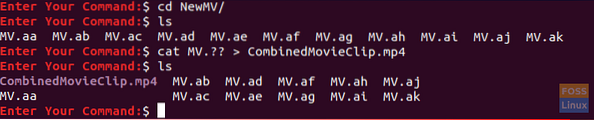
Вы успешно разделили большой файл на маленькие части и снова объединили их. Если вам нужно узнать больше о командах split или cat, вы можете легко обратиться к их страницам руководства, используя следующие команды:
разделить страницу руководства:
человек раскололся
страница справочника cat:
мужчина кошка
Наконец, я надеюсь, что вам понравился этот урок, и по любым дополнительным вопросам вы можете оставить комментарий, и мы будем рады помочь вам.
 Phenquestions
Phenquestions



