Иногда вы можете увидеть сообщение - Система выключается. Пожалуйста, сохраните всю свою работу. Или вы можете увидеть сообщение - Перезагрузите компьютер через 10 минут, чтобы завершить установку важных обновлений Windows. Или, может быть, вы случайно нажали кнопку «Завершение работы» или «Перезагрузить» перед сохранением своей работы и хотите остановить или прервать завершение работы системы и остановить эту операцию. Вы можете создать этот удобный ярлык на рабочем столе Windows, который поможет вам в таких ситуациях.
Отменить выключение или перезагрузку системы
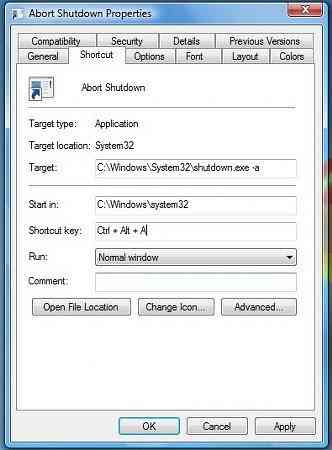
Вы не можете отменить перезагрузку или выключение с помощью интерфейса Windows для отслеживания событий выключения. Выполнить эту задачу можно только из командной строки. Чтобы отменить или прервать выключение или перезагрузку системы, откройте командную строку, введите выключение / а в течение периода ожидания и нажмите Enter. Вместо этого было бы проще создать для него рабочий стол или сочетание клавиш. В / а аргумент прервет завершение работы системы и может использоваться только в течение периода ожидания.
Создать ярлык для прерывания работы системы
Щелкните правой кнопкой мыши пустую область на рабочем столе. Выберите "Создать"> "Ярлык". В первом поле мастера создания ярлыков введите: неисправность.exe -a. Теперь нажмите Далее и назовите ярлык: Прервать выключение. Нажмите Готово. Наконец, выберите для него подходящий значок!
Чтобы дать этому ярлыку Abort System Shutdown, a Сочетание клавиш, щелкните его правой кнопкой мыши> Свойства> вкладка Ярлык. В поле «Сочетание клавиш» вы увидите «Нет» написано. Щелкните это поле и нажмите клавишу A на клавиатуре. Письма Ctrl + Alt + Del автоматически появится, и теперь будет вашим сочетанием клавиш для прерывания выключения или прерывания перезапуска. Нажмите Применить> ОК.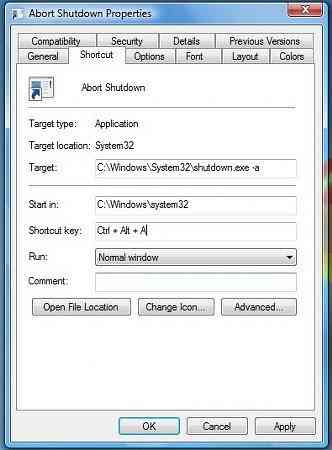
Это можно использовать только в период тайм-аута. Так что помните, что у вас может быть всего несколько секунд, чтобы остановить процесс выключения или перезапуска, чтобы он не вступил в силу, поэтому вам лучше иметь очень быстрые пальцы, чтобы использовать этот ярлык.
В качестве альтернативы вы можете сначала создать отдельный ярлык для выключения, как показано ниже:
Щелкните правой кнопкой мыши пустую область на рабочем столе. Выберите "Создать"> "Ярлык". В первом поле мастера создания ярлыков введите: Выключение -s -t 30. Нажмите "Далее. Назовите ярлык: Неисправность, и нажмите Готово. Затем выберите для него соответствующий значок!
Когда вы используете этот ярлык для завершения работы, вы сначала получаете диалоговое окно, в котором говорится: Windows выключится менее чем за минуту. В нашем случае он отключится через 30 секунд.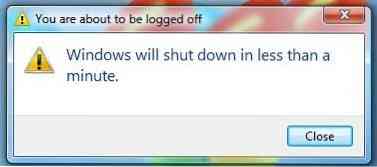
Это даст вам 30 секунд, чтобы прервать выключение системы. После того, как выключение или перезагрузка будут прерваны, вы получите значок на панели задач.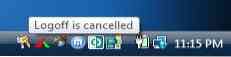
Щелкните значок, чтобы он исчез!
Точно так же вы можете создать Ярлык перезапуска с задержкой 15 секунд, используя вместо этого: Завершение работы -r -t 30.
Говоря о переключателях выключения, вы можете увидеть параметры выключения в Windows и новые переключатели CMD для выключения.EXE.
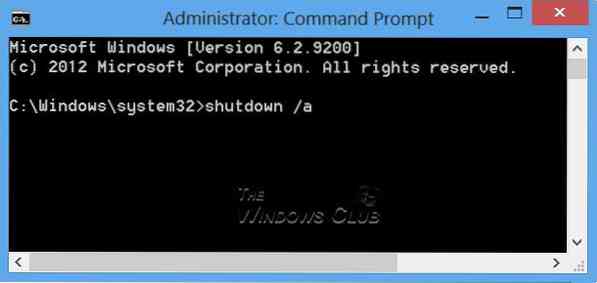
 Phenquestions
Phenquestions


