В этой статье мы объясним, как вы можете передавать файлы GoPro на ноутбук с помощью Wi-Fi. GoPro завоевала популярность среди любителей приключений, серферов и спортсменов благодаря своей небольшой камере, которая помещается прямо в кармане. В отличие от обычной камеры, GoPro компактная, легкая и прочная. Они могут выдержать любое грубое обращение, будь то в горах или на пляже.
Передача файлов GoPro на ноутбук через Wi-Fi
Несмотря на то, что это идеальное оборудование для динамичной фотографии, в настоящее время оно используется даже случайными пользователями, такими как путешественники и блогеры, для записи видео и фотосъемки каждый день из-за его функций, аналогичных производственной камере. GoPro можно установить где угодно, и это делает его невероятным для использования в качестве повседневной камеры как для приключений, так и для повседневной фотографии. В этой статье мы объясним, как получить доступ к файлам GoPro на вашем ноутбуке с Windows через сеть Wi-Fi. Это следующие шаги:
- Подключите ноутбук к Wi-Fi GoPro
- Подключиться к веб-серверу GoPro
- Используйте приложение Keenai.
У вас есть куча видеоматериалов GoPro, которые необходимо отредактировать, чтобы закончить работу, чтобы вы могли поделиться ими в социальных сетях. Чтобы создать полноценную работу из ваших отснятых материалов, вы можете вручную переносить файлы с GoPro на рабочий стол или передавать файлы через Wi-Fi на камеры GoPro с поддержкой Wi-Fi.
1] Подключите ноутбук к Wi-Fi GoPro
GoPro создает собственную точку доступа Wi-Fi и может использоваться для одновременного подключения нескольких устройств, таких как компьютеры и мобильные телефоны.
Включите камеру GoPro и переключитесь на Беспроводной режим.
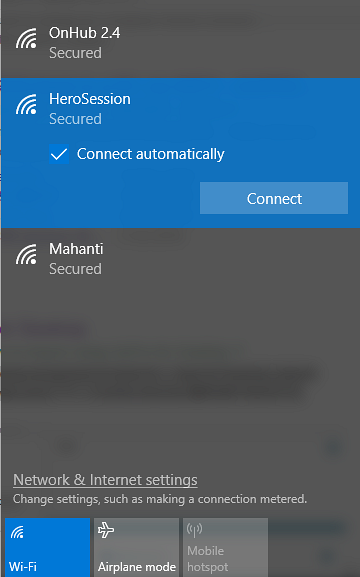
Подключите ноутбук к сети Wi-Fi GoPro, чтобы получить прямой доступ к файлу. Вы можете подключиться к сети Wi-Fi GoPro, как и к любой другой сети Wi-Fi. Сообщите пароль, который вы создали во время первоначальной настройки GoPro.
2] Подключитесь к веб-серверу GoPro
Откройте веб-браузер и введите IP-адрес 10.5.5.9: 8080. Это работает, потому что GoPro работает на веб-сервере HTTP через порт 8080. Ваше приложение GoPro на Android или iOS использует этот порт для доступа к файлам с камеры GoPro на мобильных устройствах. В этом случае вы можете иметь файлы прямо на компьютере, подключившись к HTTP-серверу GoPro.
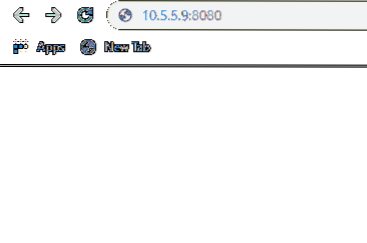
- Теперь перейдите к Ссылки DCIM, и вы можете скачать файл напрямую.
- Щелкните файл правой кнопкой мыши и в раскрывающемся меню выберите Сохранить ссылку как
- В появившемся новом окне выберите место, где вы хотите сохранить файл.
- Щелкните значок Сохранить кнопка для загрузки файла.
- Вы также можете подключить свой рабочий стол к GoPro по беспроводной сети, чтобы получить полный контроль над съемкой, настройками и предварительным просмотром потоковой передачи с камеры. Выполните следующие шаги, чтобы проверить превью и управлять камерой GoPro с ноутбука.
- Перейдите к Живая папка ссылка на предварительный просмотр того, что транслирует камера. Папка обеспечивает доступ к транспортным потокам, созданным GoPro для прямой трансляции в мобильные приложения.
- Чтобы просмотреть поток, щелкните правой кнопкой мыши значок динамичный.m3u8 файл и нажмите Копировать адрес ссылки
- Перейдите к файлу и нажмите Открытая локация из раскрывающегося меню
- В окне "Открыть местоположение" вставьте ссылку в папку "Фильм".
- Нажмите «Открыть», и после этого вы сможете управлять своей GoPro с рабочего стола.
Альтернативный способ переноса фотографий на рабочий стол через Wi-Fi - использование приложения Keenai
3] Используйте приложение Keenai
- Загрузите приложение Keenai из помощь.Keenai.ком.
- Запустите программу и создайте учетную запись для входа в систему
- Перейти к Добавить устройство / карту WiFi и выберите вариант GoPro под Поле производителя.
- Выберите свою сеть GoPro и введите пароль WPA2.
- Нажмите Соединять настроить камеру Wi-Fi для Windows.
После этого ваша GoPro готова передать отснятый материал в приложение Keenai.
Это все.
Подведение итогов
GoPro создает собственную точку доступа Wi-Fi и может использоваться для подключения к внешним устройствам, таким как мобильные устройства и ноутбуки, для управления камерой, импорта файлов и предварительного просмотра потоковой передачи через ваше устройство. Когда вы подключаете свои мобильные устройства из приложения GoPro к сети GoPro Wifi, вы можете проверять превью, которую GoPro может видеть прямо на телефоне. Это очень полезно для управления камерой и настройки объекта, который вы хотите записать на видео, просто глядя на телефон. Смартфон подключается к HTTP-серверу GoPro для доступа к файлам.
Wi-Fi Go Pro в основном используется с приложениями для смартфонов на Android и iOS для управления камерой и передачи файлов непосредственно с камеры на мобильное устройство. Мобильные приложения сжимают файлы и упрощают просмотр отснятого материала для пользователей.
Однако в этом случае вам необходимо перенести отснятый материал на свой мобильный телефон на свой компьютер, чтобы отредактировать файлы и создать законченную работу. Одним из недостатков является то, что двойное сжатие, используемое во всем процессе, может ухудшить качество изображения. Другой альтернативой было бы прямое подключение GoPro к вашему рабочему столу.
При этом вы можете импортировать файлы на свой компьютер, напрямую подключившись к веб-серверу GoPro. Веб-сервер GoPro очень простой и предоставляет ссылки на файлы камеры.
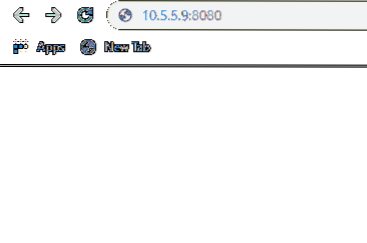
 Phenquestions
Phenquestions


