Установка VLC Media Player:
VLC Media Player доступен в официальном репозитории пакетов большинства популярных дистрибутивов Linux.
Чтобы установить медиаплеер VLC, откройте приложение Software Center из вашего дистрибутива.
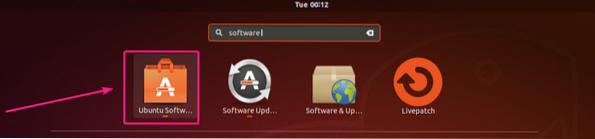
Затем нажмите на поиск значок и введите vlc.
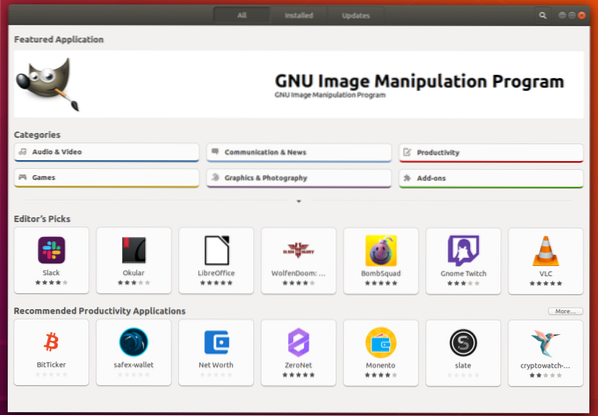
Щелкните значок VLC в результатах поиска.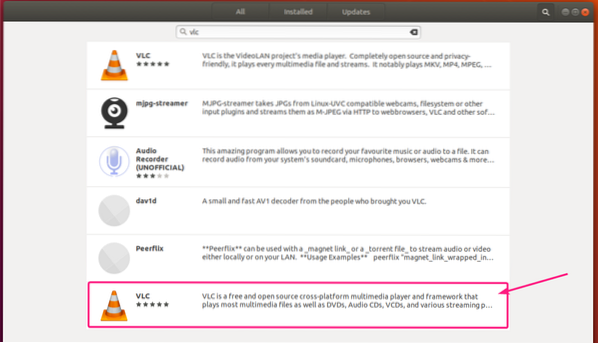
Теперь нажмите на Установить.
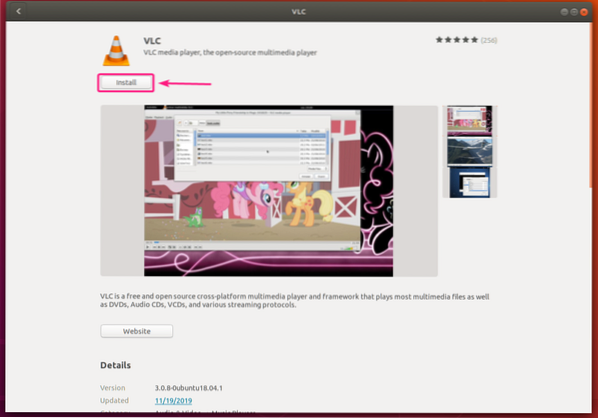
Медиаплеер VLC должен быть установлен. Теперь закройте приложение Software Center.
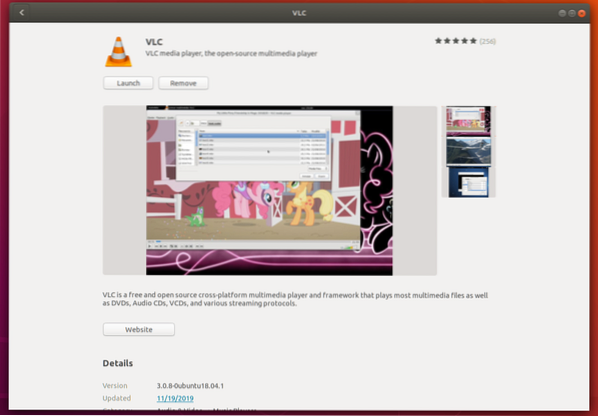
Теперь вы можете щелкнуть правой кнопкой мыши любой медиафайл и выбрать Открыть с помощью медиаплеера VLC открыть видео с помощью VLC.
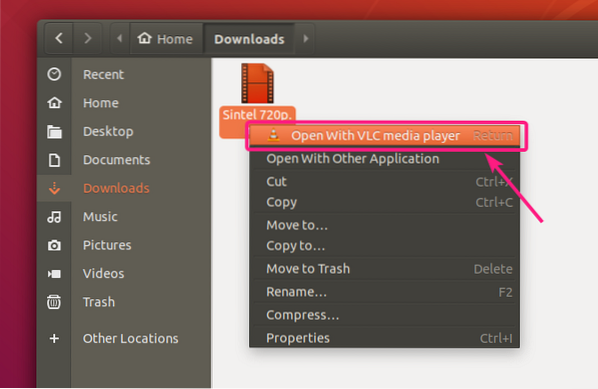
Медиа-файл должен воспроизводиться с помощью медиаплеера VLC. Итак, VLC player работает.
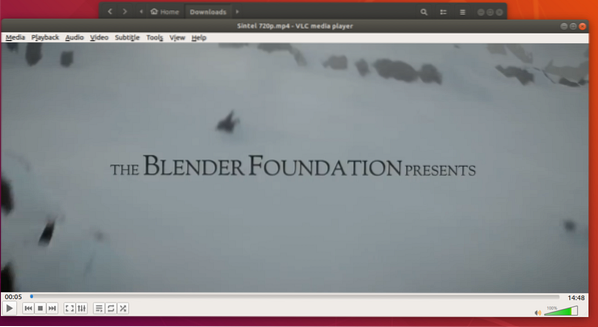
Преобразование видео с помощью VLC Media Player:
Вы можете очень легко конвертировать видео из одного формата в другой с помощью медиаплеера VLC.
Сначала откройте медиаплеер VLC из меню приложения.
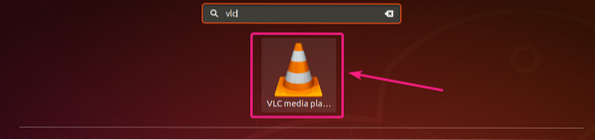
Теперь перейдите к СМИ > Конвертировать / Сохранить или нажмите
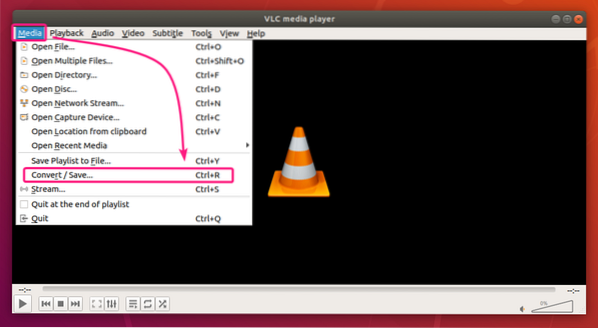
Теперь нажмите на Добавлять.
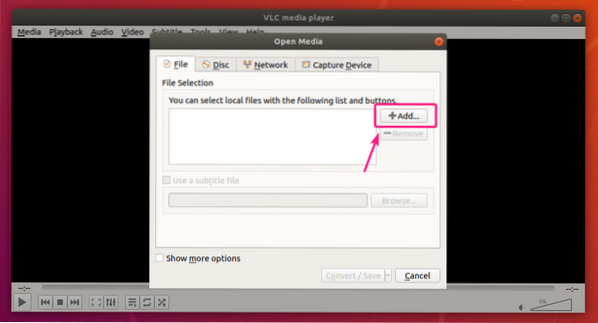
Теперь выберите свой видеофайл и нажмите Открыть.
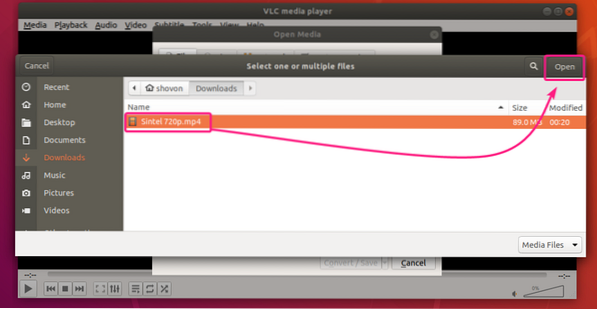
Теперь щелкните значок раскрывающегося списка, как отмечено на скриншоте ниже, и щелкните Перерабатывать.
Вы также можете нажать
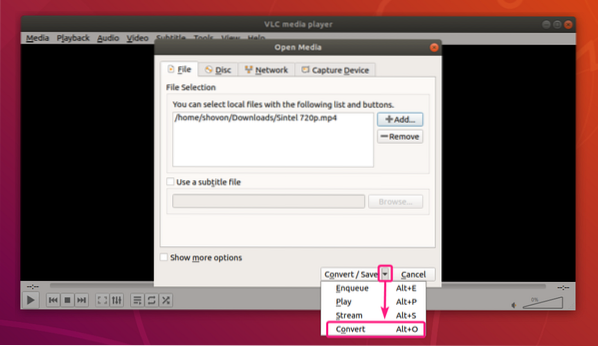
В Перерабатывать окно должно появиться.
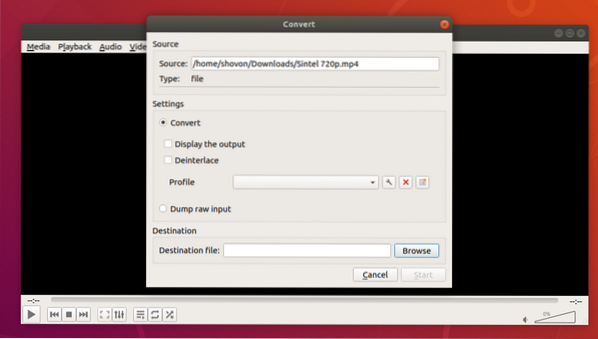
Теперь нажмите на Профиль выпадающее меню.
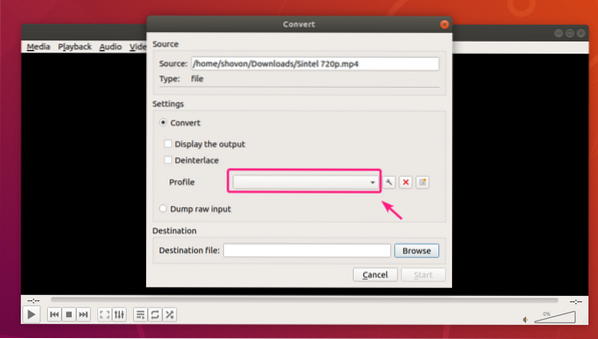
Вы должны увидеть множество предустановленных профилей, которые вы можете использовать для преобразования вашего видео. Вы можете выбрать профиль из списка и соответствующим образом преобразовать видео.
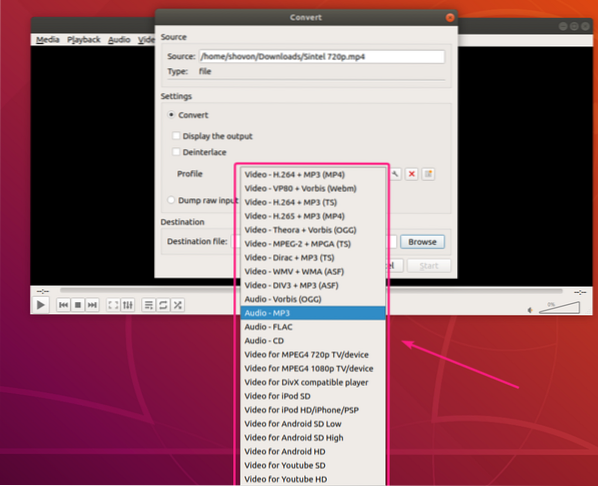
Если вам нужно изменить или настроить какой-либо конкретный профиль, выберите профиль и щелкните значок настроек, как отмечено на скриншоте ниже.
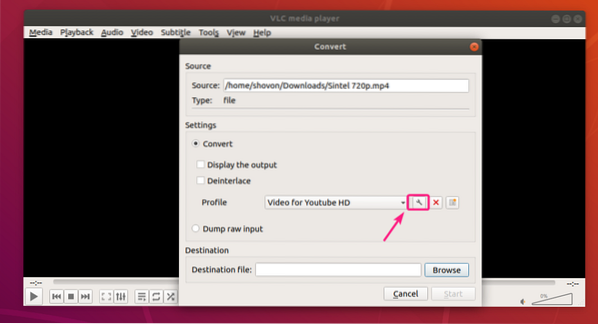
Должно появиться окно редактора профиля.
От Инкапсуляция вкладка, вы можете указать, какой контейнер вы хотите использовать.
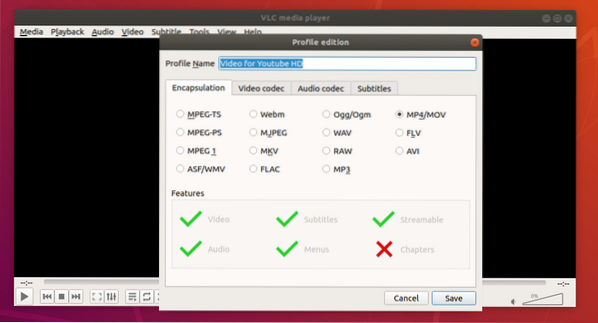
От Видео кодек вкладка, вы можете установить разные Параметры кодирования например, видео назначения Кодек, Битрейт, видео Качество, Частота кадров так далее.
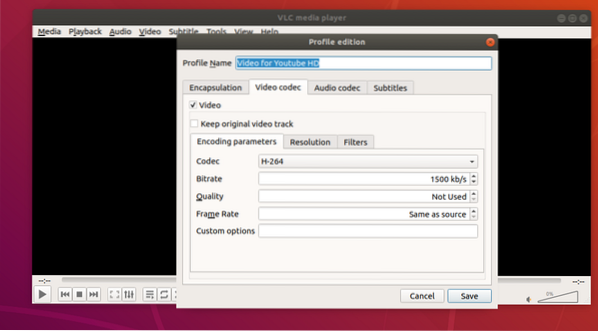
Вы также можете установить кадр видео Ширина а также Высота из Размер рамки раздел.
Если вы не хотите устанавливать произвольную ширину и высоту, лучше сохраните соотношение сторон и масштабируйте видеокадры, а затем измените Авто к желаемому значению масштабирования из Шкала раздел.
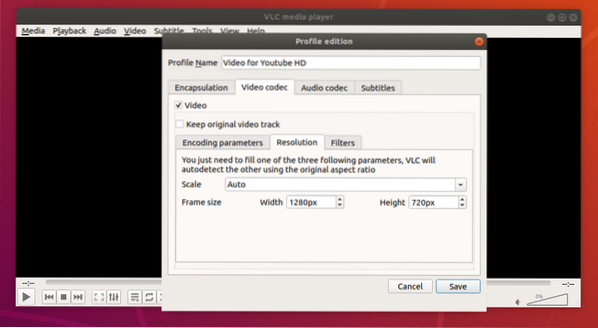
Вы также можете использовать множество видеофильтров из Фильтры вкладка, как вы можете видеть на скриншоте ниже.
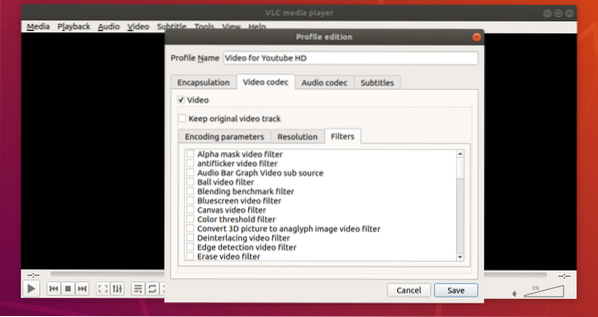
От Аудиокодек вкладка, вы можете установить звук Параметры кодирования например, желаемый звук Кодек, Битрейт, количество аудио каналы, аудио Частота дискретизации.
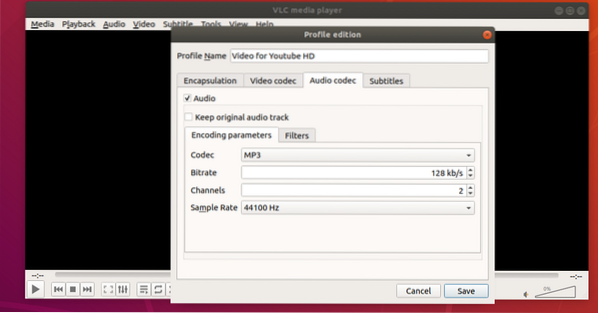
Вы также можете использовать множество аудиофильтров из Фильтры вкладка.
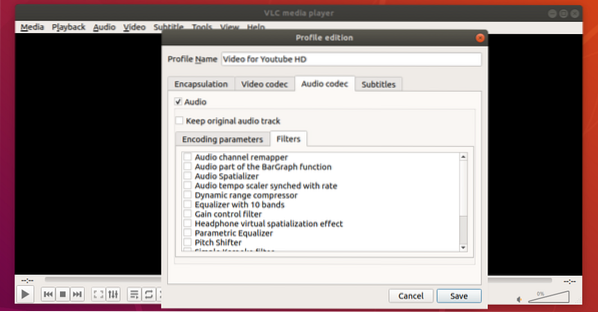
От Субтитры вкладка, вы можете работать с субтитрами.
Когда вы закончите настройку профиля, нажмите Сохранить.
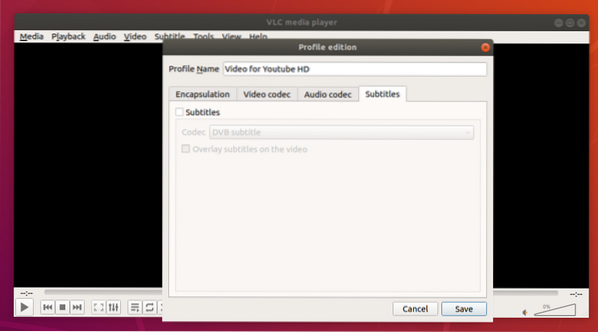
При желании вы также можете создать новый профиль конверсии. Просто нажмите, как отмечено на скриншоте ниже.
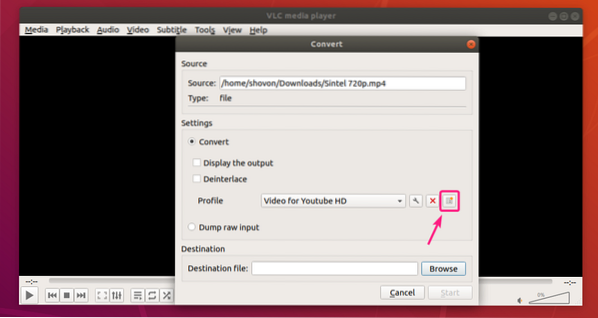
Введите хороший Имя профиля и настройте свой собственный профиль так, как вы хотите. Как только вы закончите, нажмите Создавать.
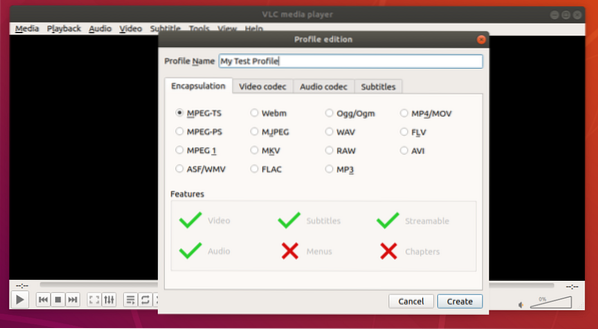
После того, как вы выбрали желаемый профиль, нажмите Просматривать.
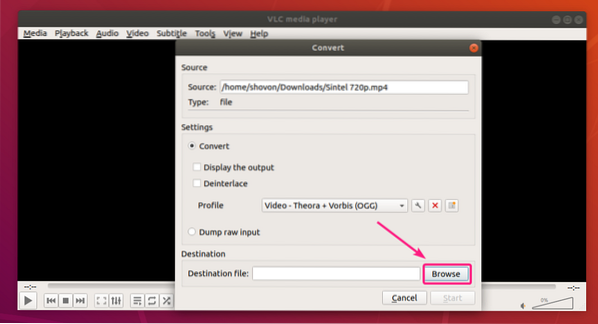
Теперь выберите место, где вы хотите сохранить преобразованный файл, введите имя файла и нажмите Сохранить.
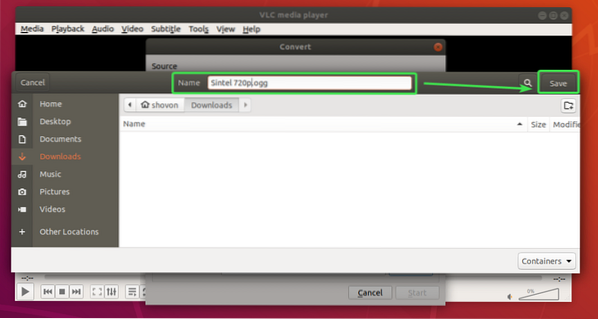
Если вы хотите, чтобы проигрыватель VLC воспроизводил видео во время преобразования видео, установите флажок Показать вывод флажок.
Если ваше видео очень старое и имеет чересстрочную развертку (много строк), вы можете проверить Деинтерлейс флажок, чтобы исправить это в преобразованном видео.
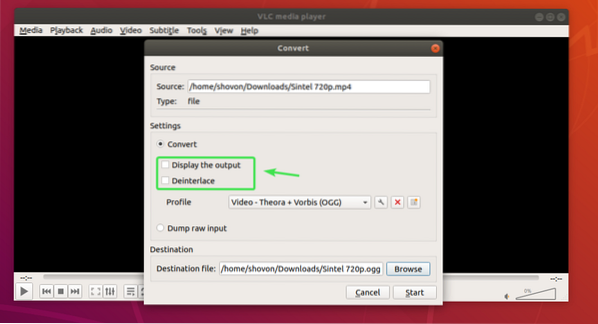
Когда будете готовы, нажмите Начинать.
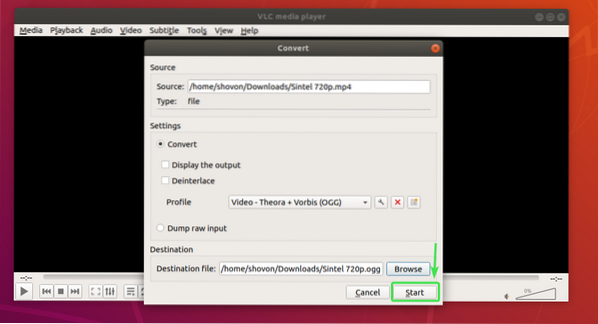
Медиаплеер VLC должен начать преобразование вашего видео. Ползунок шкалы времени видео должен действовать как индикатор выполнения.
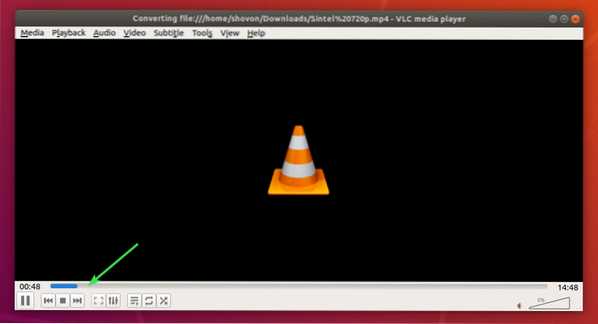
Убедитесь, что режим повтора видео установлен на Нет повтора пока вы конвертируете видео.
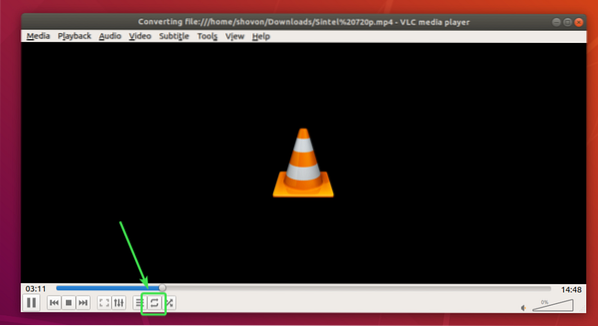
После завершения преобразования видео ползунок временной шкалы видео должен быть пустым.
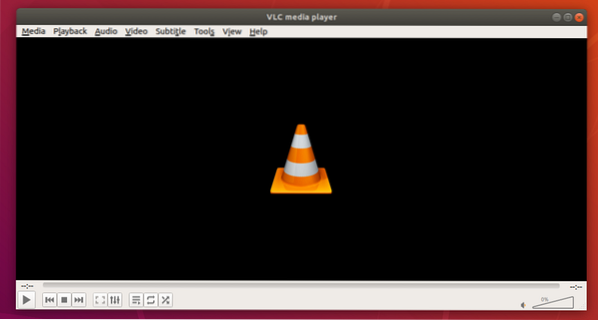
В вашем целевом каталоге должен быть сгенерирован новый видеофайл.
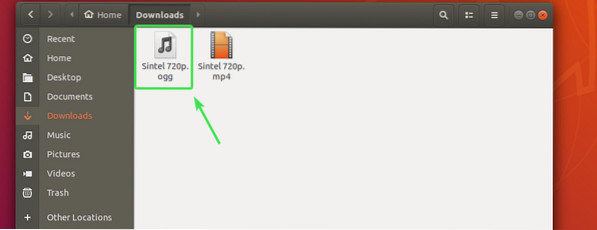
Я проиграл конвертированное видео. Это сработало хорошо.
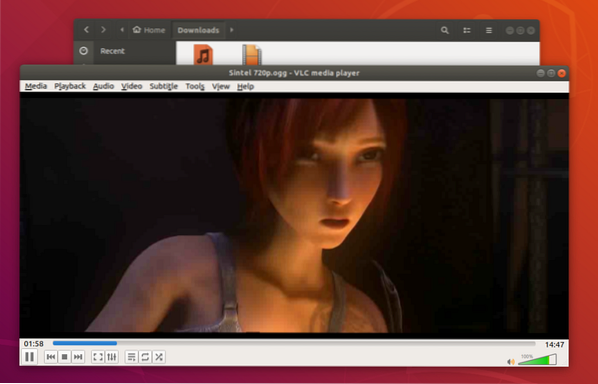
Обрезка видео с помощью VLC Media Player:
Вы также можете вырезать определенную часть вашего видео с помощью медиаплеера VLC.
Для этого воспроизведите видео, которое вы хотите обрезать / вырезать, с помощью медиаплеера VLC. Затем нажмите на Вид > Расширенное управление.
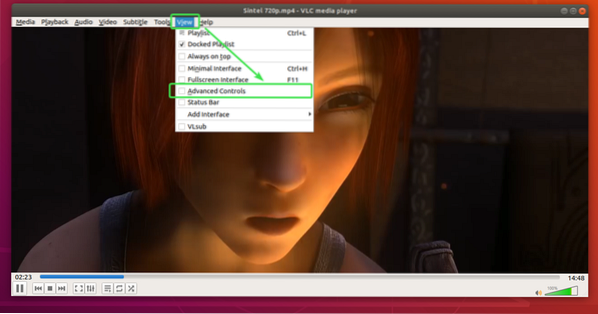
Должны появиться некоторые новые инструменты, как вы можете видеть на скриншоте ниже.
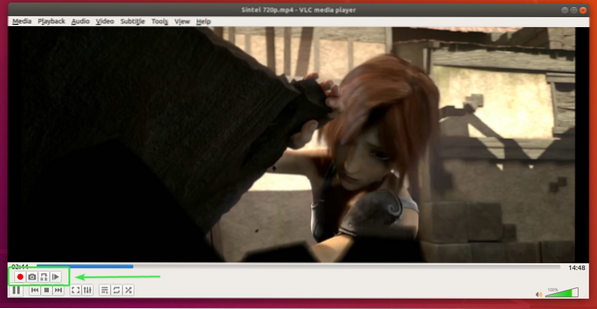
Теперь перейдите к месту, где вы хотите начать обрезку, и приостановите видео.
Вы можете использовать
После того, как вы установили начальную позицию, нажмите кнопку записи .
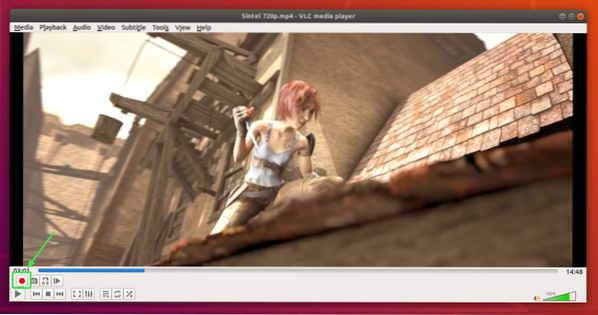
Теперь вы можете либо воспроизвести видео и перейти к конечному положению, либо перемещать кадр за кадром, используя Кадр за кадром кнопка .
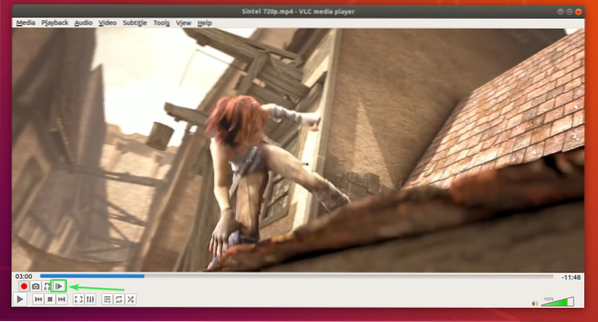
Видео записывается с начальной позиции…
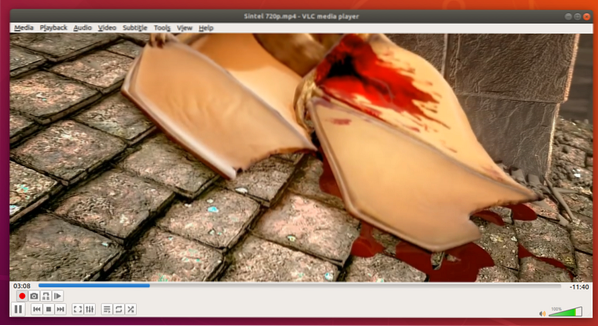
После того, как вы воспроизвели видео примерно до желаемого конечного положения, приостановите видео и перемещайте кадр за кадром, чтобы быть точным.
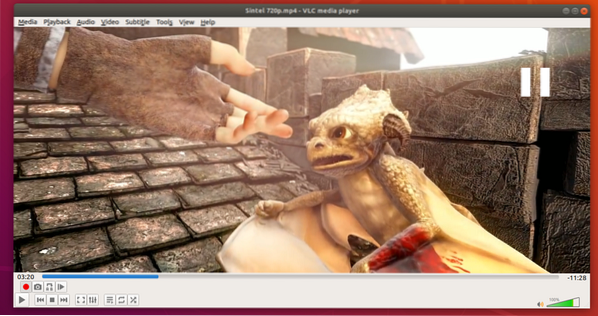
Как только вы окажетесь в желаемой конечной позиции, нажмите кнопку записи еще раз, чтобы остановить запись.
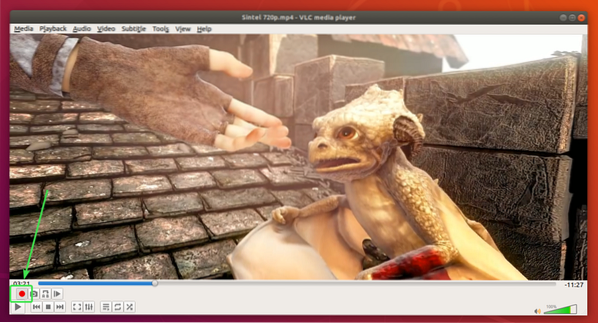
Ваша желаемая часть видео должна быть обрезана и сохранена.
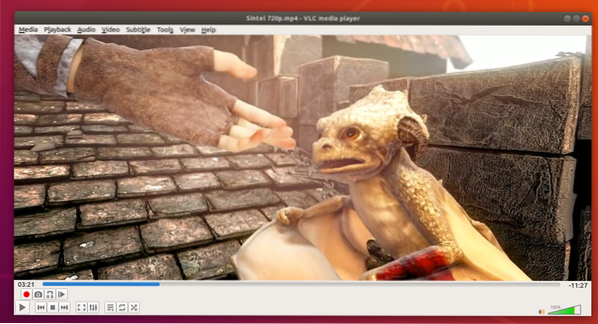
По умолчанию обрезанные видео должны сохраняться в папке ~ / Видео каталог, как вы можете видеть на скриншоте ниже.
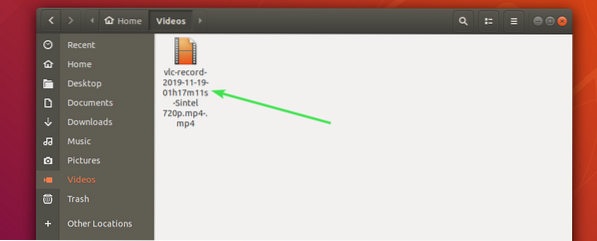
Я воспроизвел видео, и, как вы можете видеть, только желаемая часть видео находится в новом медиафайле.

Итак, вот как вы конвертируете видео и обрезаете видео в медиаплеере VLC. Спасибо, что прочитали эту статью.
 Phenquestions
Phenquestions


