Уведомление о тостах - одна из сотен новых функций, представленных в Windows 8. Уведомления о тостах - это короткие сообщения, которые появляются в верхней правой части экрана на несколько секунд, когда на вашем компьютере происходит важное событие.
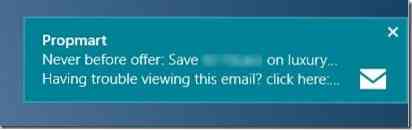
Например, Windows 8 отображает всплывающее уведомление, когда на вашем компьютере установлено новое приложение. Пользователи, которые не хотят видеть всплывающие уведомления в течение некоторого времени, могут настроить Windows 8, чтобы скрыть уведомления. Windows 8 позволяет пользователям скрывать уведомления на следующие один, три или восемь часов.
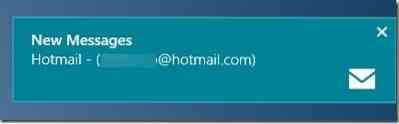
Хотя все приложения Modern UI не поддерживают функцию всплывающих уведомлений, многие популярные приложения поддерживают эту функцию, и собственное приложение Mail является одним из них. Несмотря на то, что приложение Mail, которое поставляется с Windows 8, поддерживает уведомления, оно не отображает уведомления всякий раз, когда в ваш почтовый ящик приходят новые сообщения. Несмотря на то, что приложение Mail обновляет свою живую плитку на начальном экране с последними сообщениями, вы можете настроить приложение Mail для отображения всплывающего уведомления на экране всякий раз, когда вы получаете новое электронное письмо.
Следуйте приведенным ниже инструкциям, чтобы включить функцию уведомлений по электронной почте в приложении Почта:
ПРИМЕЧАНИЕ: Мы предполагаем, что вы уже добавили одну или несколько учетных записей электронной почты в приложение «Почта». Если вы не настроили свое почтовое приложение, узнайте, как добавить учетную запись электронной почты в почтовое приложение в Windows 8.
Шаг 1: Щелкните или коснитесь плитки приложения Почта на начальном экране, чтобы запустить его.
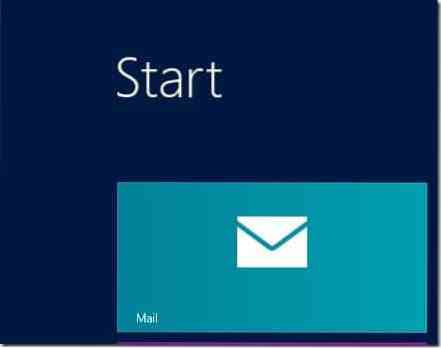
Шаг 2: После запуска переместите указатель мыши в верхний или нижний правый угол экрана, чтобы увидеть панель чудо-кнопок. Пользователи устройств с сенсорным экраном могут провести пальцем от правого края экрана, чтобы открыть панель Charms. Щелкните или коснитесь Настройки, чтобы увидеть Настройки очарование.
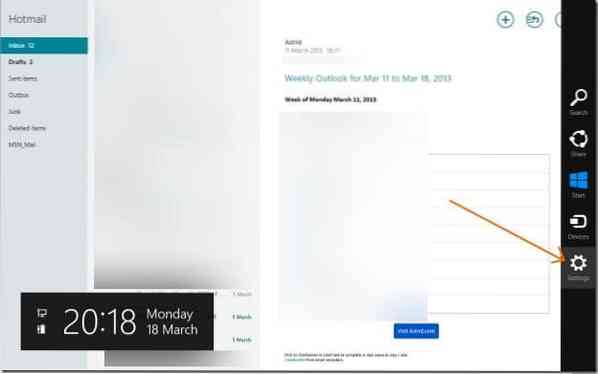
Шаг 3: Здесь щелкните или коснитесь учетные записи чтобы увидеть вашу учетную запись (а). Щелкните или коснитесь имени учетной записи, для которой вы хотите включить уведомление по электронной почте. Щелкнув или коснувшись имени учетной записи, вы откроете дополнительные параметры.
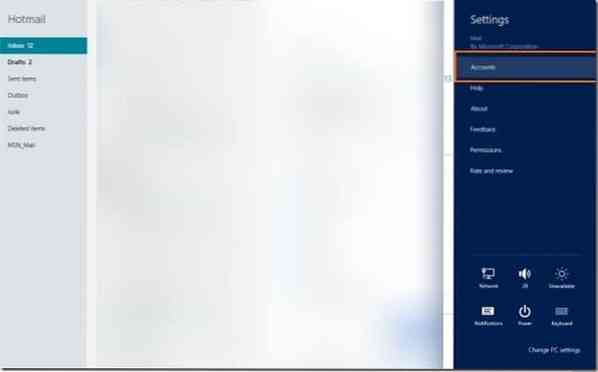
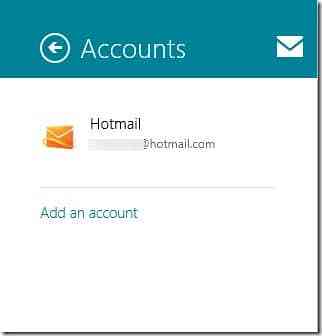
Шаг 4: Прокрутите вниз, чтобы увидеть параметр с именем Показать уведомление по электронной почте для этого аккаунта. Включите параметр, чтобы включить уведомление по электронной почте для этой учетной записи. это оно!
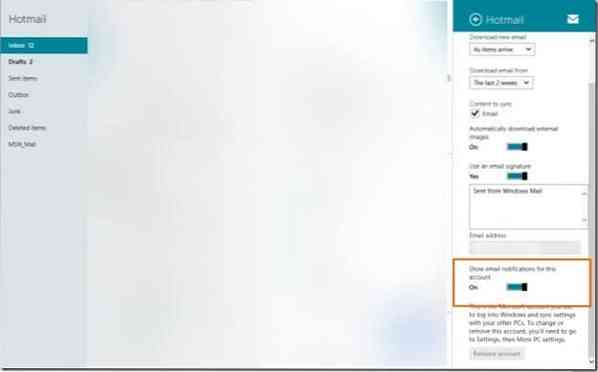
Обратите внимание, что если у вас есть несколько учетных записей электронной почты, настроенных с помощью приложения Mail, вам необходимо включить уведомление по электронной почте для всех ваших учетных записей по одному.
Руководство по печати электронной почты из почтового приложения в Windows 8 также может вас заинтересовать.
 Phenquestions
Phenquestions


