В наш современный век науки и технологий данные - это сердце и душа системы. Сколько раз вы до сих пор покупали внешние жесткие диски для дополнительного хранилища? Много, я думаю. Но разве не было бы здорово иметь свое личное хранилище в облаке с неограниченным пространством только для хранения вашей информации и данных?? Это возможно! Все, что вам нужно, это Raspberry Pi с внешним жестким диском или USB-накопителем, и ваша персональная система NAS будет готова в кратчайшие сроки! С помощью NAS-сервера Raspberry Pi вы можете легко хранить в виртуальном хранилище все, что угодно, от фильмов до игр, и получать к ним доступ с любого устройства и из любой точки мира. Кроме того, сервер NAS гарантирует, что ваши данные в полной безопасности, и никто другой не сможет получить к ним доступ, кроме вас. Итак, следуйте этой статье шаг за шагом, чтобы превратить Raspberry Pi в NAS-сервер.
Что такое NAS?
NAS - это подключенное к сети устройство хранения данных, которое можно использовать для хранения или извлечения данных с центрального сервера, находясь дома с любого устройства. Теперь вы можете хранить что угодно, включая фильмы и игры, в своей сети NAS и запускать их на нескольких устройствах. Лучшее в NAS - это то, что он предоставляет вам круглосуточное обслуживание без перерыва. Это похоже на создание личного офиса в облаке с быстрым обслуживанием и неограниченным хранилищем.

Такие компании, как Synology и Asustor, уже давно продают множество готовых NAS-устройств. Вам просто нужно купить один и подключить к жесткому диску. Но вы можете догадаться, насколько они могут быть дорогими! Итак, представьте, как здорово было бы сделать сервер самостоятельно дома!
Превращение Raspberry Pi в NAS-сервер
Если вы энтузиаст Raspberry Pi и хотите получить NAS для себя, нет ничего дешевле, чем превратить вашу запасную Raspberry в NAS-сервер. Однако не забудьте заранее сделать резервную копию своих данных, поскольку Raspberry Pi не очень идеален с точки зрения избыточности данных. Итак, если у вас есть неиспользованный Pi, который временно отключен в вашем хранилище, обновление его до самодельной модели Synology NAS для долгосрочного использования - отличная идея.
Вещи, которые вам понадобятся
Есть определенные вещи, которые вам понадобятся, чтобы превратить вашу малину в NAS-сервер. Вы должны попытаться получить их все, прежде чем начинать проект.

1. Raspberry Pi: Поскольку вы превращаете Raspberry Pi в NAS-сервер, Raspberry Pi - это первое, что вам понадобится для этого проекта. Вы должны попытаться получить самую последнюю версию Pi. Не забудьте взять с собой аксессуары, включая карту MicroSD, мышь, блок питания и клавиатуру.
2. Место хранения: Карта MicroSD - не лучший выбор, если вы хотите хранить файлы данных, такие как фильмы, песни, игры или любые большие файлы. Итак, сохраните что-нибудь в качестве дополнительного хранилища. USB-концентратор с питанием, а также внешний жесткий диск могут быть идеальными для этой ситуации. Если вам нужно что-то более чистое, вы можете найти некоторые внутренние диски, разработанные специально для сетевых хранилищ.
3. Подключение SSH: Вам нужно будет установить Raspberry Pi, подключив его через SSH. Итак, пожалуйста, заранее найдите SSH-клиент.
4. Доступ к сети: Если вы хотите, чтобы ваш NAS работал наилучшим образом, вам придется подключить его к домашней сети с помощью кабеля Ethernet. Хотя вы можете использовать беспроводные соединения, они недостаточно быстрые. Итак, вам лучше принять все меры для доступа к проводной сети.
Шаг 1. Установка ОС Raspberry Pi
После того, как вы собрали все необходимое оборудование, самое время скачать и установить ОС Raspberry Pi. При загрузке убедитесь, что у вас установлена облегченная версия, так как обычные версии занимают лишнее место, что снижает эффективность.
- Сначала загрузите имидж-сканер Raspberry Pi для своей ОС.
- Откройте установщик и завершите всю настройку.
- Вставьте карту microSD в компьютер.
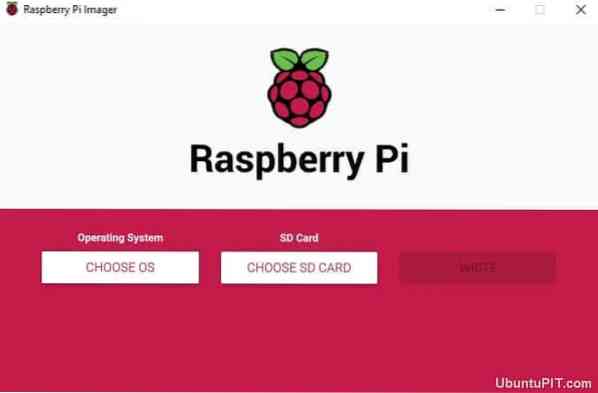
- Запустите Raspberry Pi Imager.
- Выберите Raspbian в качестве операционной системы.
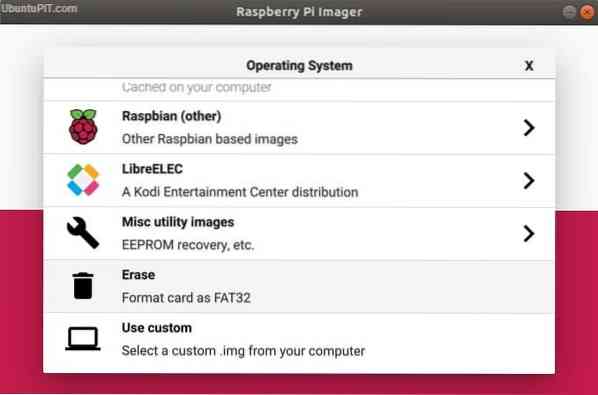
- Выберите SD-карту, на которую вы хотите записать ОС.
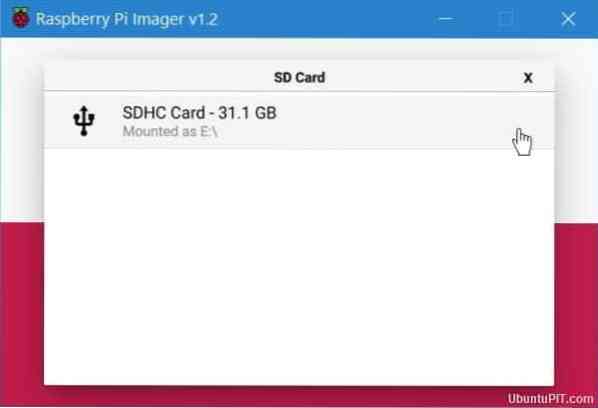
- Обеспечить окончательную конфигурацию.
- Выберите «написать» на экране и дождитесь завершения процесса.
После того, как вы успешно установили свою ОС Pi на SD-карту, вы можете снять ее со своего устройства и подключить Raspberry Pi для загрузки. Если все в порядке, вы попадете прямо на полнофункциональный рабочий стол.
Как только вы закончите с этим, выньте карту microSD и снова вставьте ее. Затем перейдите в проводник Windows и перейдите на SD-карту. Используйте представление файлов на карте microSD и щелкните правой кнопкой мыши любую пустую область. Затем выберите «Создать -> Текстовый документ».”
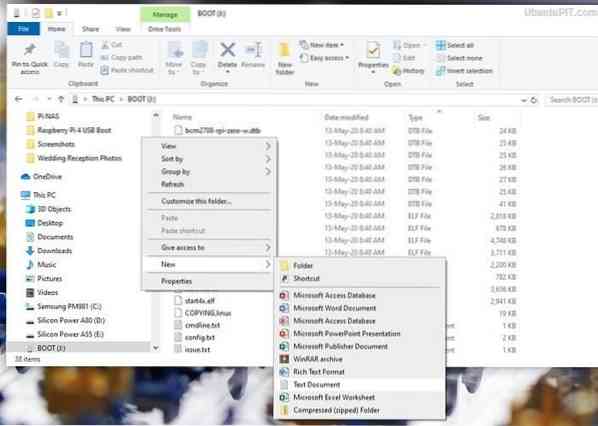
Новый документ должен отображаться с расширением файла. Если расширение не отображается, вам придется вручную изменить параметры меню. Вы можете переименовать файл в «SSH», когда все будет в порядке.
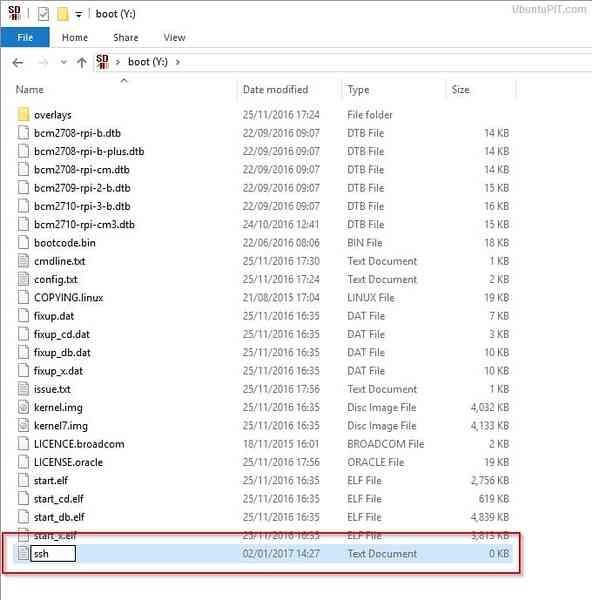
Теперь подключите карту microSD обратно к Raspberry Pi и подключите Pi к сети с помощью кабеля Ethernet для быстрой передачи файлов. После открытия Raspbian вам будет предложено установить для него новый пароль. Затем загрузите обновления и подключите жесткий диск к одному из USB-портов raspberry pi.
Шаг 2: Получение IP-адреса
На этом этапе вам нужно будет найти IP-адрес вашего Pi, чтобы подключить к нему SSH. Вы можете получить это несколькими способами. Но самый простой - войти в свой роутер, чтобы получить доступ к списку клиентов. Ваше устройство должно быть указано как «raspberrypi». Теперь обратите внимание на IP-адрес.
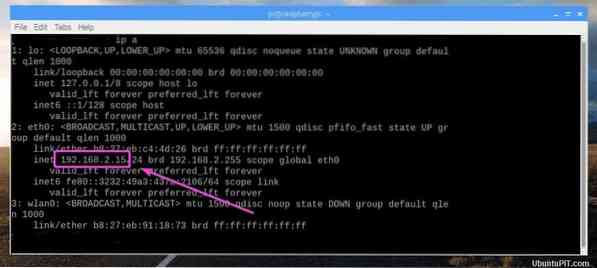
Вы также можете получить его с «DHCP-сервера» из назначенного меню маршрутизатора. В этом случае вам нужно будет использовать «Резервирование адресов», чтобы навсегда присвоить статический IP-адрес вашему NAS.
Если какой-либо из вышеперечисленных методов не работает, вы можете попробовать подключить монитор с клавиатурой к вашему Pi и написать командную строку: IP добавить . Теперь возьмите IP-адрес, показанный рядом с вашим интерфейсом Ethernet.
Шаг 3: Обеспечение безопасности NAS-сервера
Основным моментом получения IP-адреса было добавление протокола SSH или HTTPS к вашему NAS-серверу. Вот несколько шагов, которые вам нужно сделать для этого:
- Перейдите в окно PuTTY и введите свой IP-адрес в поле «Имя хоста».
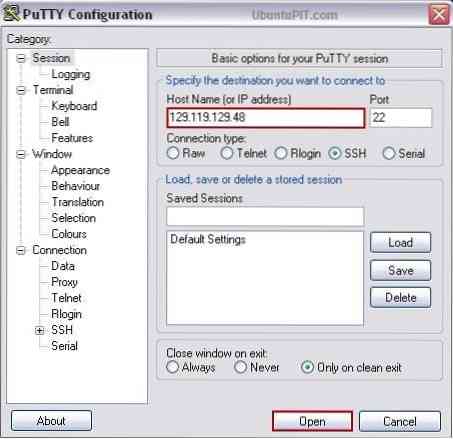
- Вы получите предупреждение о безопасности. Выберите «Да», чтобы продолжить
- Теперь войдите в терминал как «Pi» с паролем «Raspberry».
- Вам нужно будет ввести новый пароль, чтобы предотвратить доступ неавторизованных пользователей, используя общий пароль по умолчанию. Используйте для этого следующий код:
Passwd
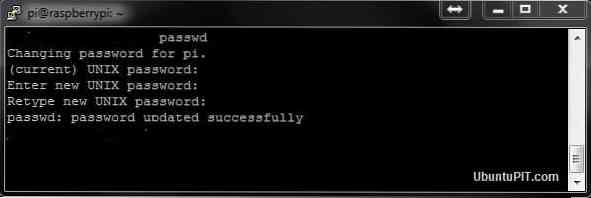
Обязательно назначьте надежный пароль.
Шаг 4: Загрузите и установите OpenMediaVault5
Прежде чем начать загрузку OpenMediaVault5, убедитесь, что вы обновили свою ОС до последней версии. Если нет, вы можете использовать следующую команду:
sudo apt update && sudo apt -y upgrade sudo rm -f / etc / systemd / network / 99-default.ссылка на сайт
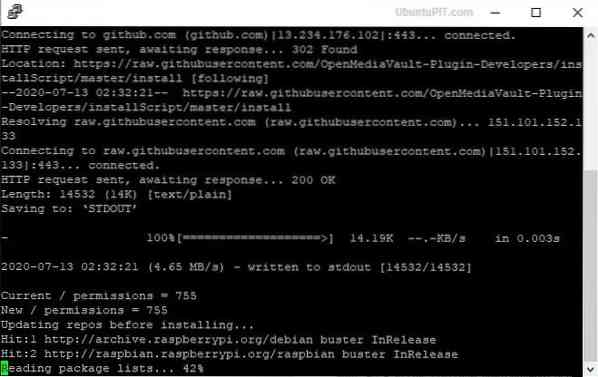
После этого перезапустите Pi:
перезагрузка sudo
Возможно, вам придется снова добавить SSH после перезагрузки Raspberry Pi. Выполните предыдущий шаг, чтобы сделать это.
Для загрузки OMV5 вам понадобится внешний компьютер. После того, как вы загрузили файл, используйте следующую команду для его установки:
wget -O - https: // github.com / OpenMediaVault-Plugin-Developers / installScript / raw / master / install | sudo bash
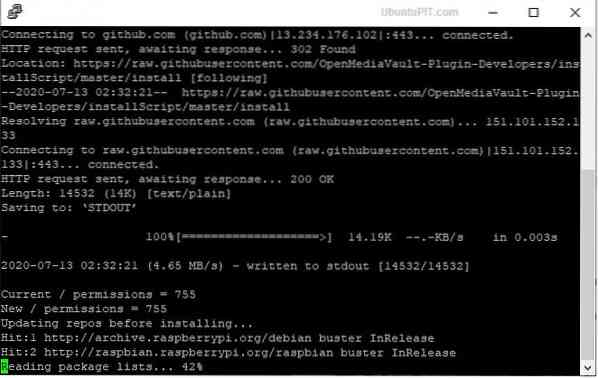
Установка может занять 20–30 минут. В это время оставьте компьютер и избегайте каких-либо прерываний. Если установка прошла успешно, Pi автоматически перезагрузится.
Шаг 5: вход в веб-интерфейс
После того, как вы закончите с базой вашего NAS-сервера, вы должны теперь войти в веб-интерфейс, где происходит настоящая конфигурация. Для этого перейдите в браузер своего компьютера и откройте IP-адрес в строке URL. Вы получите данные для входа в систему по умолчанию для вашего дистрибутива NAS.
Имя пользователя: admin Пароль: openmediavault
После успешного входа в систему откроется стартовое меню OMV5 со сводкой доступных услуг и их информацией. Оттуда перейдите в «Общие настройки», часть меню настроек. Вы попадете на вкладку «Веб-администрирование». Измените настройки «автоматического выхода» на один день с 5 минут, чтобы избежать тайм-аута. Нажмите кнопку сохранения и дождитесь подтверждения. Нажмите «Да» во всех всплывающих окнах.
Шаг 6. Измените пароль и основные настройки
Вы можете изменить пароль по умолчанию на более безопасный и надежный, используя вкладку «Пароль веб-администратора». Не забудьте нажать кнопку сохранения после того, как закончите. Теперь пора выполнить базовую настройку, прежде чем мы перейдем к следующему шагу.
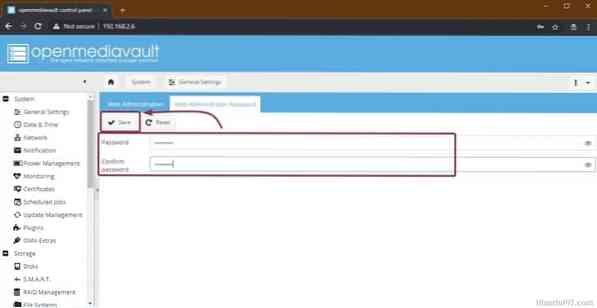
Измените дату и время устройства в соответствии с вашим часовым поясом в подменю «Дата и время». Если вы хотите, чтобы точное время обновлялось автоматически, разрешите параметр «Использовать сервер NTP», который позволит вам использовать протокол сетевого времени.
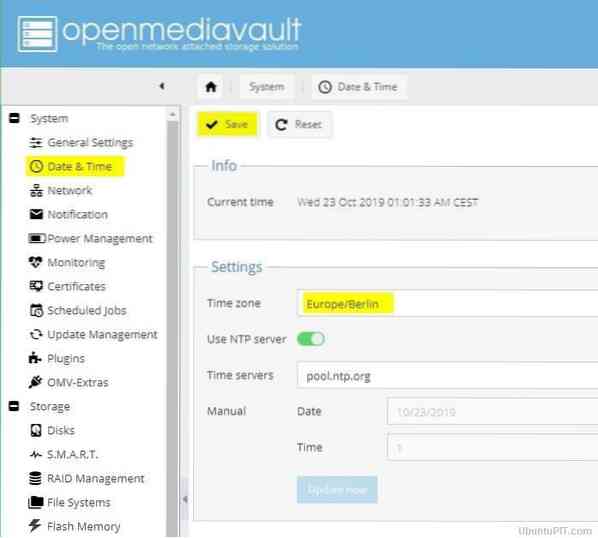
Вы должны не забывать нажимать кнопку сохранения каждый раз, когда вносите изменения в настройки. Кроме того, не покидайте вкладку, пока не появится всплывающее окно с подтверждением. После того, как вы закончите с основными настройками, перейдите в подменю «Управление обновлениями» и нажмите кнопку «Проверить», чтобы увидеть все доступные обновления.
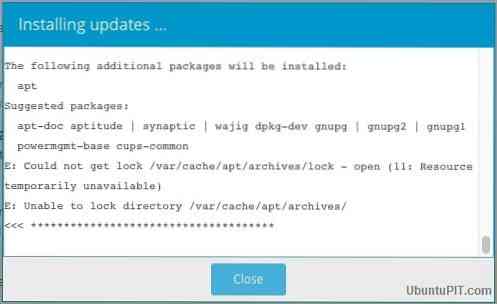
Установите все флажки и нажмите кнопку «Установить», чтобы запустить все ожидающие обновления. Убедитесь, что процесс ничем не прерывается. Вы можете закрыть всплывающее окно установки, когда все будет обновлено.
Шаг 7: Подключение и подготовка хранилища для NAS-сервера
На этом этапе вам нужно будет подключить носитель к Pi, чтобы сервер NAS мог предоставить вам услугу в качестве центрального хранилища файлов. Для этого перейдите в меню «Хранилище», за которым следует подменю «Диски». Вы должны увидеть опцию карты microSD в корпусе OMV5.
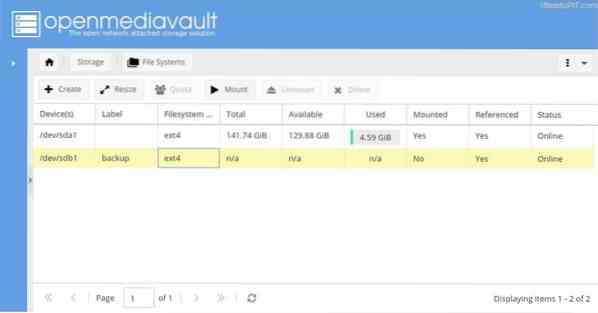
На вашем диске могут быть сохранены предыдущие данные. Если вы хотите удалить какие-либо из существующих данных, нажмите кнопку «стереть» после выбора правильного диска. Вы получите запрос на подтверждение с выбором между «безопасным» и «быстрым» методами. Перейдите в «Файловые системы» после того, как закончите.
Очистка диска приведет к его отсутствию из-за отсутствия файловой системы. Если это произойдет с вами, просто нажмите кнопку «Создать», а затем настройте свою файловую систему. После этого выберите свой жесткий диск из раскрывающегося меню и назовите его в поле метки. Наконец, выберите «Файловая система EXT4» для максимальной производительности в вашей ОС. Подтвердите все всплывающие окна.
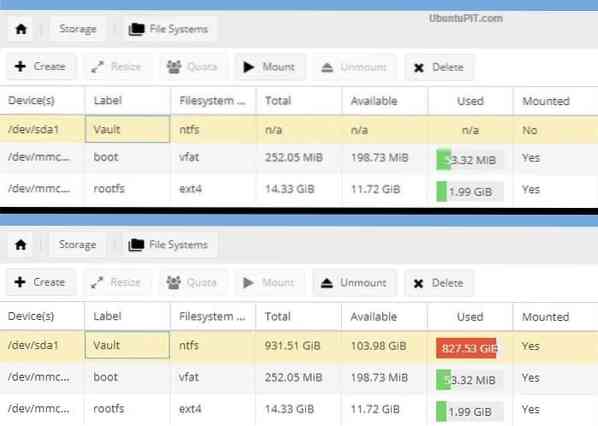
Наконец, нажмите кнопку монтирования после выбора внешнего жесткого диска для его подключения к системе Raspberry Pi NAS. Обязательно оставьте части «boot» и «omv» без изменений, поскольку они являются важной частью дистрибутива NAS.
Шаг 8: Доступ пользователей и назначение прав
OpenMediaVault5 обеспечивает детальный контроль над пользователями, так что вы можете выбрать, кто может или не может иметь доступ к общим папкам на NAS. Вы можете сделать это из меню «Управление правами доступа», за которым следует подменю «Пользователь». Вы увидите учетную запись «Pi» с доступом ко всем системным функциям на вашем сервере.
Если вы хотите добавить пользователя, перейдите в раскрывающееся меню «Добавить» и нажмите кнопку «Добавить». Вы получите всплывающее окно «Добавить пользователя», в котором будет запрашиваться имя пользователя и адрес электронной почты с дополнительным разделом комментариев.
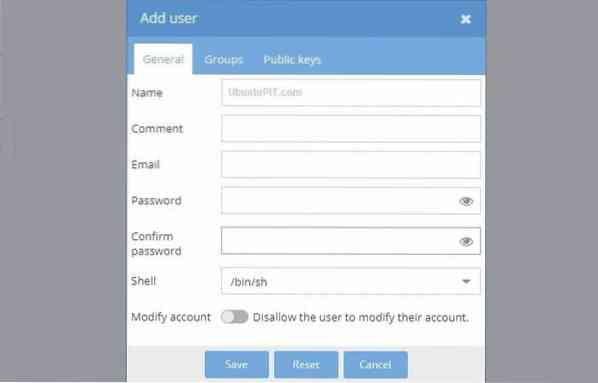
После этого перейдите на вкладку «Группы», чтобы добавить новых пользователей в созданные вами группы. Хотя группа «пользователи» будет выбрана по умолчанию, вам нужно будет проверить другие группы, включая «sambashare», «ssh» и «sum». Не забудьте сохранить изменения!
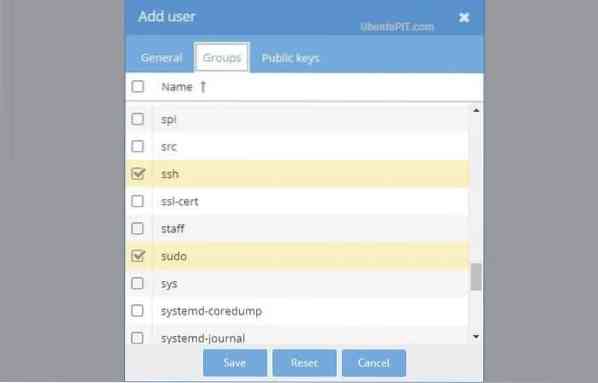
Вы можете использовать этот шаг, чтобы разрешить столько пользователей, сколько захотите. Но только предоставьте им доступ к группе «sambashare» вместе с группой по умолчанию.
Шаг 9: общие папки
Вы должны сначала настроить общие папки, прежде чем переходить на вкладку настроек. Для этого нажмите кнопку «Добавить» в подменю «Общие папки». Вы можете начать с папки, в которой будут храниться файлы, которыми пользуются пользователи и приложения.
Введите имя вашей папки во всплывающем окне «Добавить общую папку». Теперь вы можете увидеть параметр внешнего диска в раскрывающемся меню, которое вы смонтировали ранее. Когда вы создаете общую папку, выберите параметр «Все: чтение / запись» в меню «Разрешения», чтобы обеспечить легкий доступ для всех. Сохраните изменения.
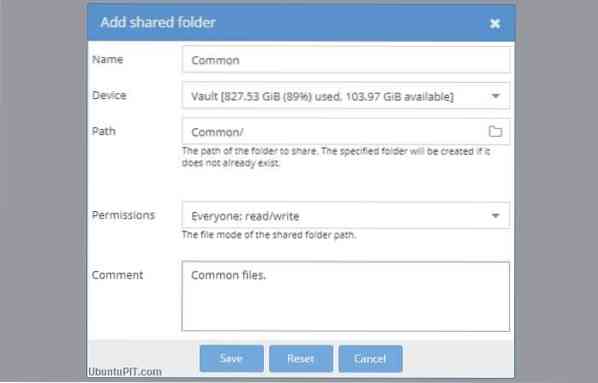
Вы можете в любой момент изменить информацию о доступе в раскрывающемся меню «Разрешения». Хотя вы можете предоставить всем разные варианты доступа, также возможно ограничение доступа пользователей к вашим данным. Более того, вы получите возможность ограничить всех, кроме себя, когда есть какие-либо конфиденциальные данные. Для этого используйте кнопку «Привилегии» вверху и выделите нужную папку.
В окне «Права доступа к общей папке» появится всплывающая форма, в которой будут установлены ограничения для других пользователей с помощью соответствующих флажков.
Шаг 10: ссылка на папки
Теперь вам нужно будет ссылаться на папки в OMV5, чтобы получить к ним доступ из любой точки сети. Для этого перейдите в меню «Службы» и выберите протокол в параметрах «SMB / CIFS» или «NFS». CIFS имеет отличную совместимость с системами Windows и Mac.
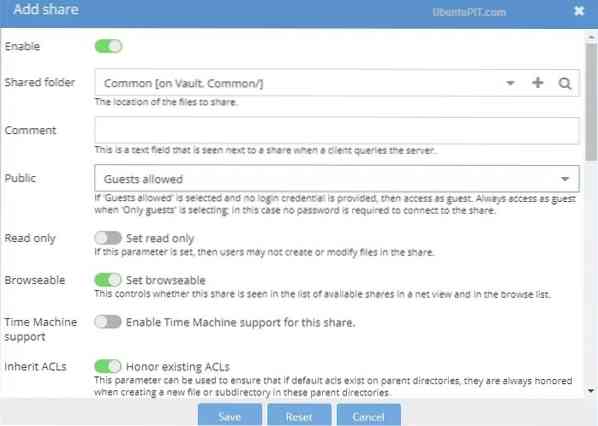
Если вы выберете подменю «SMB / CIFS», вы попадете на вкладку общих настроек. Нажмите кнопку «Добавить», чтобы перейти в окно «Добавить общий ресурс». В подпоследовательности вы получите переключатель «включить», который по умолчанию должен быть зеленым.
Перейдите в меню «Общие папки» и выберите нашу общую папку, а затем выберите разрешенный вариант гостя в меню «Общие». Проверьте, включены ли параметры переключения «Учесть существующие AC» и «Установить доступность для просмотра». Сохраните изменения.
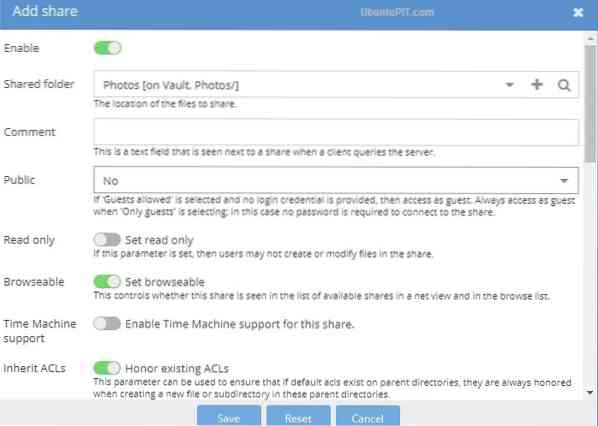
Выполните тот же процесс для других папок. Если вы выберете вариант «Нет» вместо «Разрешен гость», никто, кроме зарегистрированных пользователей, не сможет получить доступ к папке. После того, как вы закончите этот шаг, перейдите на вкладку настроек в том же подменю и включите переключатель для «Общие настройки». Нажмите кнопку сохранения.
Теперь вы успешно превратили свой Raspberry Pi в NAS-сервер. Пришло время посмотреть, все ли в порядке!
Шаг 11: доступ к Raspberry Pi NAS
Поскольку вы выполнили всю необходимую настройку, вам следует попытаться получить к ней доступ с другого компьютера в той же сети.
Сначала откройте свой компьютер, чтобы перейти к NAS. Перейдите в проводник файлов, а затем в раздел сети, чтобы увидеть, как ваши NA Raspberry Pi работают как «RASPBERRYPI» - имя хоста по умолчанию. Дважды щелкните по нему, чтобы найти общий список.
Если у вас возникли проблемы с поиском NAS, перейдите к «Advanced Shared Settings» из центра сети и общего доступа через панель управления Windows. Затем включите радио «Общий доступ к файлам и принтерам» с помощью кнопки «Сетевое обнаружение».
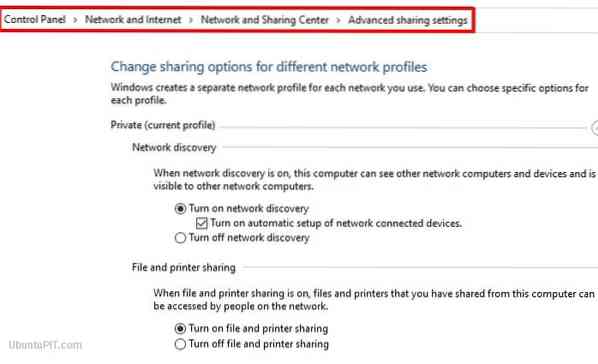
Если по-прежнему не работает, нажмите windows + R, чтобы открыть диалоговое окно «Выполнить». Теперь вам просто нужно ввести IP-адрес NAS с двумя последующими обратными косыми чертами и ввести. Вы можете сделать то же самое в адресной строке окна проводника файлов. Как только вы сможете войти в NAS, дважды щелкните папку, чтобы попасть внутрь.
Если вы используете систему Linux или Ubuntu, вам нужно будет найти опцию «Подключиться к серверу» в файловом менеджере и ввести IP-адрес с префиксом smb: //. Это все, что вам нужно для подключения.
Шаг 12: Дополнительные функции
Ваша NAS-система Raspberry Pi готова к созданию, сохранению или обмену файлами. Но помимо этих основных функций, вы можете найти некоторые дополнительные функции, в том числе другие протоколы, такие как FTP или Apple AFS. Вы можете добавить эти функции, чтобы сделать свой Raspberry Pi NAS более интересным и смелым. Например, Docker может быть простым способом сделать ваш NAS пригодным для множества функций.
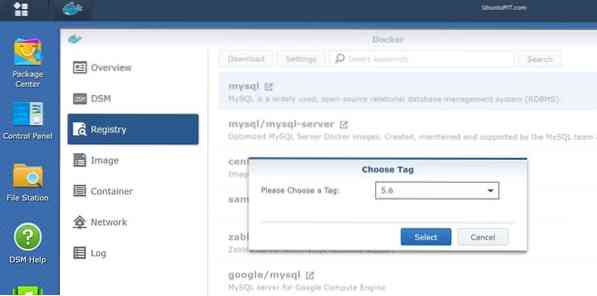
Наконец, Insights
Итак, вы успешно создали свою первую NAS-систему Raspberry Pi, которая готова хранить что угодно и откуда угодно. Система NAS может быть довольно дорогой; создание одного с использованием вашего собственного Raspberry Pi - доступный выбор и интересный проект для инициирования. Эта система NAS сохранит и защитит ваши данные, как и любое другое купленное пространство для хранения. Надеюсь, вам понравилось превратить свой raspberry pi в NAS-сервер, и вам удалось заставить его работать успешно. Упомяните свои мысли в разделе комментариев!
 Phenquestions
Phenquestions
![Как превратить Raspberry Pi в NAS-сервер [Руководство]](https://phen375questions.com/storage/img/images/how-to-turn-your-raspberry-pi-into-nas-server-[guide]_25.jpg)


