Обновление пакетов в Ubuntu, если честно, довольно простая задача, которую можно выполнить всего двумя щелчками мыши или набрав две команды, если вы обновляетесь через терминал. Есть два основных способа выполнить эту задачу. Вы можете обновить свои пакеты через командную строку или, если вы хотите выполнять задачи с помощью графического интерфейса, вы можете обновить свои пакеты графически с помощью Package Updater. Выбор за вами.
Метод 1: через терминал
На рабочем столе Ubuntu перейдите в терминал, щелкнув значок терминала в оболочке или просто нажмите Ctrl + Alt + T.
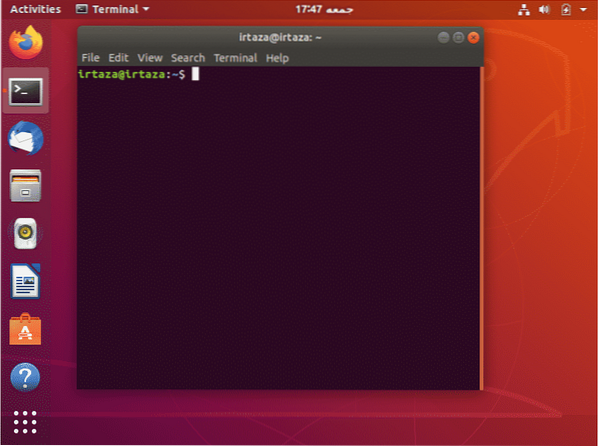
В типе терминала следующая команда
$ sudo подходящее обновлениеПосле ввода указанной выше команды вам будет предложено ввести пароль. Введите пароль в терминале. Когда вы вводите пароль, на терминале не будут отображаться символы. После ввода пароля нажмите Enter.
Теперь вопреки распространенному мнению, эта команда не обновляет вашу систему. Вместо этого он обновляет ваши репозитории Ubuntu. Итак, ваша система проверяет репозитории. Проверяет, доступны ли более новые версии установленной программы. Он не обновит ваши существующие пакеты сразу; вместо этого он обновит информацию о существующих пакетах и их доступных версиях. Это причина того, что когда эта команда завершает выполнение, Ubuntu показывает количество пакетов, которые можно обновить.
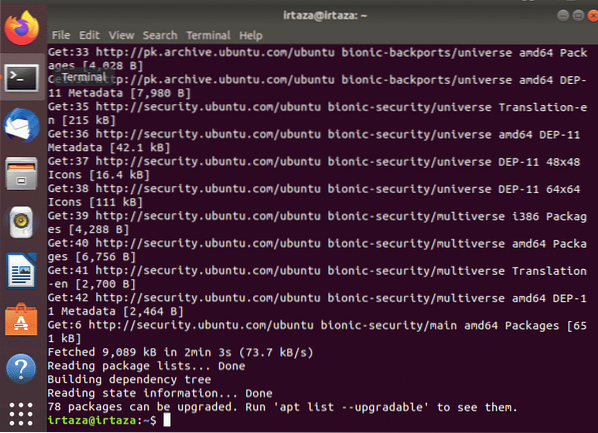
На картинке выше вы можете видеть, что когда эта команда завершает выполнение, Ubuntu показывает вам список пакетов, которые можно обновить. Чтобы просмотреть эти пакеты, введите следующую команду
$ apt list - обновляемый
Вы можете обновить конкретный пакет или все обновляемые пакеты на вашем Ubuntu. Чтобы обновить все ваши пакеты, просто введите следующую команду в терминале.
$ sudo подходящее обновлениеПосле повторного ввода вышеуказанной команды Ubuntu попросит вас ввести пароль. Как и раньше, введите пароль и нажмите Enter.
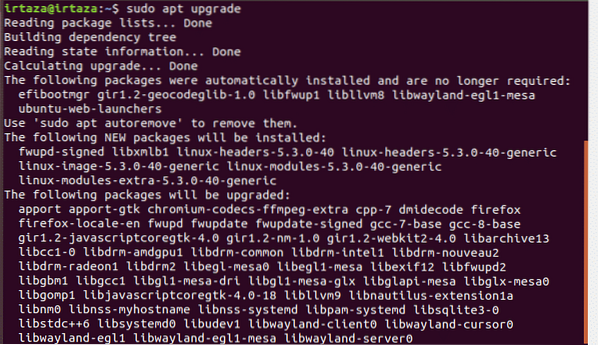
Через 2 или 3 секунды Ubuntu покажет вам количество, необходимое для обновления этих пакетов, и запросит ваше подтверждение. Чтобы продолжить, введите y в терминале и нажмите Enter. Как только вы это сделаете, Ubuntu начнет скачивать и обновлять ваши пакеты.
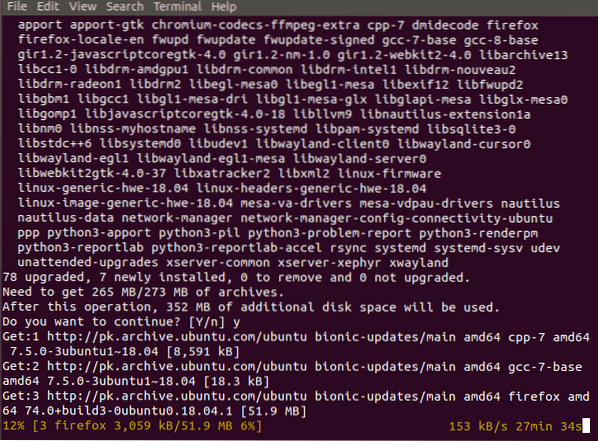
Эта команда загрузит и обновит все пакеты, требующие обновления. Небольшой совет, который упростит задачу обновления. Вы также можете ввести следующую команду вместо этих двух команд.
$ sudo apt update && sudo apt upgrade -yПоскольку две команды должны выполняться последовательно, мы можем объединить их в одну команду. В && между двумя командами объединяет их. Итак, теперь первая команда перед && знак работает. Когда первая команда завершила выполнение, остальная часть команды после && выполняется. В -у в конце вы сэкономите одно нажатие клавиши, когда Ubuntu спросит вас, хотите ли вы установить обновления или нет. Вы должны запускать эту команду время от времени, чтобы поддерживать вашу систему в актуальном состоянии.
Метод 2: обновление с помощью средства обновления пакетов:
Перейдите в меню и в строке поиска введите «Software Updater».”. Теперь запустите это.
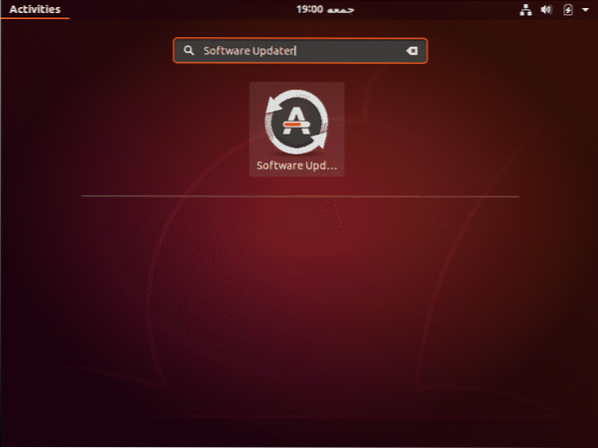
Он проверит, есть ли в вашей системе какие-либо пакеты, которые можно обновить.
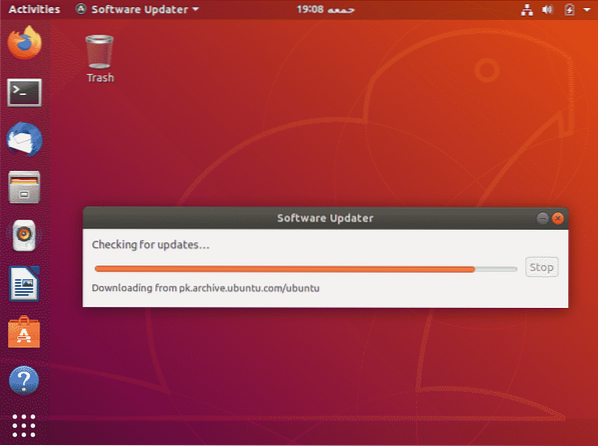
Если есть какие-либо такие пакеты, он даст вам возможность установить обновления

Нажмите на Установить сейчас. Он попросит ваш пароль. Введите свой пароль и нажмите «Аутентификация».
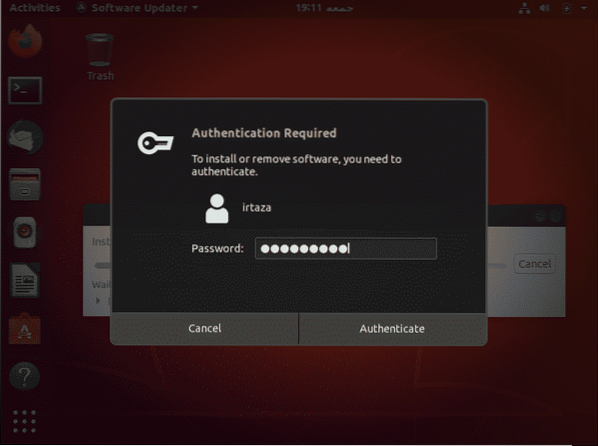
После аутентификации Ubuntu начнет загрузку и установку обновлений.
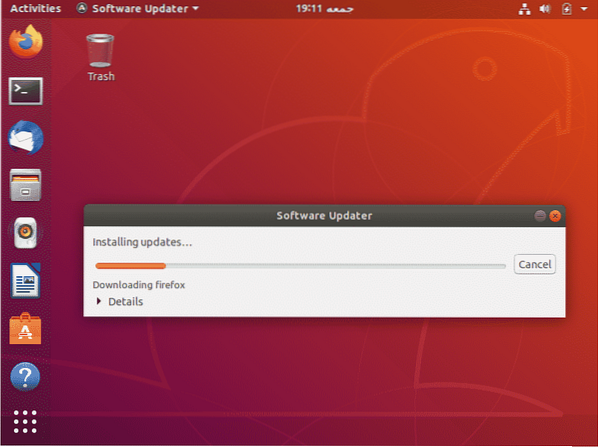
В некоторых случаях вас могут попросить перезагрузить систему после обновлений. Это сделано для того, чтобы установленные обновленные пакеты могли полностью действовать и функционировать должным образом.
В большинстве случаев после обновления есть некоторые пакеты, которые больше не используются для пользователя. Вы можете удалить их, чтобы освободить место в системе и сохранить ее в чистоте и порядке, что всегда хорошо. Для этого введите в терминале следующую команду
$ sudo apt autoremoveЭто руководство действительно для всех версий Ubuntu и других дистрибутивов Linux, основанных на Ubuntu, таких как Linux Lite, Linux Mint и т. Д.
Заключение:
Надеюсь, этот урок будет вам полезен. Одна из многих вещей, которые вы слышите об Ubuntu, - это то, что она намного безопаснее, чем Windows. Доказательство можно увидеть при обновлении. Каждый раз, когда вы вносите какие-либо изменения в систему, Ubuntu запрашивает ваш пароль для аутентификации. Обновлять пакеты в Ubuntu довольно просто. Имейте в виду, что это руководство предназначено для обновления пакетов в Ubuntu. Он не обновляет вашу версию Ubuntu. Также обратите внимание, что это руководство, включая метод командной строки, действительно для всех версий Ubuntu и других дистрибутивов Linux, основанных на Ubuntu, таких как Linux Lite, Linux Mint и т. Д.
 Phenquestions
Phenquestions


