Как некоторые из вас знают, до 31 января 2013 года Microsoft разрешает пользователям компьютеров обновляться с Windows XP, Vista и Windows 7 до Windows 8 всего за 39 долларов.99. Если вы используете подлинную версию XP, Vista или Windows 7, вы можете следовать приведенным ниже инструкциям, чтобы получить лицензию на обновление до Windows 8.
Как вы, возможно, знаете, ключ обновления также можно использовать для чистой установки Windows 8, удалив Windows 7, Vista или XP.
Обратите внимание, что только пользователи Windows 7 могут сохранять личные файлы, приложения и настройки Windows во время обновления. Пользователи Vista могут брать с собой личные файлы и настройки Windows, в то время как пользователи XP могут хранить только личные файлы.
В этом руководстве мы собираемся использовать Помощник по обновлению до Windows 8, чтобы купить лицензию на обновление.
Процедура:
Шаг 1: Посетите эту страницу, загрузите Помощник по обновлению до Windows 8.
Шаг 2: Запустите Помощник по обновлению на вашем компьютере с Windows 7, который вы хотите обновить до Windows 8. Нажмите Да для запроса UAC.
Шаг 3: Помощник по обновлению начнет сканирование вашего ПК на наличие всех установленных программ и устройств. Через несколько минут вы увидите отчет о совместимости. Нажмите См. Подробности совместимости чтобы увидеть все совместимые и несовместимые программы и устройства.
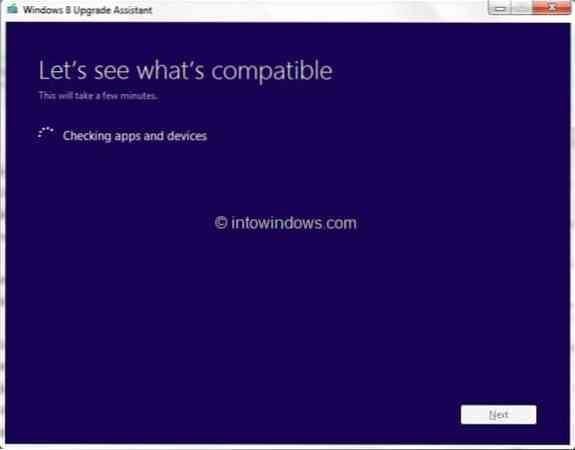
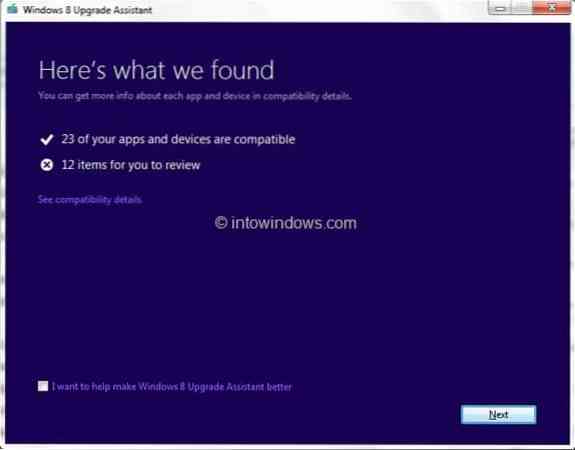
Если вас попросят удалить любую программу перед процессом обновления, удалите необходимые программы. Например, некоторые антивирусные программы, несовместимые с Windows 8, необходимо удалить перед началом процедуры обновления.
Шаг 4: Нажмите Следующий кнопка. Здесь вы можете выбрать, что оставить во время обновления. При обновлении с Windows 7 вы можете сохранить все установленные программы (совместимые программы), личные файлы и настройки Windows.
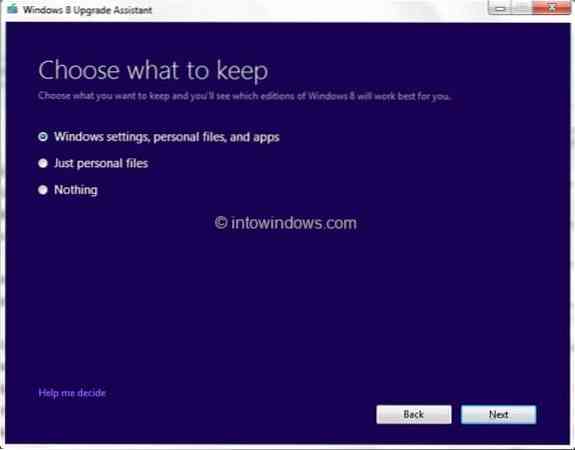
Выберите настройки Windows, личные файлы и приложения, а затем нажмите Следующий кнопка.
Шаг 5: На следующем экране вам нужно заказать лицензию на обновление до Windows 8 Pro. Нажмите Заказ кнопка, чтобы продолжить.
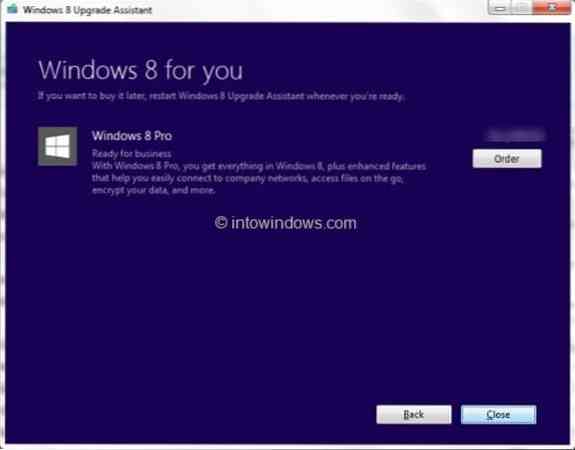
Обратите внимание: если вы хотите получить DVD с обновлением до Windows 8, вам необходимо доплатить.
Шаг 6: На следующем экране выберите опцию Windows DVD, если вы хотите приобрести DVD с обновлением, выложив дополнительные средства, или просто щелкните значок Проверить кнопка, чтобы продолжить.
Шаг 7: Помощник по обновлению подключится к Microsoft Store и попросит вас предоставить адрес для выставления счетов. Введите свое имя, адрес, адрес электронной почты и нажмите Следующий кнопка. Убедитесь, что предоставленная здесь информация совпадает с платежным адресом для способа оплаты, который вы собираетесь использовать.
Нажмите Следующий кнопка, чтобы продолжить.
Шаг 8: На следующем экране выберите способ оплаты, введите необходимую информацию и нажмите Следующий кнопка снова.
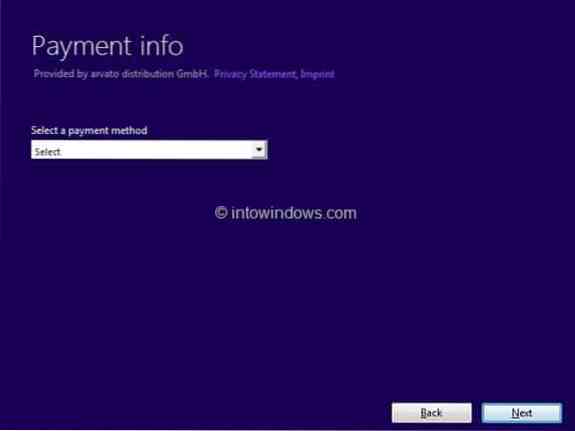
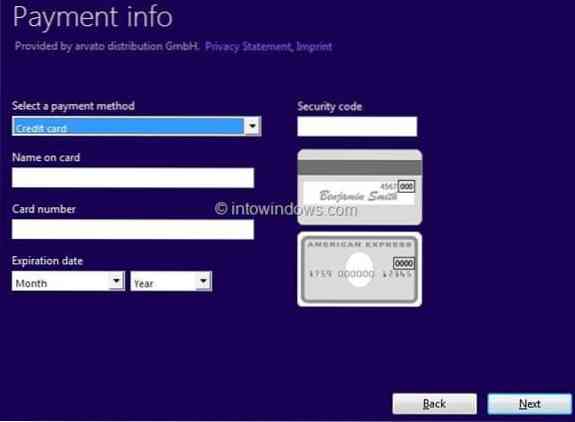
Шаг 9: Проверять Я согласен с Условиями использования введите промокод, если он у вас есть, а затем нажмите Купить кнопку, чтобы получить ключ продукта для обновления Windows 8. Вы сделали! Если вы хотите распечатать квитанцию, просто нажмите Посмотреть квитанцию а затем нажмите кнопку Печать.
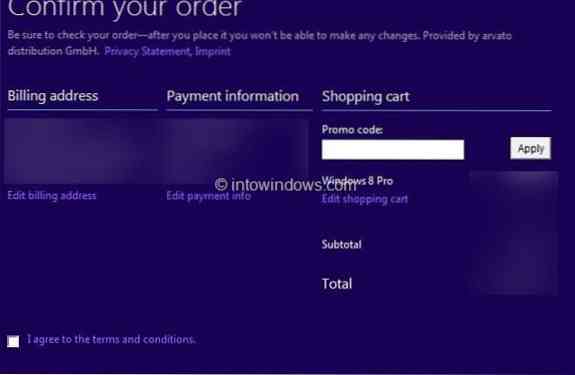
Чтобы продолжить обновление до Windows 8, нажмите кнопку «Далее». А если у вас уже есть установочный носитель Windows 8 и вы хотите вместо этого выполнить чистую установку Windows 8, удалив Windows 7, просто закройте Помощник по обновлению и используйте ключ продукта во время установки.
Чтобы продолжить процедуру обновления, нажмите кнопку «Далее».
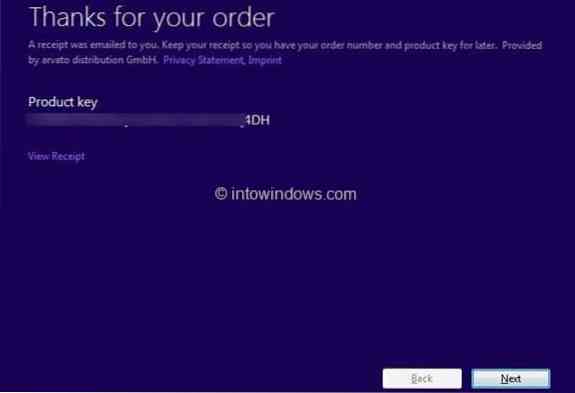
Шаг 10: Помощник по обновлению начнет загрузку необходимых файлов, а затем начнет обновление до Windows 8. Это может занять от нескольких минут до часов, в зависимости от скорости вашего интернет-соединения.
Шаг 11: С этого момента следуйте инструкциям на экране, чтобы завершить процесс обновления.
 Phenquestions
Phenquestions


