Традиционный способ подписания PDF-документа - распечатать документ, подписать документ на бумаге и снова отсканировать его, чтобы сохранить как PDF-файл. Хотя в этой традиционной процедуре нет ничего плохого, многие пользователи предпочитают подписывать документы цифровой или электронной подписью (электронная подпись), чтобы не распечатывать и сканировать документы.
Несмотря на то, что Adobe Reader больше не является предпочтительным программным обеспечением для просмотра и редактирования Portable Document Format (PDF), большинство пользователей ПК либо используют собственный PDF Reader (доступный в Windows 8/8).1) или используйте крошечные сторонние приложения, такие как Foxit Reader, Soda 3D PDF Reader и Sumatra PDF, бесплатная версия Adobe Reader позволяет быстро подписывать документы PDF в электронном виде.
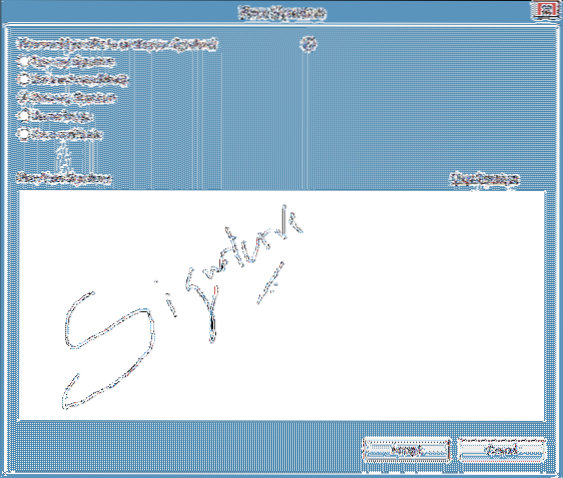
Важно: некоторые профессионалы и предприятия не принимают документы с электронной подписью; хотя процент очень низкий. Мы советуем вам поговорить с человеком, которому вы собираетесь отправить документ, подписанный электронной подписью, прежде чем подписывать документ электронной подписью.
Также обратите внимание, что цифровая и электронная подпись - это два разных метода. В то время как электронный метод - это не что иное, как просто вставка или размещение вашей подписи в документе, цифровые подписи используют тип асимметричной криптографии и более безопасны.
Электронная подпись PDF-файла с помощью Adobe Reader Free
В этом руководстве мы покажем, как вы можете подписывать файлы PDF цифровой подписью с помощью бесплатной версии программного обеспечения Adobe Reader.
Шаг 1: Если вы уже установили Adobe Reader, посетите эту страницу, чтобы загрузить веб-установку Adobe Reader. Обратите внимание, что на странице загрузки делается попытка установить McAfee Security Scan Plus или панели инструментов браузера с Reader. Обязательно снимите флажок, чтобы не устанавливать его.
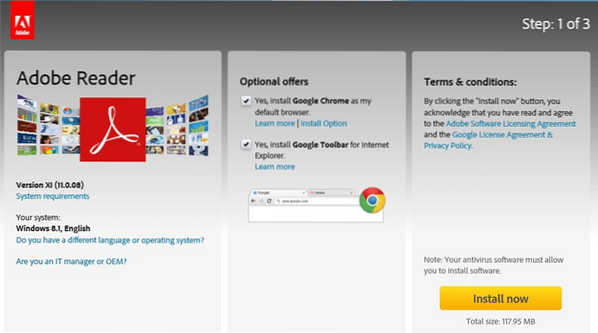
Запустите загруженный файл веб-установки, чтобы загрузить и установить Adobe Reader на свой компьютер.
Шаг 2: После установки запустите Adobe Reader. Откройте PDF-файл, который вы хотите подписать электронной подписью, с помощью Adobe Reader.
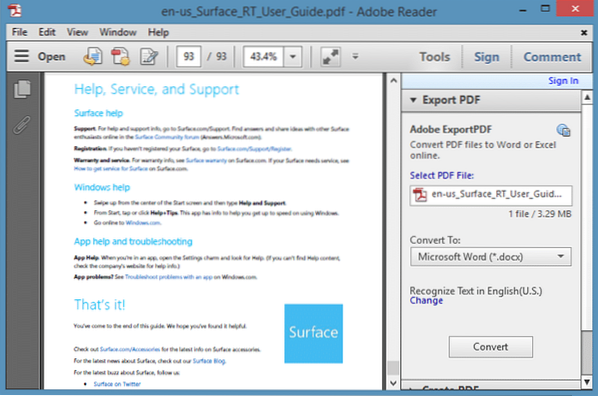
Шаг 3: После открытия PDF-файла нажмите на Знак кнопка, которая появляется в правом верхнем углу окна.
Шаг 4: Разверните Мне нужно подписать, чтобы увидеть все варианты подписи документа. Щелкните параметр с надписью Разместить подпись.
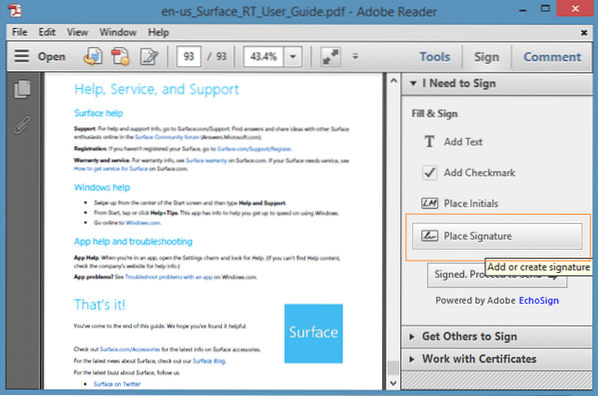
Шаг 5: Выберите из доступных вариантов, как вы хотите создать свою подпись. Как видите, вы можете ввести свою подпись, использовать веб-камеру для подписи, нарисовать свою подпись, использовать изображение, содержащее вашу подпись, или использовать сертификат.
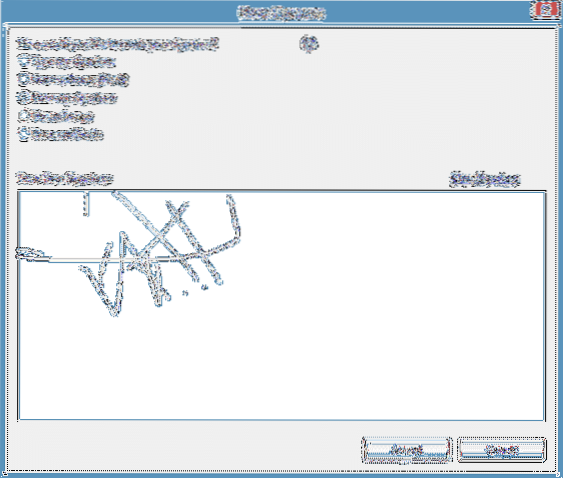
Подписав PDF-файл, нажмите Принимать кнопку, чтобы увидеть квадратное поле с вашей подписью. Переместите квадрат с вашей подписью в то место на документе, где вы хотите поставить подпись, а затем нажмите кнопку Сохранить (Ctrl + S), чтобы создать новую копию документа, содержащего электронную подпись.
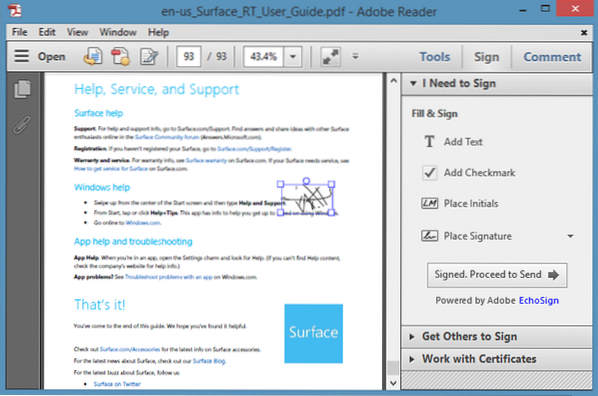
это оно! Обратите внимание, что версия приложения Adobe Reader с современным пользовательским интерфейсом, выпущенная для Windows 8/8.1 не предлагает функцию электронной подписи.
 Phenquestions
Phenquestions


