VMware не позволяет использовать более одного монитора для любой гостевой операционной системы. Однако вы можете обойти этот параметр по умолчанию и использовать двойной монитор с виртуальной машиной VMware. Независимо от того, какую ОС вы установили на виртуальной машине, если у вас более одного монитора, вы можете использовать их все. По умолчанию VMware обнаруживает только один монитор - второй или третий монитор не распознает. Однако иногда нам нужно использовать более одного монитора для выполнения определенной работы. Если вам нужен второй монитор для вашей виртуальной машины, вот как это сделать. Обратите внимание, что это руководство предназначено для VMware Workstation.
Используйте двойной монитор с виртуальной машиной VMware
Прежде чем что-либо делать, убедитесь, что ваша виртуальная машина выключена. Затем выполните следующие шаги.
Откройте приложение VMware и перейдите в Редактировать > Предпочтения. Затем переключитесь на Отображать раздел. Здесь вы найдете два варианта: i.е., Окно автозаполнения а также Автоподбор гостя. Вам необходимо поставить галочки в обоих флажках.
К вашему сведению, второй вариант помогает отображению виртуальной машины использовать то же разрешение, что и окно приложения (VMware). Другими словами, если вы измените размер окна приложения VMware, разрешение экрана вашей виртуальной машины изменится соответствующим образом.
После этого выберите Автоподбор гостя вариант, который отображается под Полноэкранный метка. Эта опция также необходима для изменения разрешения вашей виртуальной машины. Обратите внимание, что если вы выберете этот вариант, вам необходимо установить VMware Tools.
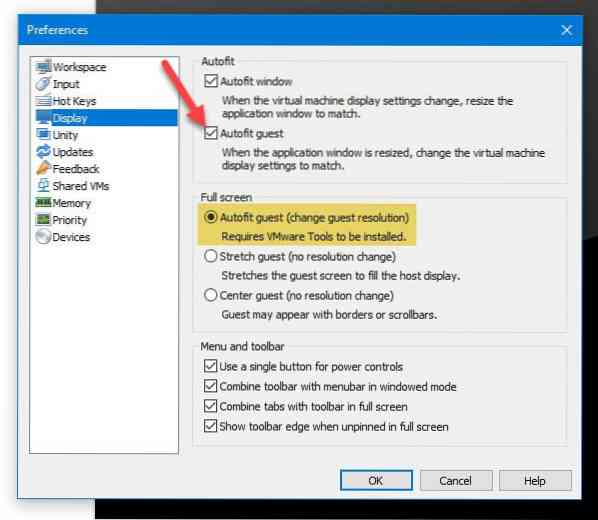
Затем нажмите кнопку ОК, чтобы сохранить изменения.
Теперь щелкните Редактировать настройки виртуальной машины вариант. Кроме того, вы можете щелкнуть правой кнопкой мыши имя виртуальной машины и выбрать Настройки. После этого перейдите в Отображать раздел.
По умолчанию он должен быть установлен на Использовать настройки хоста для мониторов. Вам нужно выбрать Укажите мониторов вариант. После этого вы должны выбрать, сколько у вас мониторов, или вы хотите. Например, если у вас два монитора, вы можете выбрать 2. Следовательно, вам необходимо ввести разрешение вашего монитора.

Это должно быть разрешение одного монитора. После всего этого сохраните изменения.
После этого включите вашу виртуальную машину> Вид > Цикл нескольких мониторов.
Теперь вы можете найти свою виртуальную машину на всех мониторах, которые у вас есть или на выбранных ранее.
Как только это будет сделано, вы можете открыть панель настроек Windows 10> Система> Отображать и управлять своими мониторами, как при обычной установке Windows 10.
Ошибка невозможности использования нескольких мониторов в VMware Workstation

После нажатия кнопки Cycle Multiple Monitors вы можете получить сообщение об ошибке-
Эта виртуальная машина не может использовать несколько мониторов по следующим причинам:
На виртуальной машине должны быть установлены и запущены последние версии VMware Tools.
Пожалуйста, обратитесь к руководству пользователя, чтобы узнать, как исправить эти проблемы.
Если у вас есть такое сообщение об ошибке, вам необходимо установить VMware Tools, который представляет собой пакет служебных программ, который вы можете установить для гостевой операционной системы Windows.
Надеюсь это поможет!

 Phenquestions
Phenquestions


