Однако приложения для создания заметок не имеют себе равных в том, что они предлагают, и поэтому важно выбрать то, которое предоставляет вам наибольшее количество функций. Одним из таких приложений, которое приобрело большое количество поклонников, является Evernote, и с учетом этого тема нашего обсуждения в этой статье - посмотреть, как можно использовать приложение для создания заметок Evernote в Linux.
Что такое Evernote?
Evernote - приложение для создания заметок, которое стало чрезвычайно популярным в отрасли. Это единый комплексный пакет, поскольку он позволяет не только делать заметки, но и организовывать их, разделять на задачи и даже архивировать. Evernote гордится тем, что является домом для всего, и это именно то, что есть, поскольку он буквально позволяет вам хранить что угодно на себе. Будь то текстовый документ, аудиозапись, видеофайл или даже квитанция о чем-либо, приложение отлично справляется с хранением ваших данных в организованном порядке. Приложение интуитивно понятное и простое в использовании, поэтому оно необходимо практически каждому человеку.
Установка Evernote
Evernote доступен как для Windows, так и для Mac OS, однако его официальное приложение для Linux еще не разработано. У него есть веб-клиент, но ему не хватает многих функций.
Поэтому для установки Evernote в Linux мы используем сторонние клиенты Evernote, наиболее популярными альтернативами являются NixNote и Tusk. Давайте посмотрим на процесс установки для обоих.
1) Установка Tusk
Tusk - неофициальный клиент Evernote с открытым исходным кодом для Linux. Его можно установить с помощью Snap, которые представляют собой программные пакеты, содержащие приложения вместе с их полными зависимостями. Чтобы установить Tusk, просто запустите в терминале следующую команду:
$ sudo snap install tusk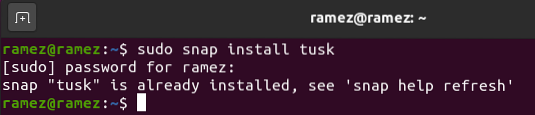
Вы также можете установить Tusk, загрузив его AppImage или файлы других форматов отсюда. Будьте осторожны при загрузке правильной версии для вашей системы, если вы используете эту ссылку для загрузки Tusk.
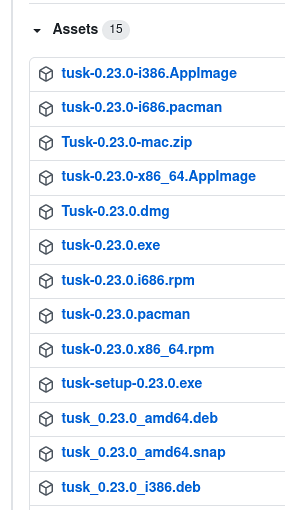
2) Установка NixNote
Еще один отличный неофициальный клиент, доступный в Linux, - это NixNote, который можно установить в Ubuntu, выполнив следующие команды:
$ sudo подходящее обновление$ sudo apt install nixnote2
Вы также можете скачать его с помощью sourceforge.net, на котором есть копии нескольких форматов NixNote.
Использование Evernote с Tusk
В этом уроке мы будем использовать Tusk для работы с Evernote. После установки Tusk вы можете найти его в своем списке установленных приложений.
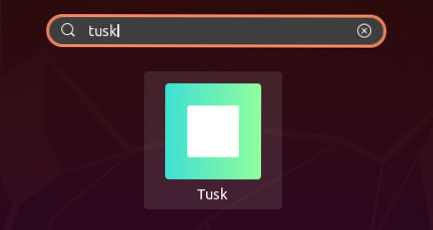
После открытия Tusk первое, что вас встретит, - это экран входа в систему. Если у вас уже есть учетная запись, просто введите свой адрес электронной почты и пароль, чтобы продолжить, в противном случае нажмите «Создать учетную запись» внизу, чтобы открыть экран регистрации.
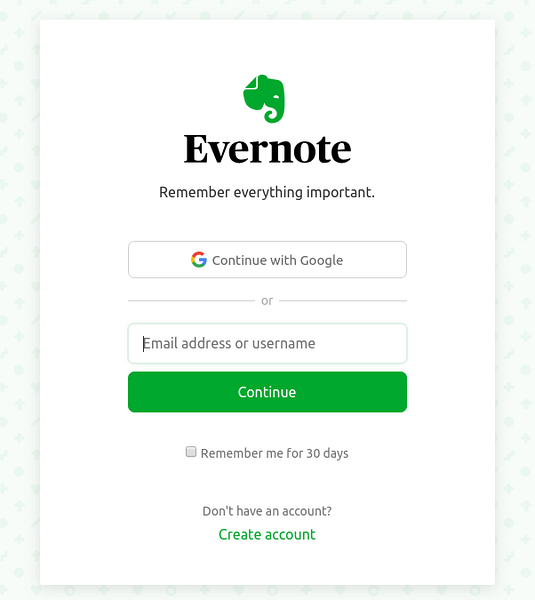
После входа в систему появится всплывающее окно «Начало работы», в котором к вам будет задан ряд вопросов. Выберите предпочтительные варианты и продолжайте нажимать Далее.
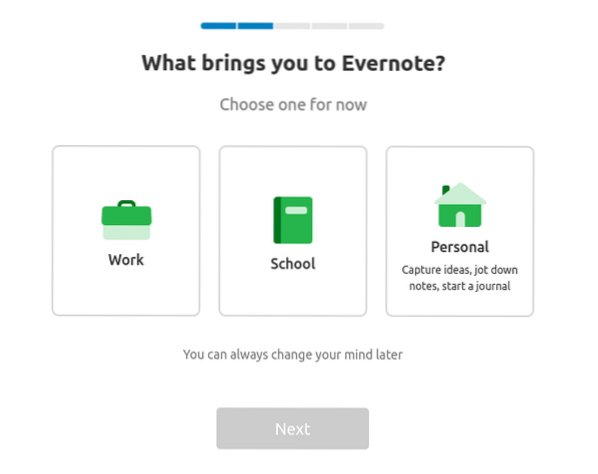
После того, как вы ответите на все вопросы, перед вашими глазами предстанет простой красивый интерфейс.
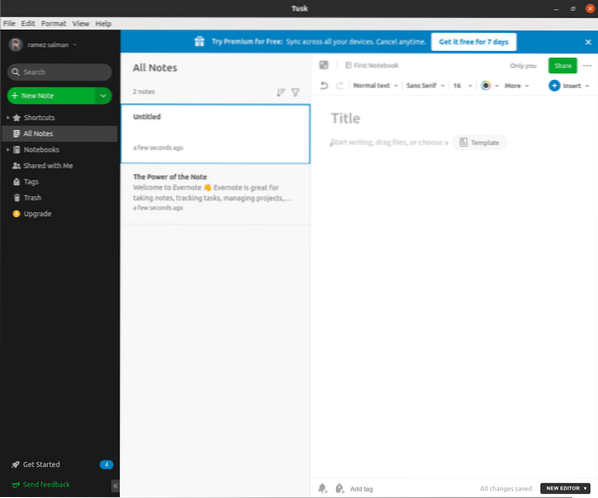
Tusk предлагает вам несколько типов заметок, каждый из которых будет иметь некоторую форму шаблона, чтобы соответствовать ему.
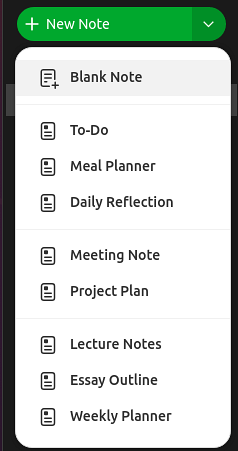
Например, когда вы нажимаете на заметку о собрании, вы получаете таблицу, содержащую информацию об участниках и цели встречи, несколько пунктов для обсуждения повестки дня и добавления заметок и т. Д.
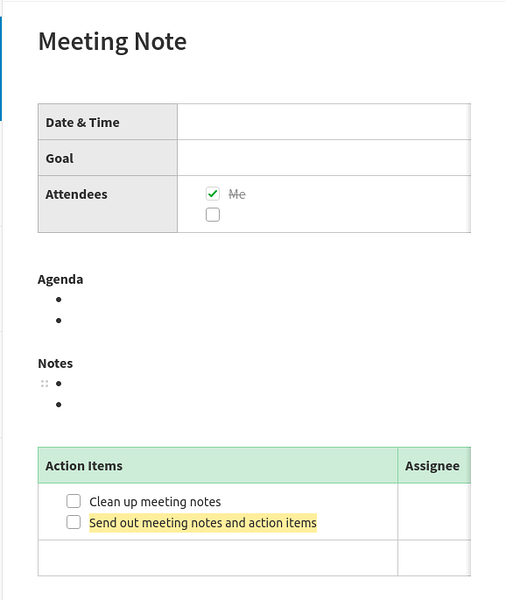
В Tusk вы можете создать несколько блокнотов, в каждой из которых может быть свой список заметок. Чтобы проверить свои записные книжки, нажмите на раздел записных книжек в левой части экрана, и откроется список ваших записных книжек. Вы можете добавить новые записные книжки, нажав кнопку «Новый блокнот».
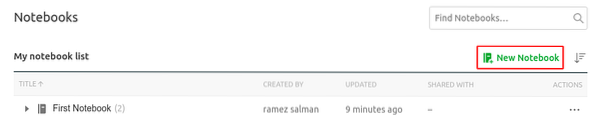
После создания новой записной книжки щелкните ее, чтобы открыть, и вы можете начать добавлять в нее свои заметки. Вы также можете перемещать заметки из одной записной книжки в другую, нажимая на три точки и выбирая опцию перемещения.
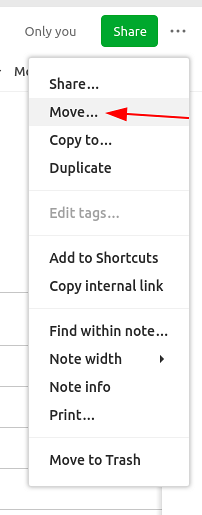
Что касается написания заметок, Tusk предоставляет вам несколько вариантов стилей, которые вы можете использовать для настройки и редактирования своих заметок. Он также позволяет добавлять элементы, отличные от слов, такие как таблицы, фотографии, фрагменты кода и т. Д.
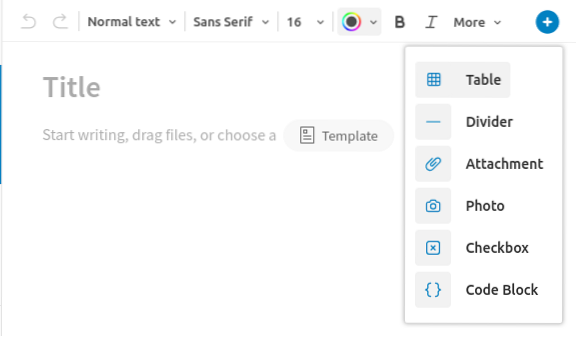
Он также имеет отдельную галерею шаблонов, из которой вы можете выбрать шаблоны для написания заметок. Для пользователей Pro он также позволяет создавать свои шаблоны.
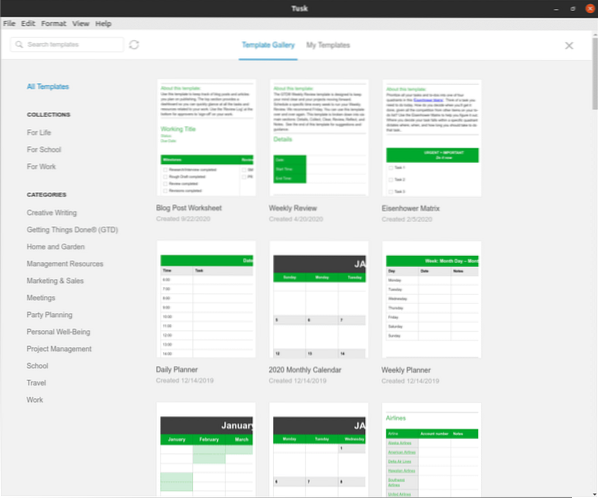
Вы также можете добавлять напоминания и теги в свои заметки, которые могут помочь в поиске ваших заметок позже.
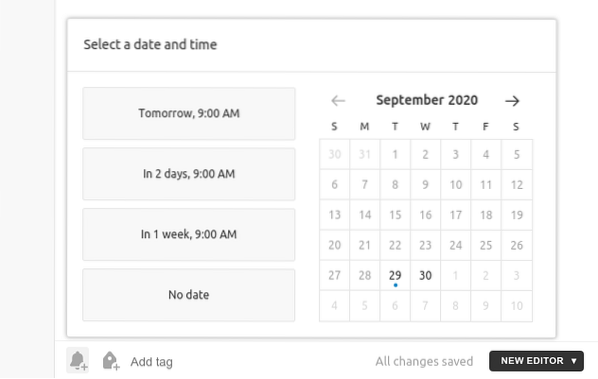
Tusk также предлагает 3 различных типа тем, которые вы можете изменить, используя их ярлыки или открывая их через раздел просмотра.
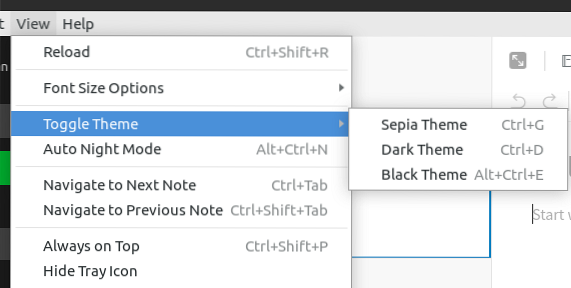
Как видите, Tusk - отличный клиент для использования Evernote.
Зачем использовать Evernote?
Evernote - одно из лучших приложений для создания заметок, в комплекте с множеством функций и функций, которые очень помогают при создании заметок и организации ваших данных. Для пользователей, которым регулярно приходится записывать вещи или которым нужна памятка для хранения вещей, Evernote, безусловно, лучший вариант для этого.
 Phenquestions
Phenquestions


