В этой статье я покажу вам, как использовать fdisk для разделения устройств хранения, таких как жесткие диски, твердотельные накопители и флэш-накопители USB в Linux. Итак, приступим.
Поиск правильного идентификатора устройства:
В Linux блочные устройства или жесткие диски имеют уникальные идентификаторы, такие как sda, SDB, SDC так далее. Прежде чем вы начнете разбивать жесткий диск на разделы, убедитесь, что вы разбиваете правильный диск. В противном случае вы можете потерять данные в процессе.
Ты можешь использовать fdisk чтобы вывести список всех устройств хранения / блочных устройств на вашем компьютере Linux с помощью следующей команды:
$ sudo lsblkКак видите, у меня есть жесткий диск (sda) и флэш-накопитель USB (SDB) прикреплен к моему компьютеру. В lsblk команда также выводит список разделов. Необработанное запоминающее устройство имеет ТИП диск. Итак, убедитесь, что вы не используете идентификатор раздела вместо необработанного идентификатора диска.
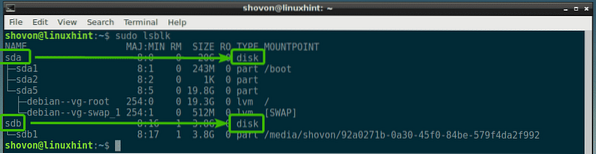
Как видите, жесткий диск (sda) имеет размер 20 ГБ, а флэш-накопитель USB (SDB) равно 3.Размером 8 ГБ.
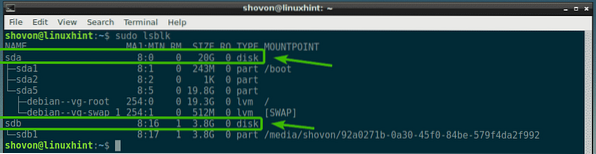
Вы можете получить доступ к идентификатору устройства, скажем, SDB, в виде / dev / sdb.
В следующем разделе я покажу вам, как открыть его с помощью fdisk.
Открытие устройств хранения с помощью fdisk:
Чтобы открыть хранилище / блочное устройство с помощью fdisk, сначала вы должны убедиться, что ни один из его разделов не смонтирован.
Допустим, вы хотите открыть флэш-накопитель USB / dev / sdb с fdisk. Но у него один раздел / dev / sdb1, который установлен где-то на вашем компьютере.
Размонтировать / dev / sdb1, выполните следующую команду:
$ sudo umount / dev / sdb1
Теперь откройте / dev / sdb с помощью fdisk следующей командой:

Как вы видете, / dev / sdb хранилище / блочное устройство открывается с помощью fdisk.
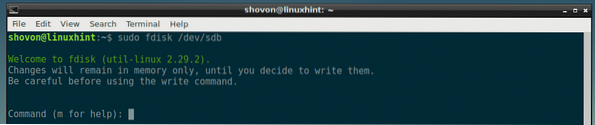
В следующих разделах я покажу вам, как использовать интерфейс командной строки fdisk для выполнения общих задач разбиения на разделы.
Вывод списка существующих разделов с помощью fdisk:
Вы можете нажать п а затем нажмите
Как видно на скриншоте ниже, у меня один раздел.
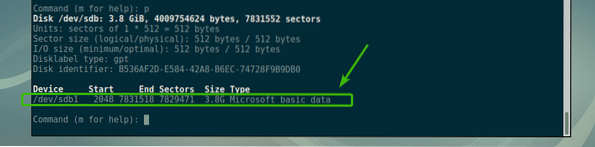
Создание новой таблицы разделов с помощью fdisk:
Таблица разделов содержит информацию о разделе вашего жесткого диска, SSD или флэш-накопителя USB. DOS и GPT - наиболее распространенные типы таблиц разделов.
DOS - это старая схема таблицы разделов. Подходит для устройств хранения небольшого размера, таких как флэш-накопитель USB. В таблице разделов DOS вы не можете создать более 4 основных разделов.
GPT - это новая схема таблицы разделов. В GPT может быть более 4 основных разделов. Подходит для больших запоминающих устройств.
С помощью fdisk вы можете создавать таблицы разделов DOS и GPT.
Чтобы создать таблицу разделов DOS, нажмите о а затем нажмите

Чтобы создать таблицу разделов GPT, нажмите грамм а затем нажмите

Создание и удаление разделов с помощью fdisk:
Чтобы создать новый раздел с помощью fdisk, нажмите п а затем нажмите
Теперь введите номер раздела и нажмите

Теперь введите номер сектора на вашем жестком диске, с которого вы хотите, чтобы раздел начинался с. Обычно значение по умолчанию в порядке. Итак, просто нажмите

Здесь наиболее важен номер или размер последнего сектора. Допустим, вы хотите создать раздел размером 100 МБ, вы просто набираете здесь + 100M. Для 1 ГБ вы вводите + 1 ГБ здесь. Точно так же для 100КБ + 1К. Для 2 ТБ, + 2 ТБ. Для 2ПТ, + 2П. Очень простой. Здесь не вводите дроби, а только действительные числа. В противном случае вы получите ошибку.
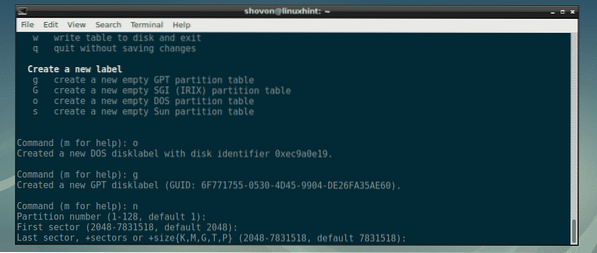
Как видите, я создал раздел размером 100 МБ. Раздел создан.

Если у вас был раздел, который раньше начинался и заканчивался в том же секторе, вы можете увидеть что-то вроде этого. Просто нажмите у а затем нажмите

Как видите, fdisk сообщает вам, что при записи изменений подпись будет удалена.
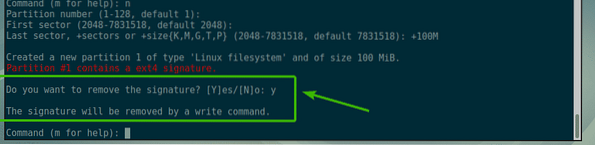
Я собираюсь создать еще один раздел размером 1 ГБ.

Я собираюсь создать еще один раздел размером 512 МБ, чтобы показать вам, как удалить разделы с помощью fdisk.

Теперь, если вы перечислите разделы, вы сможете увидеть разделы, которые вы создали. Как видите, здесь перечислены разделы размером 100, 1 и 512 МБ, которые я только что создал.

Теперь предположим, что вы хотите удалить третий раздел / dev / sdb3 или раздел 512 МБ. Для этого нажмите d а затем нажмите

Как видите, раздел номер 3 удален.

Как видите, раздел размером 512 МБ или раздел 3rd раздела больше нет.
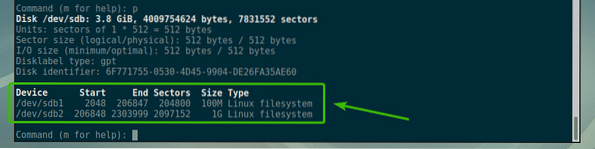
Чтобы навсегда сохранить изменения на диске, нажмите ш а затем нажмите

Форматирование и монтирование разделов:
Теперь, когда вы создали несколько разделов с помощью fdisk, вы можете отформатировать его и начать использовать. Чтобы отформатировать второй раздел, скажем / dev / sdb2, в файловую систему ext4 выполните следующую команду:
$ sudo mkfs.ext4 -L MySmallPartition / dev / sdb2ПРИМЕЧАНИЕ: Здесь, MySmallPartition это ярлык для / dev / sdb2 перегородка. Вы можете поместить здесь что-нибудь значимое, что описывает, для чего предназначен этот раздел.

Раздел отформатирован в файловую систему ext4.
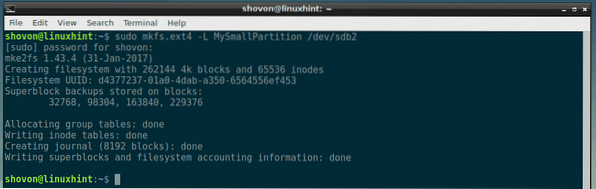
Теперь, когда раздел / dev / sdb2 отформатирован в ext4, вы можете использовать команду mount, чтобы смонтировать его на свой компьютер. Чтобы смонтировать раздел / dev / sdb2 к / mnt, выполните следующую команду:
$ sudo монтировать / dev / sdb2 / mnt
Как видите, раздел / dev / sdb2 успешно установлен на / mnt Точка монтирования.
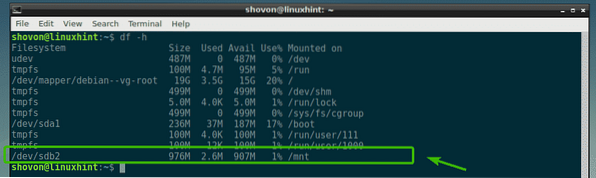
Итак, вот как вы используете fdisk в Linux для разделения дисков в Linux. Спасибо, что прочитали эту статью.
 Phenquestions
Phenquestions


