File Тперевод пrotocol или FTP - это протокол, используемый для перемещения файлов между компьютерами. FTP использует модель клиент / сервер. Сервер всегда прослушивает и ожидает FTP-запросы от других удаленных клиентов. Когда сервер получает запрос, он устанавливает соединение и обрабатывает логин.
В этом руководстве мы рассмотрим установку FTP-сервера и покажем вам несколько примеров того, как загружать и скачивать один и несколько файлов.
Установить FTP в Ubuntu
Перед тем, как начать процесс установки FTP, нам необходимо убедиться, что система обновлена, используя следующие команды:
sudo apt update sudo apt upgrade
Далее давайте установим FTP-сервер.
Шаг 1. Установите пакет vsftpd, используя следующую команду.
sudo apt-get install vsftpd
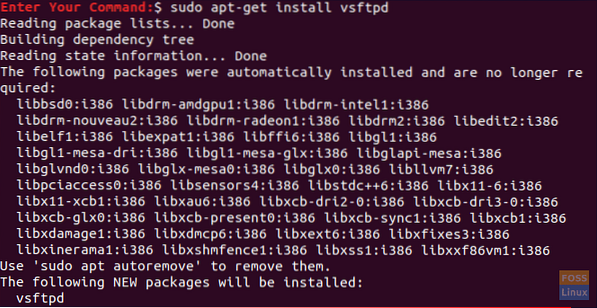
Шаг 2. Проверить статус vsftpd.
sudo service vsftpd статус
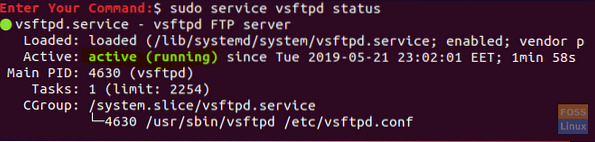
Как видно из приведенного выше снимка экрана, FTP-сервер активен и успешно работает.
Шаг 3. Если вам нужно, чтобы служба vsftpd запускалась автоматически при запуске системы, вы можете использовать команду:
sudo service vsftpd включить
Теперь перейдем к следующему разделу.
Настроить брандмауэр
После установки необходимого пакета FTP-сервера нам нужно выполнить еще несколько настроек брандмауэра.
Шаг 1. Одна из основных конфигураций - это добавление правила для SSH, и это предотвратит блокировку вас сервером.
sudo ufw разрешить ssh
Как вы можете, результат предыдущей команды будет примерно таким, как на скриншоте ниже:

Шаг 2. Теперь давайте откроем 20 и 21 порт для FTP.
sudo ufw разрешить 20 / tcp
Результат предыдущей команды должен быть примерно таким, как на скриншоте ниже:

sudo ufw разрешить 21 / tcp
Вы можете найти уже добавленное правило, как показано ниже:

Шаг 3. Также позволяет открыть порты для пассивного FTP.
sudo ufw разрешить 40000: 50000 / tcp

Шаг 4. Теперь давайте включим брандмауэр, если он еще не включен.
sudo ufw enable

Чтобы убедиться, что все предыдущие правила были добавлены успешно, вы можете проверить состояние брандмауэра, выполнив следующую команду:
sudo ufw статус
Настройте файл конфигурации vsftpd
Некоторые другие настройки необходимо было выполнить, отредактировав файл конфигурации vsftpd, который находится в «/ etc / vsftpd».conf.”
Шаг 1. Прежде чем редактировать файл конфигурации vsftpd, нам нужно сделать резервную копию из этого файла конфигурации.
sudo cp / и т.д. / vsftpd.conf / и т.д. / vsftpd.conf.резервная копия
Шаг 2. Откройте файл конфигурации vsftpd с помощью вашего любимого редактора; здесь мы собираемся использовать редактор vi.
Судо vi / и т. д. / vsftpd.conf
Шаг 3. После открытия файла конфигурации вы можете найти следующие настройки, раскомментировать их и убедиться, что они имеют правильное значение.
write_enable = YES -> Разрешить пользователям FTP записывать файлы на FTP-сервер. chroot_local_user = YES -> Запретить пользователям FTP просматривать за пределами их собственного домашнего каталога. local_enable = YES -> Разрешить локальным пользователям входить через FTP. local_umask = 022 -> Дайте правильные разрешения для загруженных файлов / каталогов.
В файле конфигурации vsftpd есть много настроек, вы можете проверить их и решить, что лучше для вас.
Шаг 4. После редактирования файла конфигурации vsftpd сохраните и выйдите из него.
Шаг 5. Теперь нам нужно перезапустить службу vsftpd, чтобы активировать все предыдущие изменения.
sudo service vsftpd перезапуск
Протестируйте FTP-сервер
Чтобы протестировать FTP-сервер, вам необходимо подключиться с другого компьютера с помощью FTP-клиента, который уже установлен в большинстве систем Linux. Если FTP-клиент не установлен, вы можете установить его с помощью следующей команды:
sudo apt-get install ftp
Шаг 1. С клиентского компьютера подключитесь к FTP-серверу.
ftp 192.168.1.5
где указанный выше IP - это IP-адрес FTP-сервера.
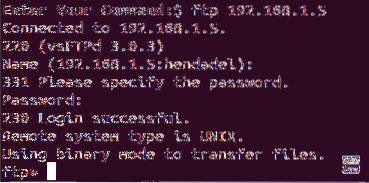
Как видно из предыдущего снимка экрана, когда вы пытаетесь войти на FTP-сервер, по умолчанию он предлагает локального пользователя, которого вы можете использовать для входа в систему. После ввода имени пользователя и пароля вы получите сообщение об успешном входе в систему.
Шаг 2. Теперь давайте попробуем некоторые команды, проверим ваш текущий каталог.
pwd

Как вы можете видеть из предыдущего вывода, «/» здесь означает домашний каталог локального пользователя, вошедшего в систему, который в нашем случае - «hendadel.”
Список содержимого текущего каталога.
ls
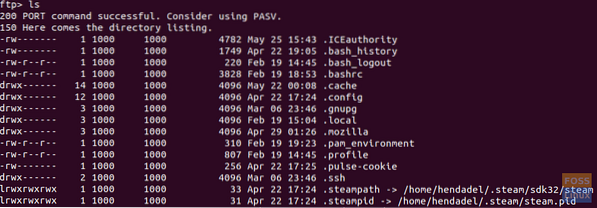
Шаг 3. На компьютере с FTP-сервером попробуйте создать каталог и создать в нем несколько файлов, как показано на скриншоте ниже.
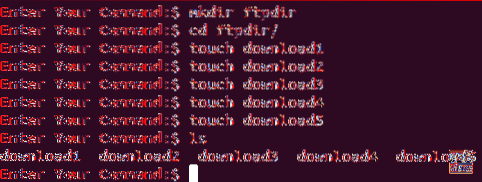
Шаг 4. На клиентском компьютере FTP перейдите во вновь созданный каталог и укажите его содержимое, чтобы загрузить его на клиентский компьютер.
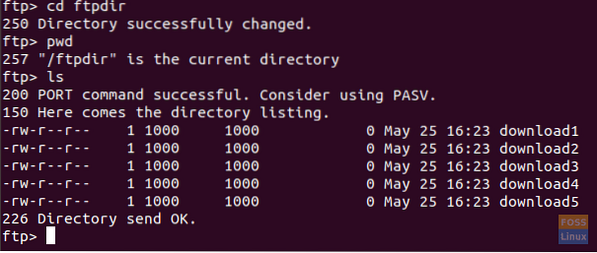
Шаг 5. Теперь скачаем один файл.
скачать 1

Как видно из предыдущего скриншота, файл был успешно загружен. Вы можете найти загруженный файл на вашем клиентском компьютере, зарегистрированном в домашнем каталоге пользователя, как показано ниже.
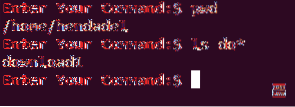
ШАГ 6. Чтобы загрузить несколько файлов с FTP-сервера.
mget скачать *
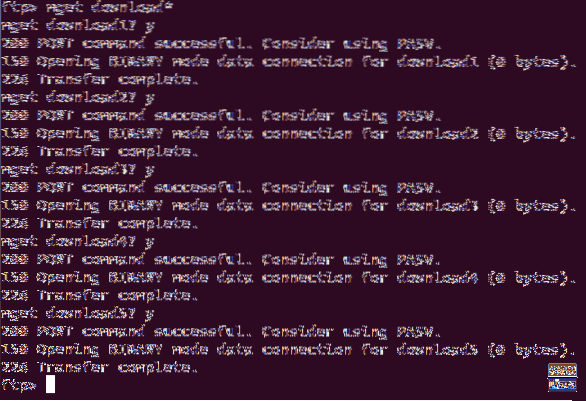
И вы можете проверить загруженные файлы, как показано ранее.

Шаг 7. На клиентском FTP-компьютере, когда вы подключены к FTP-серверу, создайте каталог, как на скриншоте ниже.
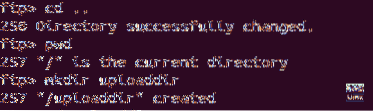
Перейти из текущего каталога во вновь созданный каталог.
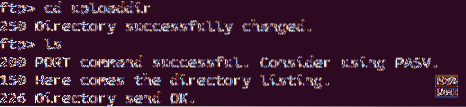
Шаг 8. Теперь давайте загрузим один файл на FTP-сервер.
поставить upload1
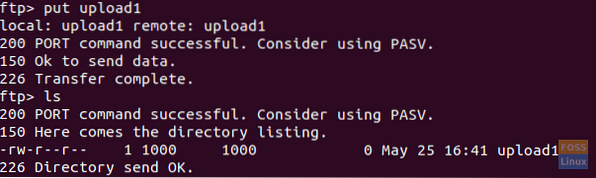
Шаг 9. Чтобы загрузить несколько файлов на FTP-сервер.
загрузка mput *
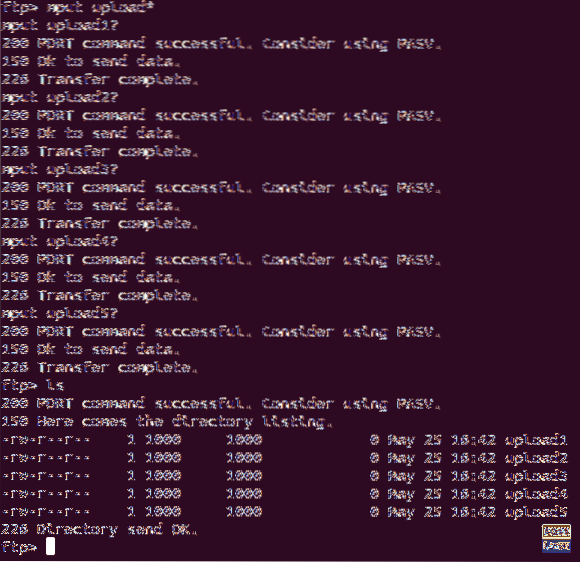
На компьютере с FTP-сервером вы можете проверить загруженные файлы, как показано ниже.
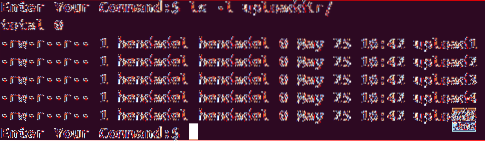
На этом заканчивается это руководство, в котором мы установили FTP-сервер и использовали его для загрузки и скачивания файлов. Если вам нужна дополнительная помощь, оставьте комментарий, и мы будем рады вам помочь.
 Phenquestions
Phenquestions



