В этой статье вы узнаете, как использовать несколько профилей в Google Chrome одновременно. Эта статья будет охватывать следующее:
- Создание профиля для учетной записи Google
- Переключение профилей
- Изменение имени или фото профиля
- Удаление профиля
Процедура, описанная в этой статье, была протестирована на последней версии Google Chrome, 85.0.4183.83.
Создание профиля для учетной записи Google
Чтобы использовать несколько учетных записей в Google Chrome одновременно, необходимо создать отдельные профили для каждой учетной записи. Для этого выполните следующие действия:
1. Щелкните значок профиля на панели инструментов вверху, а затем щелкните значок Добавлять вариант.
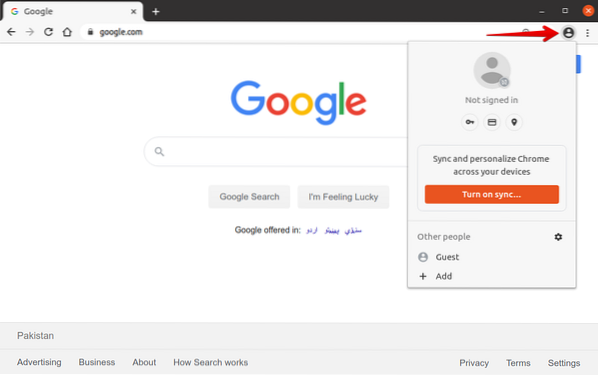
2. Появится следующее окно. Введите имя для своего профиля и выберите изображение из списка доступных изображений. Затем щелкните значок Добавлять кнопка для создания профиля.
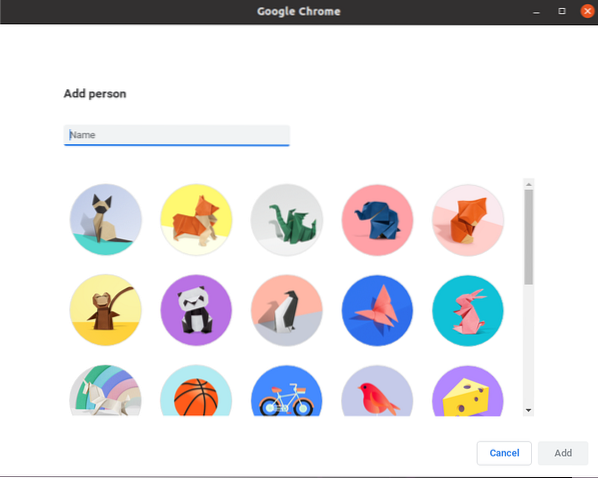
3. Вам будет предоставлена возможность войти в свою учетную запись Google. Щелкните значок Уже пользователь Chrome? Войти ссылка, расположенная под Начать кнопка.
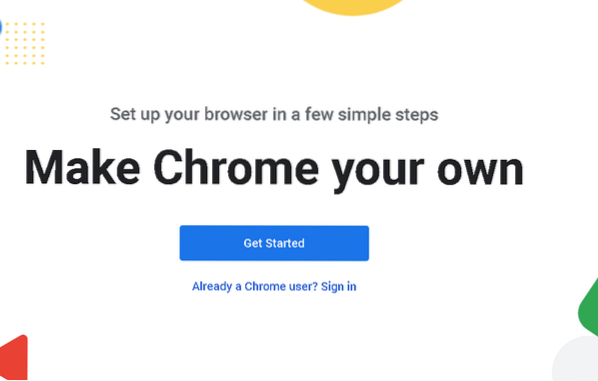
4. Укажите адрес электронной почты своего аккаунта Google и нажмите Следующий кнопка. Затем введите свой пароль и нажмите кнопку Следующий кнопку, после чего вы войдете в свой аккаунт.
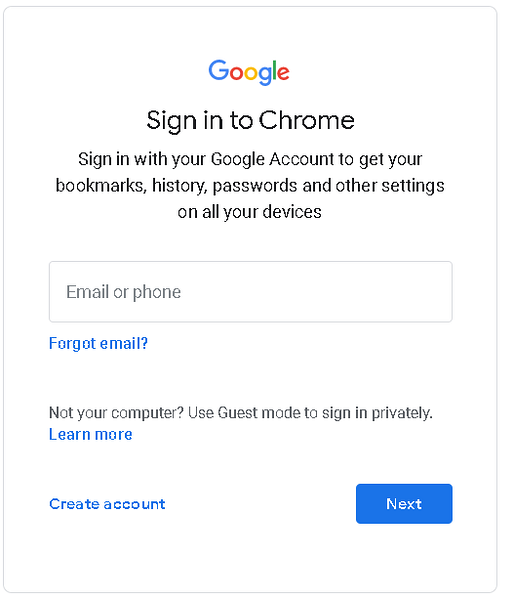
5. Появится следующее диалоговое окно с вопросом, хотите ли вы включить синхронизацию. Включение синхронизации позволит вам получить доступ ко всей информации вашего браузера, включая историю просмотров, закладки, пароли и другие данные, на всех ваших устройствах. Если вы хотите включить синхронизацию, щелкните значок Да я в кнопка; в противном случае щелкните Отмена кнопка.
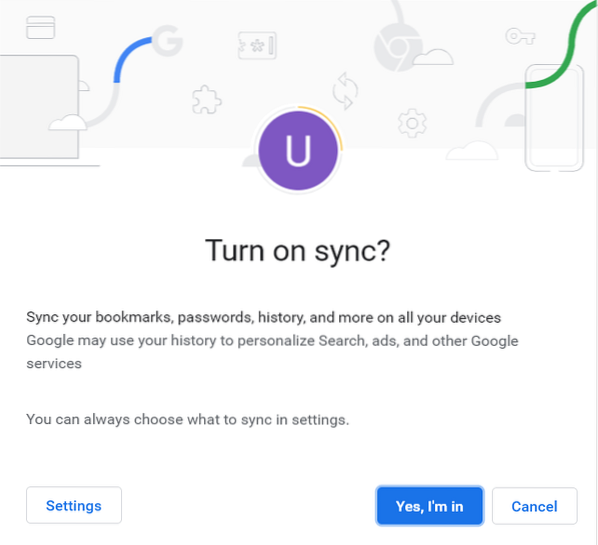
Профиль теперь успешно добавлен. Используя этот же метод, вы можете добавить несколько профилей для разных учетных записей.
Переключение профилей
Когда вы закончите добавлять профили для своих учетных записей, перейдите к кнопке профиля в правой части верхней панели инструментов. Здесь вы увидите все добавленные профили. Теперь, когда вам нужно переключиться на другую учетную запись, вам больше не нужно будет выходить из предыдущей учетной записи, а затем входить в другую учетную запись.
Вместо этого выполните следующие действия, чтобы быстро переключиться на другой профиль в своем браузере:
1. Перейдите к кнопке профиля и выберите профиль, который хотите использовать.

2. Выбранный профиль откроется в другом окне, и фото профиля будет изменено на изображение вашего аккаунта Google.
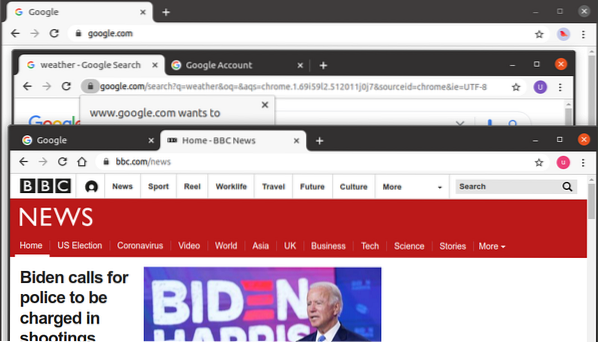
Используя этот метод, вы можете одновременно открывать несколько профилей и работать одновременно с несколькими учетными записями в браузере Google Chrome.
Изменение имени или фотографии профиля
Вы также можете изменить имя или фото любого профиля в любое время. Для этого выполните следующие действия:
1. Скопируйте и вставьте следующую ссылку в адресную строку браузера Chrome:
хром: // настройки / люди
2. Затем щелкните значок Имя и изображение Chrome вариант.
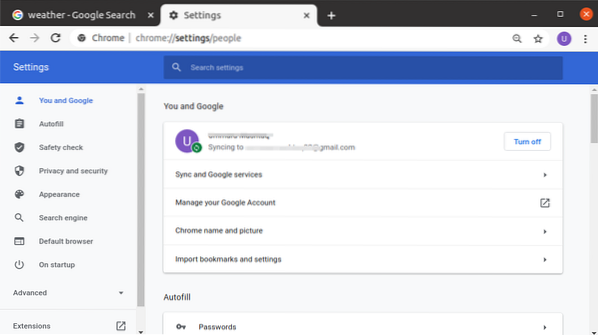
3. Измените имя и фото вашего профиля в соответствии с вашими предпочтениями, а затем закройте вкладку, так как изменения будут сохранены автоматически.
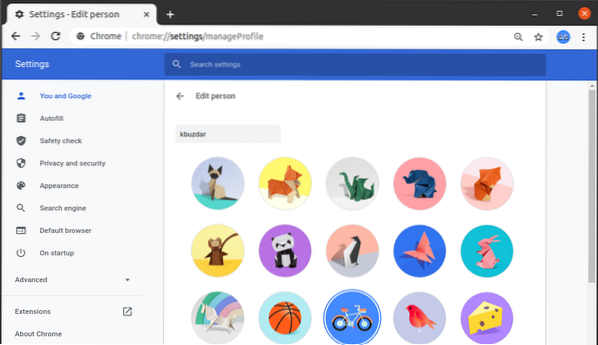
Удаление профиля
Чтобы удалить профиль, выполните следующие действия:
1. Откройте сайт www.Google.com и щелкните значок профиля в правом верхнем углу, как показано на скриншоте ниже. В появившемся меню щелкните значок выход кнопка.
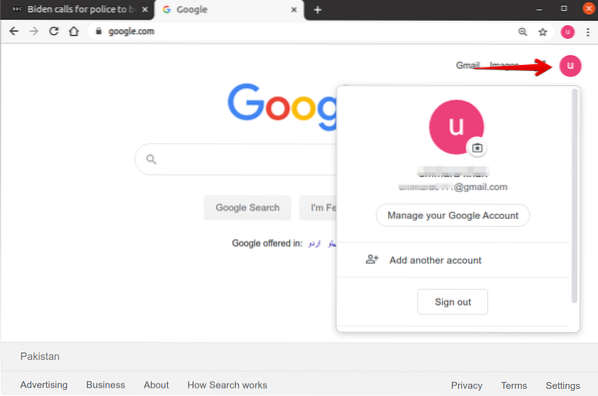
2. Откройте следующую ссылку и нажмите Зайдите в аккаунт Google.
https: // myaccount.Google.com /
3. Когда появится следующая страница, щелкните Удалить учетную запись.
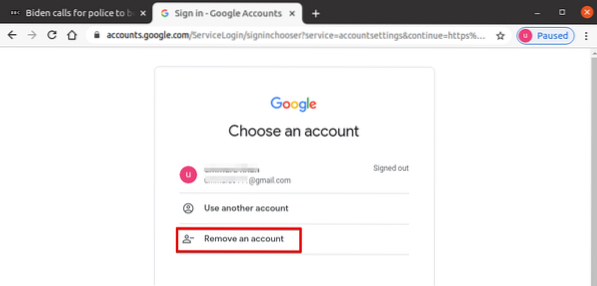
4. Затем щелкните знак минуса (-) рядом с учетной записью, которую вы хотите удалить, и щелкните Сделанный.
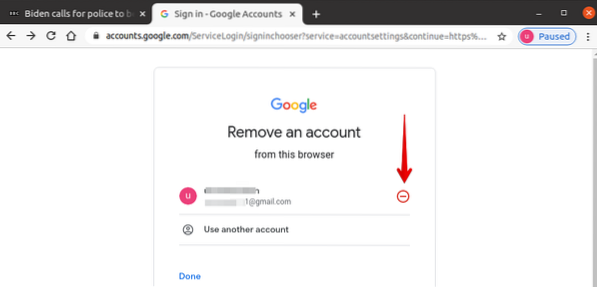
5. Если вы уверены в удалении учетной записи, нажмите Да удалить.

Теперь учетная запись будет удалена из браузера.
Затем удалите профиль из браузера Chrome. Для этого выполните следующие действия:
1. Перейдите к кнопке профиля, а затем в появившемся меню щелкните значок Cog Значок (Настройки).
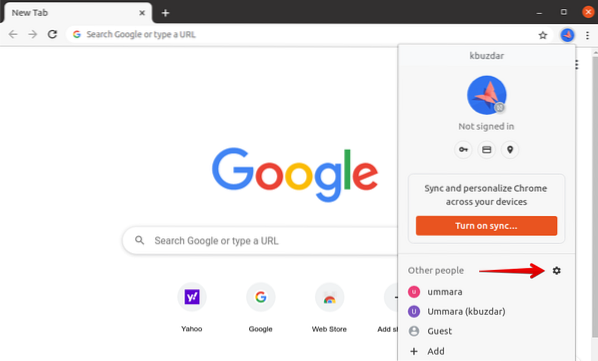
2. Появится окно со всеми перечисленными доступными профилями. Когда вы наводите курсор на профиль, который хотите удалить, значок три вертикальные точки значок появится в правом верхнем углу выбранного профиля. Щелкните этот значок, а затем в появившемся меню щелкните Удалить этого человека.
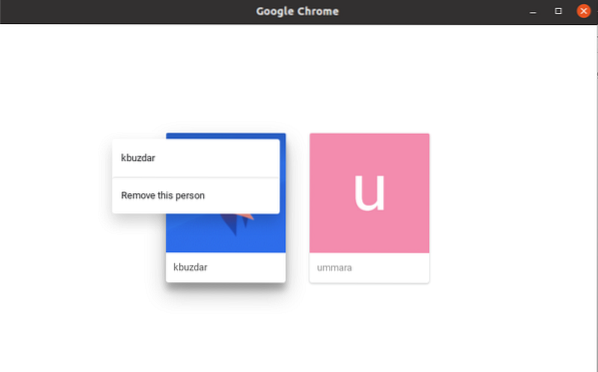
3. Вы будете проинформированы о том, что данные просмотра вашего профиля также будут удалены после выполнения этого действия. Нажмите Удалить этого человека чтобы полностью удалить профиль из Chrome.

Заключение
Это все, что нужно для этого! В этой статье вы узнали, как использовать несколько профилей в Google Chrome одновременно. Теперь вы можете легко работать со своими личными и корпоративными учетными записями, не выходя из одной учетной записи, а затем входя в другую.
 Phenquestions
Phenquestions


