Это руководство делится некоторыми базовыми знаниями о Pacman как для начинающих, так и для профессиональных программистов. Он охватывает все домены, которые могут вам понадобиться при работе в Arch Linux с Pacman. Эти команды могут помочь сделать управление вашими пакетами на основе Arch в Linux более эффективным и удобным.
Необходимые команды Pacman
Если вы работаете с Pacman в Arch Linux, то для увеличения использования этого динамического диспетчера пакетов вы должны знать о следующих командах:
- Установка пакета с Pacman
- Удаление установленных пакетов
- Обновление пакета
- Поиск пакета
- Очистка кеша пакетов
- Установка локального пакета
- Поиск проблемы
Эти команды охватывают умелое использование Pacman и являются важными командами, которые вам, возможно, потребуется понять, чтобы справиться с использованием Pacman.
Установка пакета с помощью Pacman
Это основной домен, который вы выберете после выбора диспетчера пакетов Arch Linux. Чтобы получить программное обеспечение из системного репозитория или собрать пакет, первым делом необходимо установить его с помощью Pacman. Команда Pacman для установки одного или нескольких пакетов выглядит следующим образом:
$ pacman -S _package_name1_ _package_name2_…Последний набор точек обозначает непрерывность команды. Вам нужно будет заменить имя пакета в приведенной выше команде, чтобы установить его в вашей системе. Синхронизируйте установленный пакет, прежде чем классифицировать его как зависимость или явно установленный пакет с помощью команд -S и -U.
Удаление установленных пакетов
Чтобы удалить установленный пакет в Arch Linux, у вас есть три основных варианта:
- Удалить только пакет
- Удалите пакет вместе с его зависимостями
- Удалите только зависимости
Чтобы удалить только пакет, введите следующую команду:
$ pacman -R имя_пакета_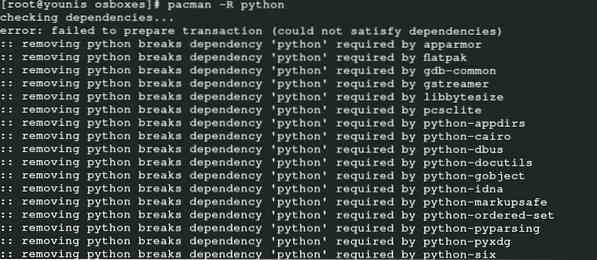
-R означает команду удаления.
Чтобы удалить пакет вместе с его зависимостями, введите следующую команду:
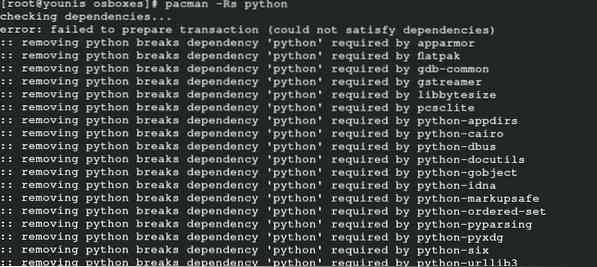
Чтобы удалить зависимости с вашего сервера, введите следующую команду:

Обновление пакета
В других дистрибутивах Linux команда apt выполняет обновление пакета. В Arch Linux одна команда в Pacman не только обновляет, но и синхронизирует и обновляет системные пакеты. Следующая команда обновляет только настроенные пакеты и не обновляет локальные пакеты, доступные в системе:
$ pacman -Syu
Здесь -y обновляет систему, а -u - для обновления пакета. Буквальное значение этой команды - синхронизировать пакет с базой данных главного сервера, а затем обновить пакет, подключенный к базе данных. Наконец, эта команда обновляет пакет, если доступно обновление. Имейте в виду, что вы должны выбрать полные обновления, так как частично обновленные пакеты несовместимы с Arch Linux.
Искать пакет
Pacman также эффективен при поиске пакетов в базе данных вашего сервера на основе имени и описания необходимого пакета.
$ pacman -Ss _string1_ _string2_
Если вы ищете пакет, который уже существует в вашей системе, примените следующий код. Вы можете добавить в этот код другие строки одновременно после строки2.

-Q символизирует поиск пакетов в локальной базе данных.

-F находит удаленные пакеты в базе данных.
Очистка кеша пакетов
В Arch Linux Pacman не удаляет ранее установленные пакеты из своего хранилища. Итак, вам нужно будет ввести следующую команду, чтобы очистить кеш вашей базы данных. Эта команда удаляет несинхронизированные пакеты.
$ pacman -Sc
Чтобы очистить все файлы в кеше, введите следующую команду:
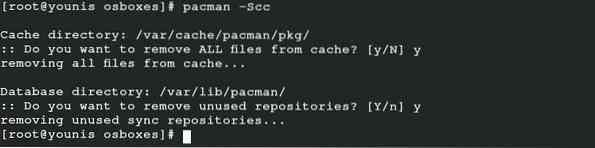
Установка локального пакета
При использовании Pacman вам нужно только установить локальные и удаленные пакеты за пределами юрисдикции репозитория сервера. Следующий код установит локальный пакет после поиска в удаленном хранилище.
$ pacman -U _ / путь / к / пакет / имя_пакета-версия.упак.деготь.xz_$ pacman -U http: // www.пример.com / репо / пример.упак.деготь.xz

Второй код может устанавливать удаленные пакеты, которых нет в официальном хранилище.
Поиск проблемы
Вы можете столкнуться с любым из следующих трех типов ошибок при работе с Pacman в Arch Linux:
- Конфликтующая ошибка файла
- Неверный пакет
- Блокировка базы данных
Ошибка конфликтующего файла возникает из-за наличия конфликтующего файла в репозитории. Вы можете либо переименовать файл вручную, либо принудительно перезаписать функцию. Следующая команда используется для функции перезаписи:
$ pacman -S --overwrite glob packageОшибка недопустимого пакета появляется из-за частичного обновления пакета. Лучше поискать описание пакета перед его установкой.
Ошибка блокировки базы данных возникает из-за прерывания изменения базы данных.

Выполните указанную выше команду, чтобы обнаружить конфликт в процессе блокировки. И затем вы можете вернуться к блокировке базы данных.
Заключение
Pacman - это менеджер пакетов Arch Linux, который помогает в установке и управлении пакетами и системами сборки. Если вы будете следовать этому руководству, вам будет легко управлять Pacman с максимальной эффективностью в вашей системе Arch Linux. Это руководство охватывает большинство команд, которые вам нужно знать при использовании Pacman.
 Phenquestions
Phenquestions


