Около недели назад мы показали вам, как создать диск для сброса пароля в Windows 7. Диск сброса пароля позволяет создать новый пароль, если вы забыли текущий пароль.

Если вы не знаете о функции диска сброса пароля в Windows 7, следуйте инструкциям по созданию диска сброса пароля Windows 7, чтобы создать один диск сброса для вашей учетной записи пользователя.
Что делать, если у вас нет диска для сброса пароля?
Большое количество пользователей Windows не знают о существовании функции сброса пароля в Windows 7 или забывают создать ее после установки надежного пароля. У пользователей, у которых нет диска для сброса пароля, есть несколько вариантов сброса пароля. Можно узнать, как обойти пароль для входа в Windows 7, сбросить пароль Windows 7/8 без загрузки в Windows (простой способ), а также можно загрузить бесплатное программное обеспечение для восстановления пароля, чтобы быстро сбросить забытые Windows 7 / Windows. 8 пароль.
А если вы подготовили дискету для сброса пароля для своей учетной записи, сбросить пароль довольно просто. Вот как вы можете использовать диск сброса пароля в Windows 7 для сброса пароля:
Использование диска сброса пароля для сброса пароля Windows 7
Шаг 1: Если вы введете неправильный пароль на экране входа в систему, вы увидите «Имя пользователя или пароль неверны" ошибка.
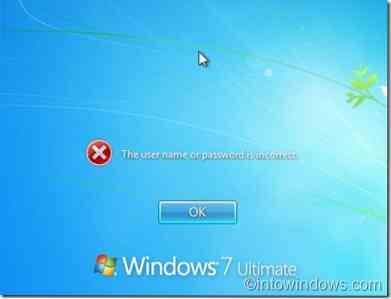
Шаг 2: Нажмите ОК чтобы увидеть опцию сброса пароля.
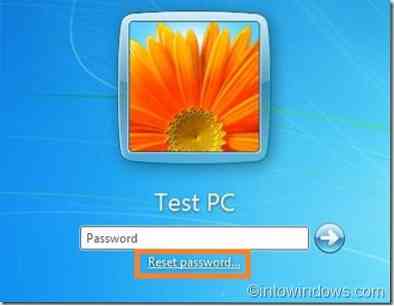
Шаг 3: Вставьте диск для сброса пароля и нажмите на Сброс пароля возможность открыть Мастер сброса пароля. Нажмите кнопку "Далее", чтобы продолжить.
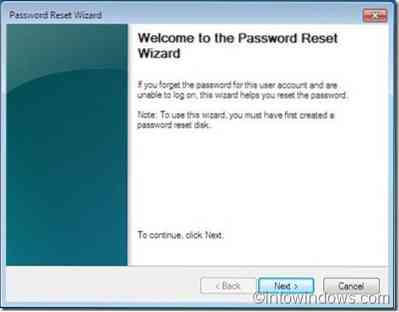
Шаг 4: Выберите диск сброса пароля (который вы использовали при создании диска сброса) из раскрывающегося списка. Нажмите "Далее", чтобы перейти к следующему шагу.
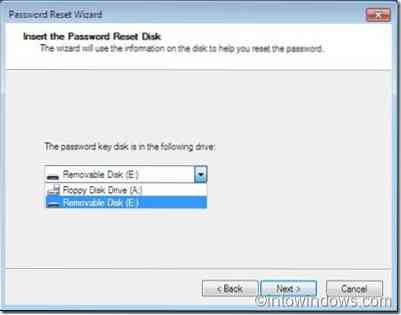
Шаг 5: Введите Новый пароль а затем введите пароль еще раз, чтобы подтвердить.
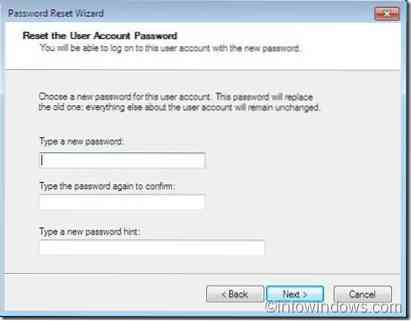
Шаг 6: Щелкните значок следующий , а затем нажмите кнопку «Готово», чтобы закрыть мастер.
Шаг 7: Теперь введите новый пароль в поле пароля на экране входа в систему, чтобы войти в свою учетную запись.
ПРИМЕЧАНИЕ: описанная выше процедура должна работать и в Windows 8.
 Phenquestions
Phenquestions


