PulseAudio может комбинировать звуки из нескольких источников (так называемое микширование). Он может изменять формат звука, увеличивать или уменьшать звуковые каналы. Он также может отправлять звук с одного компьютера на другой. PulseAudio - это, по сути, очень мощный сетевой звуковой сервер для систем Linux, Mac OS и Win32.
В этой статье я покажу вам, как использовать PulseAudio для управления звуками в Ubuntu 18.04 LTS. Давайте начнем.
Включение источников программного обеспечения:
Вы должны убедиться, что главная, ограниченная, вселенная, а также мультивселенная источники программного обеспечения включены на вашем Ubuntu 18.04 LTS-машина в первую очередь, так как некоторые из пакетов, которые вам нужно будет установить, находятся в этих источниках программного обеспечения.
Вы можете использовать Обновления программного обеспечения приложение, чтобы включить эти источники программного обеспечения графически. Находить Обновления программного обеспечения от Меню приложений и откройте это.
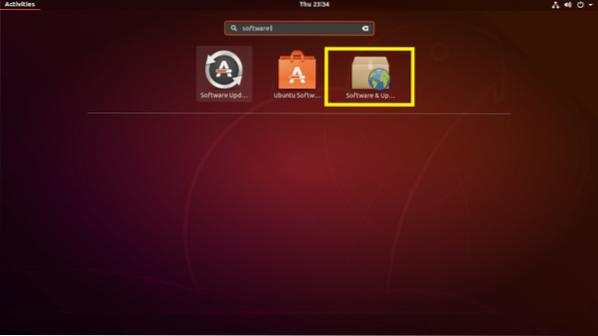
Теперь в Обновления программного обеспечения app, убедитесь, что отмеченные флажки установлены.
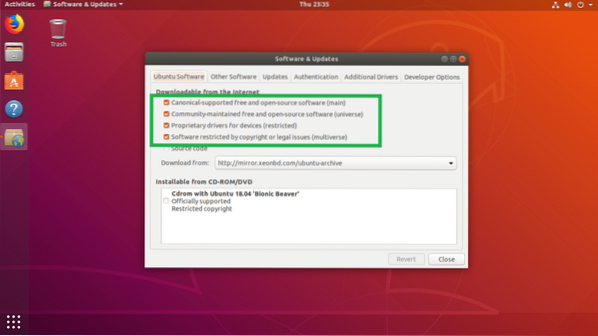
Как только вы закончите, закройте Обновления программного обеспечения и обновите APT кеш репозитория пакетов вашего Ubuntu 18.04 LTS с помощью следующей команды:
$ sudo подходящее обновление
В APT кеш репозитория пакетов должен быть обновлен.
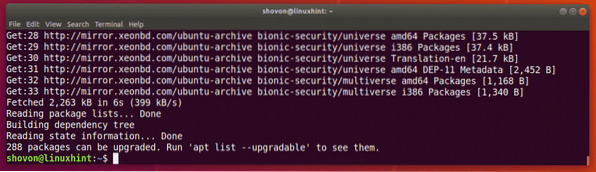
Установка PulseAudio в Ubuntu 18.04 LTS:
Ubuntu 18.04 LTS использует ALSA для управления звуком по умолчанию. Вы можете легко заменить его звуковым сервером PulseAudio.
PulseAudio доступен в официальном репозитории пакетов. Так что легко установить.
Вы можете установить PulseAudio с помощью следующей команды:
$ sudo apt установить pulseaudio
Теперь нажмите у а затем нажмите

PulseAudio должен быть установлен.

Теперь перезагрузите компьютер.
Использование графической утилиты регулировки громкости PulseAudio:
PulseAudio имеет графический интерфейс Регулятор громкости PulseAudio, который можно использовать для простой графической настройки звуков PulseAudio.
Он доступен в официальном репозитории пакетов Ubuntu 18.04 LTS, но не установлен по умолчанию.
Выполните следующую команду, чтобы установить PulseAudio Volume Control в Ubuntu 18.04 LTS:
$ sudo apt install pavucontrol
Теперь нажмите у а затем нажмите
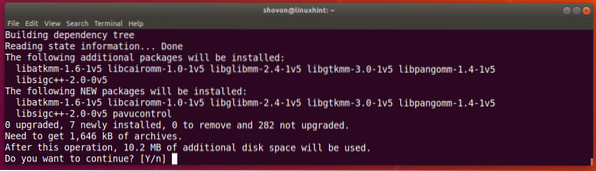
Необходимо установить PulseAudio Volume Control.
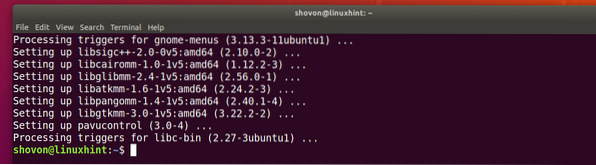
Теперь вы можете открыть Регулятор громкости PulseAudio от Меню приложений вашего Ubuntu 18.04 LTS.
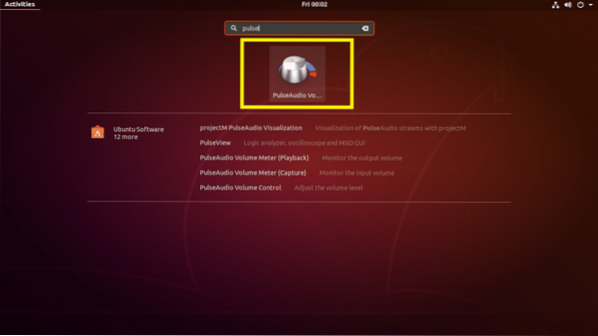
Это графическая утилита PulseAudio Volume Control.
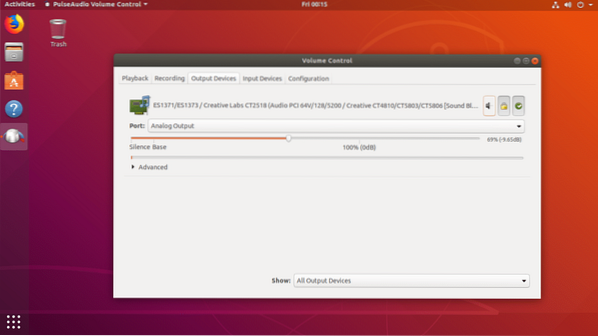
Вы можете настроить вывод звука из Устройства вывода вкладка. Вы можете перетащить отмеченный ползунок влево, чтобы уменьшить выходной звук, и перетащите его вправо, чтобы увеличить выходной звук.
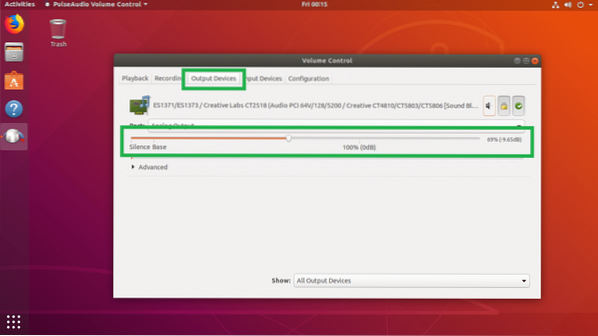
Вы можете отключить и включить звук, нажав отмеченную кнопку-переключатель в Устройства вывода вкладка.
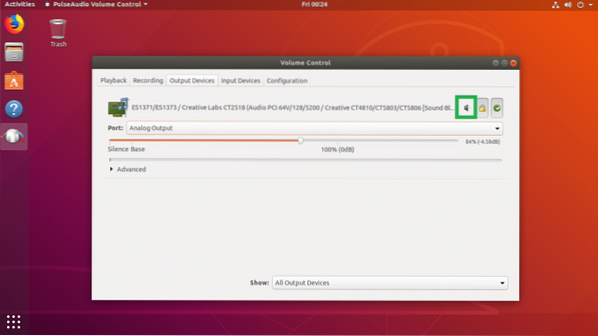
PulseAudio позволяет управлять левым и правым динамиками отдельно. Просто нажмите на значок переключения блокировки в Устройства вывода вкладка, и вы должны увидеть два отдельных ползунка, как отмечено на скриншоте ниже. Вы можете перетаскивать их влево и вправо, пока не получите желаемый результат.
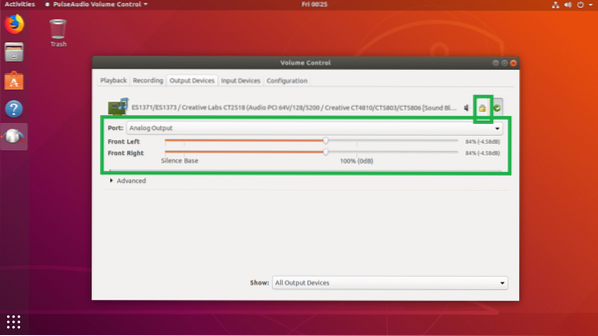
Вы можете управлять устройствами ввода звука с Устройства ввода вкладка. Вы можете перетащить ползунок влево, чтобы уменьшить громкость записи, и перетащите ползунок вправо, чтобы увеличить громкость записи для вашего записывающего устройства по умолчанию, которое в моем случае является Микрофон.
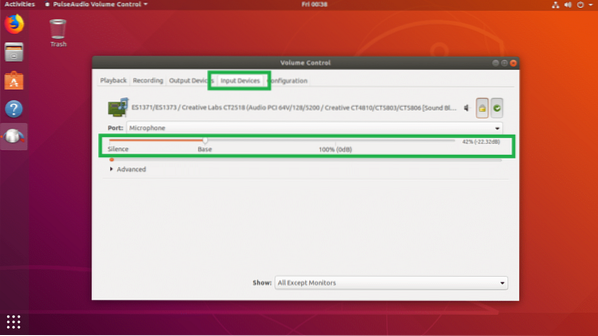
Вы можете выбрать другие устройства из Порт раскрывающееся меню, как вы можете видеть на скриншоте ниже. Вы можете настроить звуковые входы для Микрофон, Линия в, Аналоговый вход а также видео.
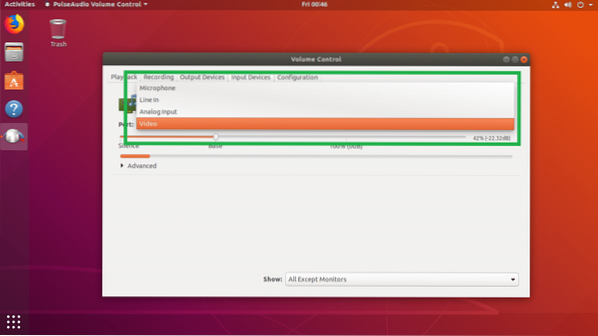
Как и для устройств вывода, вы можете настроить левый и правый канал отдельно для устройств ввода. Просто нажмите на значок замка, и должны появиться два ползунка, как показано на скриншоте ниже.
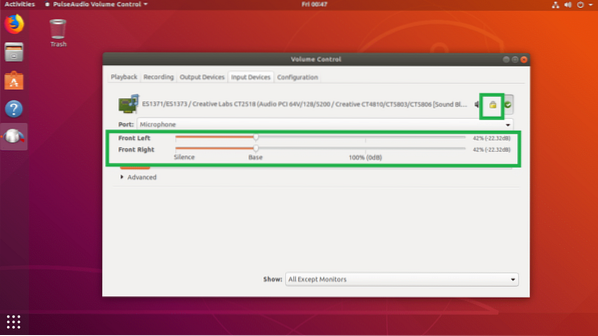
Вы можете контролировать, какие устройства ввода вы хотите видеть в Устройства ввода вкладка с помощью Показывать выпадающее меню, как вы можете видеть на скриншоте ниже. Если у вас установлено много типов устройств ввода звука, это должно быть вам полезно.
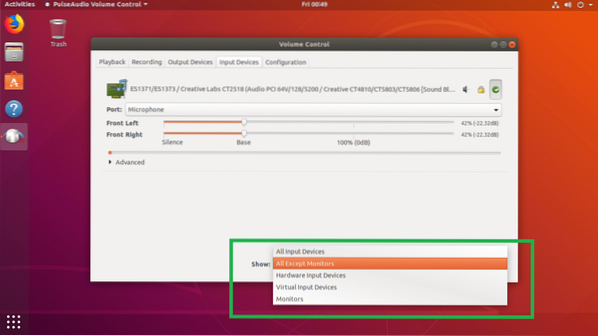
Вы также можете нажать на отмеченный значок переключателя, чтобы включить или отключить запись звука.
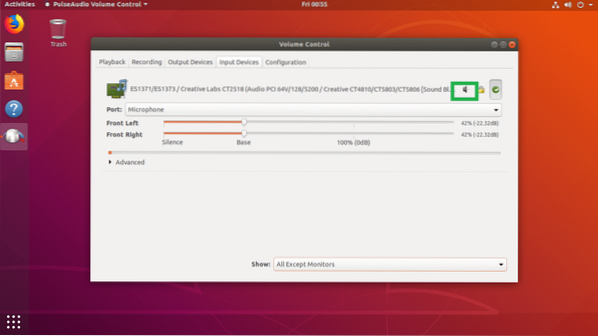
Вы можете изменить звуковые профили из Конфигурация вкладка приложения PulseAudio Volume Control. Как видно на скриншоте ниже, по умолчанию доступно множество звуковых профилей. Аналоговый стерео дуплекс это звуковой профиль по умолчанию.

Вы можете управлять звуками для отдельных приложений из Воспроизведение вкладка регулятора громкости PulseAudio. когда вы запускаете медиафайлы с помощью любого приложения медиаплеера в Linux, они должны отображаться в Воспроизведение вкладка. Затем вы можете перетащить ползунок для этого конкретного приложения влево или вправо, чтобы управлять громкостью звука только этого приложения.
Я проигрываю музыку с помощью VLC Player, и она появилась в Воспроизведение вкладка PulseAudio Volume Control, как вы можете видеть из отмеченного участка на скриншоте ниже. Теперь я могу переместить ползунок вправо, чтобы увеличить громкость звука, или влево, чтобы уменьшить громкость звука.
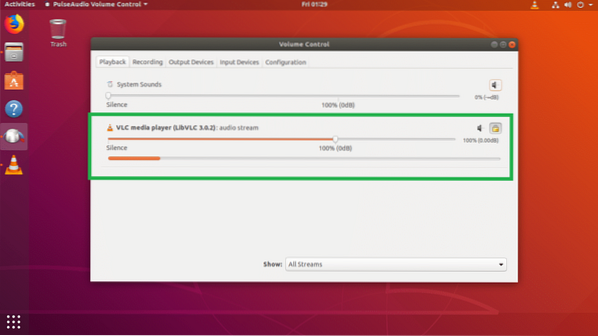
Я могу нажать на отмеченную кнопку-переключатель, чтобы отключить и включить звук для проигрывателя VLC.
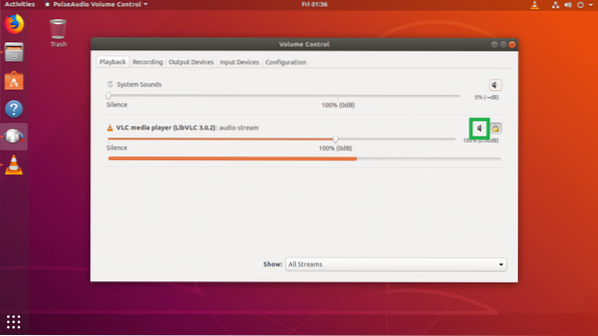
Я даже могу управлять левым и правым звуковыми каналами VLC-плеера по отдельности после нажатия значка переключения блокировки, как вы можете видеть из отмеченного раздела на скриншоте ниже.
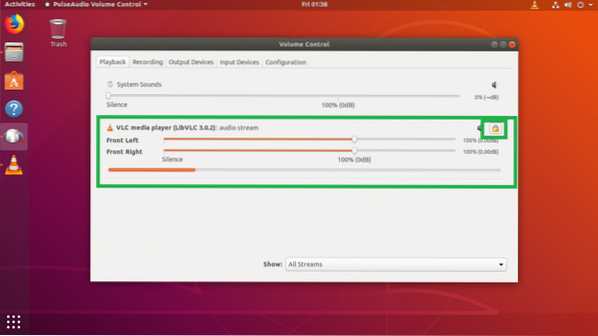
Вы также можете управлять своими звуками с помощью PulseAudio Volume Control во время записи. Вы можете найти текущие элементы управления записью на Запись вкладка приложения PulseAudio Volume Control.
Я записываю голос с помощью GNOME Recorder, и, как вы можете видеть из отмеченного раздела на скриншоте ниже, он отображается в Запись вкладка регулятора громкости PulseAudio.
Как и раньше, вы можете перетащить ползунок влево или вправо, чтобы регулировать громкость записи для приложения звукозаписи.
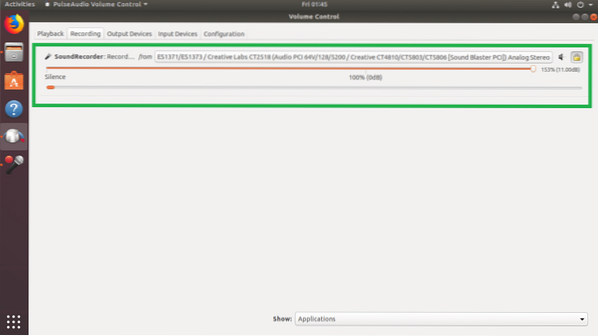
Вы даже можете нажать на отмеченную кнопку-переключатель, чтобы отключить и включить звук в приложении для записи.
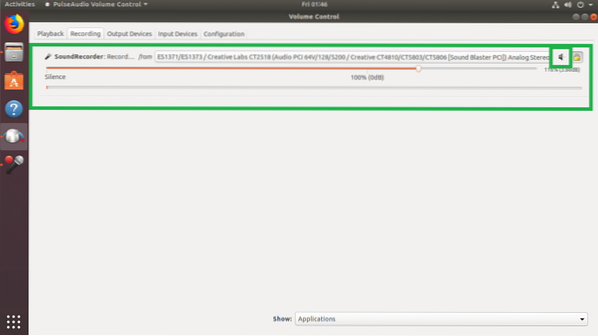
Вы также можете управлять левым и правым звуковыми каналами отдельно, как и раньше.
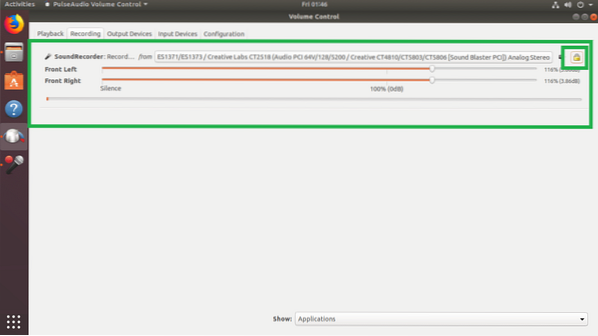
Вот как вы используете PulseAudio в Ubuntu 18.04 LTS для управления звуками. Спасибо, что прочитали эту статью.
 Phenquestions
Phenquestions


