Здесь утилита с именем Экран входит в картину. Экран позволяет пользователям использовать несколько сеансов терминала в одном окне, которое можно отключить, а затем повторно подключить именно там, где сеанс был отключен. Это чрезвычайно полезно, поскольку опасность потери соединения исчезла, и каждый сеанс можно возобновить. Сегодня мы рассмотрим, как можно использовать утилиту Screen, а также рассмотрим некоторые функции Screen.
Установка экрана
Экран часто предустановлен сегодня во многих дистрибутивах Linux. Проверить, установлена ли утилита Screen, легко, выполнив в терминале следующую команду:
$ screen --version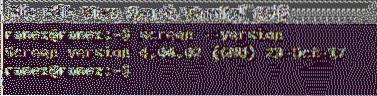
Если на вашем компьютере не установлен экран, вы должны выполнить следующую команду, чтобы установить эту утилиту:
экран установки $ sudo aptИспользование экрана и особенности
1) Стартовый экран
Чтобы запустить Screen, откройте терминал и введите следующую команду:
$ экранПосле ввода этой команды вы увидите экран авторских прав, который попросит вас нажать Входить и продолжить. Сделайте это, и вы вернетесь к терминалу, и ничего не произойдет. Терминал вроде такой же. Вы можете заходить в папки, просматривать их, открывать файлы и делать все то, что вы уже делали раньше. Итак, что изменилось?
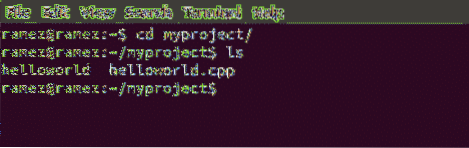
Хотя похоже, что никаких изменений не произошло, после ввода команды Screen мы действительно открыли сеанс экрана. Чтобы получить все команды, поставляемые с Screen, сначала нажмите Ctrl + A с последующим ? (Вопросительный знак без кавычек).
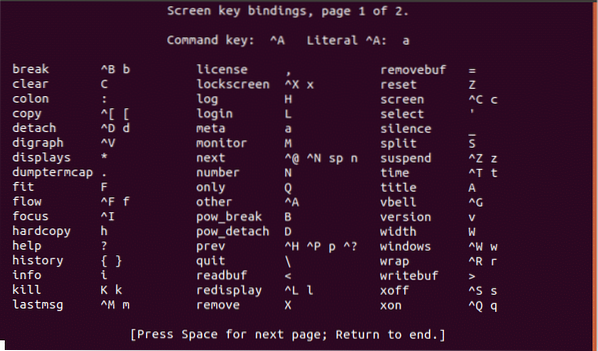
2) Отсоединение и повторное прикрепление к экрану
Теперь предположим, что мы хотим обновить нашу систему. Вводим в терминал команду обновления и ждем ее завершения. Возвращаясь к предыдущему, если наше интернет-соединение будет потеряно или наш сеанс будет отключен, то наш процесс обновления остановится, и нам придется начинать все сначала. Чтобы этого избежать, мы будем использовать отдельную команду Screen. Для этого введите Ctrl + A с последующим: d. Вы получите результат, аналогичный показанному на изображении ниже:
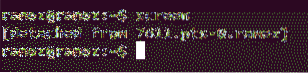
Теперь вы можете работать в многозадачном режиме и выполнять другие задачи, которые вам нужны. Обновление все еще продолжается, но только в фоновом режиме.
Если случайно ваше соединение обрывается или вы просто хотите повторно подключиться, чтобы увидеть его прогресс, просто введите следующую команду в терминал:
$ screen -rЭто будет повторно прикреплено к экрану, и вы сможете сразу увидеть, что обновление происходит снова. Даже если ваше соединение разорвется или ваш сеанс был прерван, вы можете повторно подключиться к процессу, происходящему в фоновом режиме, с помощью этой команды.
3) Несколько экранов
Как упоминалось ранее, Screen позволяет подключать несколько сеансов терминала в одном окне. Screen позволяет сделать это двумя способами: вложенные экраны и отсоединение и запуск другого экрана.
а) Вложенные экраны
Чтобы создать вложенные экраны, как на экранах внутри экрана, вы можете просто ввести команду Screen или использовать Ctrl + A с последующим: c. Это создаст новое окно из вашего текущего местоположения. Между тем, ваше старое окно все еще будет активно в фоновом режиме.
Например, в моем стартовом окне я запускаю команду top, к которой можно получить доступ, используя следующий код:
$ топ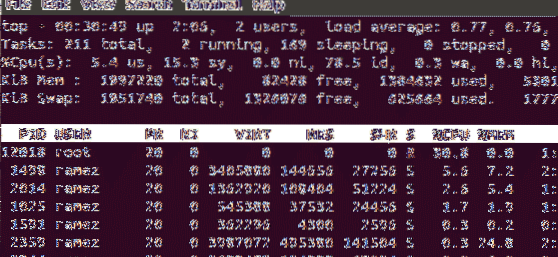
Теперь я хочу заняться другой работой, не закрывая верх в фоновом режиме. Для этого я сначала выбираю Ctrl + A а затем нажмите: c. При этом открывается новое окно, и теперь я могу выполнять другие задачи.
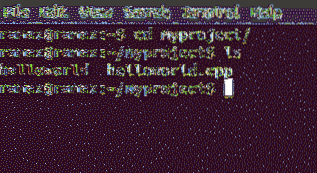
Для переключения между экранами я могу использовать команды: Ctrl + A с последующим: п, который перемещает нас в следующее окно; а также Ctrl + A с последующим: п, который переключает на предыдущее окно. Каждый процесс будет продолжаться, пока вы вручную не закроете окно.
Если вы хотите вернуться в окно, в котором выполнялся верхний процесс, вы можете сделать это, просто введя любую из двух вышеперечисленных команд. Я выбрал последнее и ввел Ctrl + A с последующим: п.
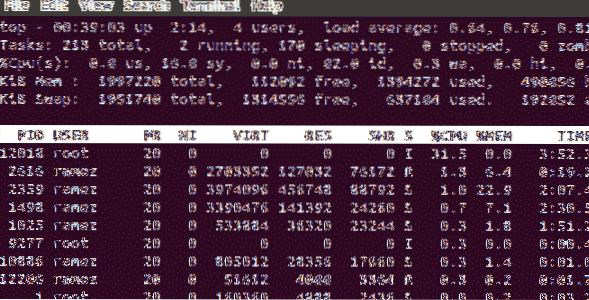
И вуаля, мы вернулись на главный экран.
б) Отсоединение и запуск другого экрана
Другой способ одновременного использования нескольких экранов - отсоединить первый экран и запустить другой экран на том же терминале. Разберем эту ситуацию на примере.
Сначала мы вводим команду Screen, чтобы начать сеанс. Затем, скажем, мы хотим увидеть, сколько памяти используется на нашем внутреннем жестком диске. Для этого введите в терминал следующую команду:
$ df -h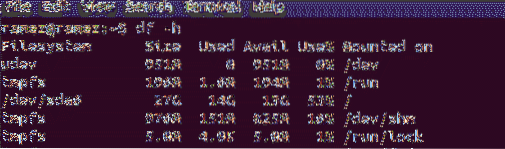
Отсоедините это окно, нажав Ctrl + A с последующим: d. Будет виден результат, подобный показанному на изображении ниже.
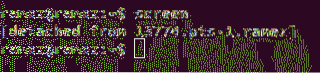
Теперь мы запустим экранную команду, чтобы открыть новый сеанс и начать выполнять некоторые из наших задач. Я просто открою несколько папок и проверю их каталоги на предмет информации.
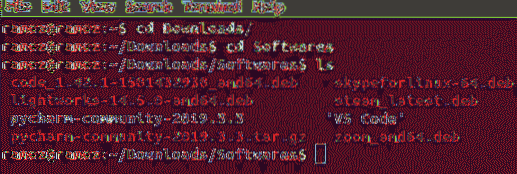
Давайте отключим и это окно.
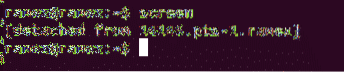
Теперь нам нужно повторно подключиться к первому окну, в котором мы просматривали данные нашей памяти. Но когда мы вводим команду повторного присоединения, мы видим что-то вроде этого:

Когда в вашем сеансе есть несколько окон, и вы хотите повторно присоединиться к любому из них, вам необходимо знать идентификатор экрана каждого окна. Чтобы получить список идентификаторов экрана, введите в терминал следующую команду:
$ screen -ls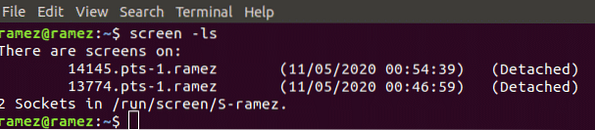
Это показывает нам, что есть два окна вместе с их идентификаторами (14145 и 13774), которые, по-видимому, были отсоединены. Итак, если в нашем сеансе есть несколько окон, и мы хотим повторно присоединиться к какому-либо окну, тогда в терминал необходимо ввести следующую команду:
$ screen -r IDИ если мы захотим снова прикрепить наше первое окно, мы введем:
$ screen -r 13774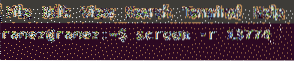
И вуаля, мы вернулись к нашему первому экрану.
4) Закрытие экранов
Закрыть утилиту Screens можно, просто введя команду выхода в терминал, как показано ниже:
$ exitПочему экранная команда так полезна?
У всех нас были сценарии, в которых наше интернет-соединение прерывается или наша сессия прерывается, что приводит к потере критически важного времени или данных. Screen предлагает решение этой проблемы, позволяя процессам продолжать работать в фоновом режиме. В случае, если сеанс завершается, Screen позволяет пользователям возобновить процесс с точной точки отключения. Это очень полезно, так как дает возможность разрешать процессам, требующим много времени, выполняться в фоновом режиме, при этом выполняя другую работу.
 Phenquestions
Phenquestions


