В Linux терминал - очень эффективный и безопасный способ связи с вашей системой. Тонны команд позволяют выполнять различные задачи и операции в Linux. В этой статье мы сосредоточимся на команде «выключение» с подробностями и примерами.
Команда выключения Linux дает всем процессам сигнал и время для сохранения любого прогресса до того, как система отключится. Процесс «init» изменяет «уровень выполнения» при появлении запроса от команды «shutdown». «Init» является родительским для всех процессов вашей системы и запускает или закрывает другие процессы в соответствии с командой, которую пользователь дает ему.
Систему Linux можно выключить командой «shutdown» разными способами. Давайте проверим как!
Синтаксис команды выключения:
Ниже показан основной синтаксис команды «выключение»:
$ sudo shutdown [ОПЦИИ] [ВРЕМЯ] [СООБЩЕНИЕ]Вместо «[OPTION]» можно использовать различные параметры, например «-h», который используется для выключения и остановки системы, и «-r», который используется для перезагрузки. Операцию выключения также можно запланировать, указав время вместо аргумента «[ВРЕМЯ]» и даже строку сообщения для всех пользователей вместо «[СООБЩЕНИЕ]».
Для получения дополнительной справки обо всех параметрах используйте следующую команду:
$ sudo shutdown --help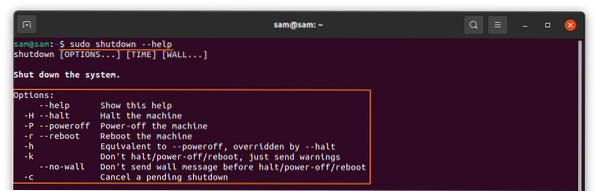
Используя команду «выключение»:
При использовании команды «выключение» просто откройте терминал и введите команду, затем нажмите ENTER. Приведенная ниже команда выключит машину через одну минуту, что является временем по умолчанию:
$ sudo выключение
Планирование выключения:
Как обсуждалось выше, выключение также можно запланировать, указав время, например:
$ sudo выключение 5
Вышеупомянутая команда выполнит операцию выключения через 5 минут. Помимо этого, систему также можно выключить в определенное время, например, если вы хотите запланировать выключение на 10 утра, используйте следующее:
$ sudo выключение 10:00
А если вы хотите выключить свою систему в 22:00, используйте следующую команду:
$ sudo выключение 22:00
Немедленное выключение системы:
Чтобы немедленно выключить систему, используйте выражение «сейчас» после команды «выключение», введите в терминале указанную ниже команду:
$ sudo выключение сейчасИли же
$ sudo выключение 0Завершение работы системы с помощью специального сообщения:
Этот метод полезен, когда есть несколько пользователей. Строку сообщения можно использовать для уведомления всех пользователей о причине отключения. Также важно указать время при использовании команды «выключение» с настраиваемым сообщением, например, приведенной ниже добавленной командой:
$ sudo shutdown 10 «Система выключится через десять минут для важного обновления»
Система перезагрузки:
Перезагрузка системы означает перезапуск системы после выключения. Как и при выключении, перезагрузку можно запланировать с помощью специального сообщения. Используйте аргумент «-r» с командой «выключение», чтобы перезагрузить систему:
$ sudo выключение -r
И чтобы запланировать перезагрузку, как показано в команде ниже:
$ sudo shutdown -r 10 «Система перезагружается через 10 минут»
Для немедленной перезагрузки используйте добавленную команду:
$ sudo shutdown -r сейчасОтмена выключения:
Запланированное выключение можно отменить в любое время с помощью команды, указанной ниже:
$ sudo выключение -c
Запланированный процесс выключения также можно отменить с помощью сообщения, например:
$ sudo shutdown -c «Отмена обновления системы»
Однако эту команду нельзя использовать, если вы немедленно выключаете систему с выражением «сейчас».
Заключение:
В этом посте мы изучили и поняли, как использовать команду «выключение» с разными параметрами. Это также очень эффективный и безрисковый способ закрыть все процессы и отключить систему. Он даже позволяет запланировать выключение и перезагрузку с сообщением. Хотя функция «выключения» может выполняться через графический интерфейс, выполнение ее на протяжении всего процесса в терминале гораздо более контролируемо и безопасно.
 Phenquestions
Phenquestions


