В Windows 8.1, Microsoft внесла несколько изменений в начальный экран, замена меню «Пуск» впервые появилась в Windows 8. Microsoft представила новый вид приложений в Windows 8.1, который отображает все установленные приложения и программы рабочего стола. Но с настройками по умолчанию, когда вы нажимаете клавишу с логотипом Windows на клавиатуре или нажимаете кнопку Пуск, Windows показывает начальный экран вместо представления приложений.
Несмотря на то, что вы можете использовать горячую клавишу Ctrl + Tab для быстрого переключения с начального экрана на представление приложений, и вы можете закрепить свои любимые приложения на начальном экране, представление приложений действительно обеспечивает работу с меню «Пуск».
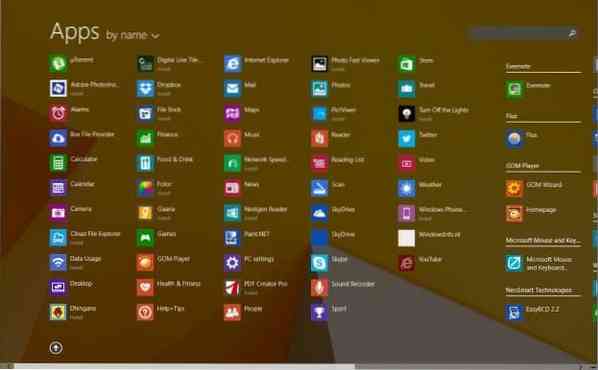
Если вы не находите начальный экран настолько полезным и предпочитаете вместо этого видеть представление приложений, когда вы нажимаете кнопку «Пуск», вы можете сделать это, выполнив следующие шаги.
Шаг 1: Щелкните правой кнопкой мыши на пустом месте панели задач, а затем щелкните Характеристики для открытия диалогового окна свойств панели задач и навигации.
Шаг 2: Переключитесь на Навигация вкладка.
Шаг 3: В разделе «Начальный экран» установите флажок под названием Автоматически показывать представление приложений, когда я перехожу к началу.
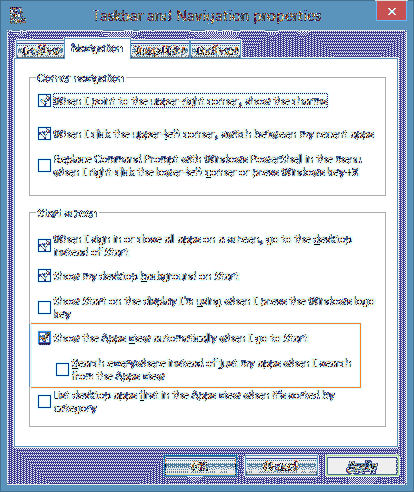
Шаг 4: Нажмите Применять кнопка. это оно! С этого момента, когда вы нажимаете клавишу с логотипом Windows на клавиатуре или нажимаете кнопку «Пуск» на панели задач, Windows показывает все установленные приложения (представление «Приложения»).
Обратите внимание, что когда вы включаете Автоматически показывать представление приложений, когда я перехожу к параметру «Пуск», Windows автоматически включает поиск везде, а не только в моих приложениях, когда я ищу в представлении приложений. Если вы хотите использовать представление «Приложения» в качестве меню «Пуск» и не хотите использовать поле поиска в представлении «Приложения» для поиска файлов и настроек, просто снимите флажок с вышеупомянутого параметра.
 Phenquestions
Phenquestions


