Среди различных концепций операционной системы наиболее важной является контроль доступа, который определяет уровень доступа, предоставляемый каждому пользователю этой операционной системы. Политики управления доступом гарантируют, что ни одному пользователю не разрешено выполнять те действия, для которых ему не были предоставлены какие-либо привилегии. Двумя наиболее распространенными типами пользователей в любой операционной системе являются пользователь root (имеет права администратора) и гостевой пользователь (имеет только ограниченный набор привилегий).
Иногда даже гостевой пользователь должен выполнять некоторые задачи, требующие прав администратора. К счастью, Linux предоставляет нам способ сделать это, я.е., используя ключевое слово «sudo» перед командой. Это настолько волшебное ключевое слово, что любая команда, за которой следует это ключевое слово, может выполняться с привилегиями root, а не с собственными ограниченными привилегиями. Sudo - это аббревиатура от Super User DO. В рамках сегодняшнего обсуждения наша цель - объяснить вам использование команды «sudo» в Linux.
Примечание. Мы использовали Linux Mint 20 для объяснения метода использования команды «sudo».
Метод использования команды «sudo» в Linux Mint 20 будет продемонстрирован на следующих трех примерах сценария:
Сценарий №1: Обновление вашей системы с помощью команды Sudo
Всякий раз, когда вы хотите установить любую новую программу, приложение, пакет или команду в вашей системе Linux, вам всегда рекомендуется обновить кеш вашей системы перед этим. Это потому, что иногда некоторые существующие пакеты могут быть не исправлены, что может вызвать у вас проблемы при установке чего-либо нового в вашей системе. Вы можете выполнить команду «обновить» с правами пользователя root. Следовательно, для обновления вашей системы с помощью команды sudo вам нужно будет выполнить шаги, указанные ниже:
На первом этапе запускаем терминал в любом дистрибутиве Linux (я использую Linux Mint 20); это можно сделать, щелкнув значок терминала на. Вы можете визуализировать терминал Linux Mint 20 на следующем изображении:

После того, как вы запустили терминал, следующее, что вам нужно сделать, это запустить команду «update», используя ключевое слово «sudo» перед ней, как показано ниже:
$ sudo подходящее обновление
Когда вы нажмете клавишу Enter, команде «обновить» потребуется несколько секунд для завершения своего выполнения, в зависимости от общего количества пакетов, которые нужно обновить. Чем больше поврежденных или устаревших пакетов или зависимостей, тем больше времени потребуется для выполнения команды «обновить». Однако, как только его выполнение завершится, ваш терминал отобразит на нем следующий вывод:
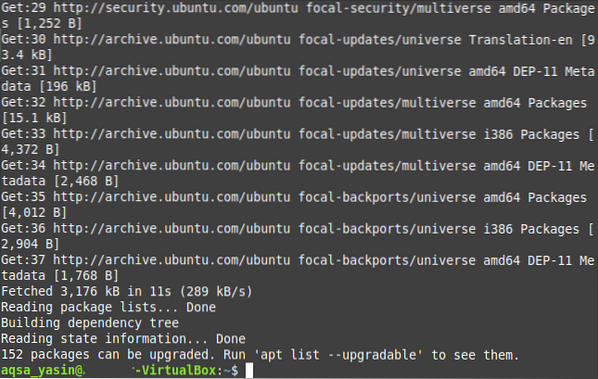
Сценарий № 2: Обновление вашей системы с помощью команды Sudo
Обычно после обновления системы вам необходимо обновить и те пакеты, обновленные версии которых доступны в Интернете. Этот процесс занимает немного больше времени, чем запуск простой команды «обновить», потому что, в конце концов, вы устанавливаете все новые версии пакетов, для которых доступны обновления. Более того, эти обновления также требуют дополнительного места в вашей системе. Опять же, для обновления пакетов в вашей системе вам необходимо запустить команду «upgrade» с привилегиями «sudo», что можно сделать следующим образом:
В вашем терминале Linux Mint 20 вы должны выполнить следующую команду:
$ sudo подходящее обновление
После того, как вы нажмете клавишу Enter, чтобы запустить эту команду, вам будет предложено подтвердить, действительно ли вы хотите обновить свои пакеты или нет. Это сделано потому, что Linux считает обязательным спрашивать пользователя перед установкой любого такого пакета, который занимает дополнительное место в его системе, а также требует достаточного количества времени. Если вы уверены, что продолжите этот процесс, вы можете просто передать это своей ОС, набрав «Y» в своем терминале, а затем нажав клавишу Enter, как показано на изображении, показанном ниже:
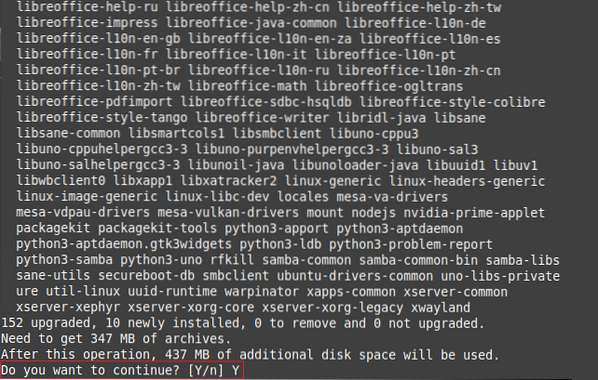
Для завершения выполнения команды «upgrade» потребуется несколько минут, что опять же зависит от точного количества пакетов, которые должны быть обновлены. Однако, как только все пакеты будут обновлены, ваш терминал отобразит на нем следующий вывод:
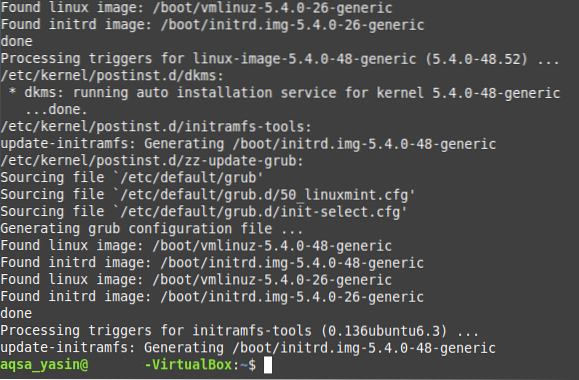
Сценарий № 3: Создание текстового файла с помощью команды Sudo
Для доступа к большинству текстовых редакторов в операционной системе Linux требуются права пользователя root. Точно так же для создания текстового файла с помощью редактора nano вы должны сделать это, используя ключевое слово «sudo», и весь процесс объясняется в шагах, упомянутых ниже:
На первом этапе вы должны выполнить следующую команду:
$ sudo nano MyFile.текстВы можете заменить MyFile.txt »с любым именем по вашему выбору в текстовый файл вместо того, чтобы называть его MyFile.текст. Как и в этом случае, мы назвали наш текстовый файл Sudo.текст.

После того, как вы запустите эту команду, она не только создаст новый пустой текстовый файл с указанным именем в вашем домашнем каталоге, но также откроет этот файл с помощью редактора nano, откуда вы можете добавить любое содержимое по вашему выбору в этот файл как показано на следующем изображении:

После внесения всех этих изменений вам необходимо сохранить файл и выйти из редактора nano, просто нажав Ctrl + X. Вы также можете проверить, действительно ли текстовый файл был создан в вашем домашнем каталоге, выполнив команду «sudo» или просто перейдя в свой домашний каталог. Здесь вы сможете найти только что созданный текстовый файл, как показано на изображении ниже:
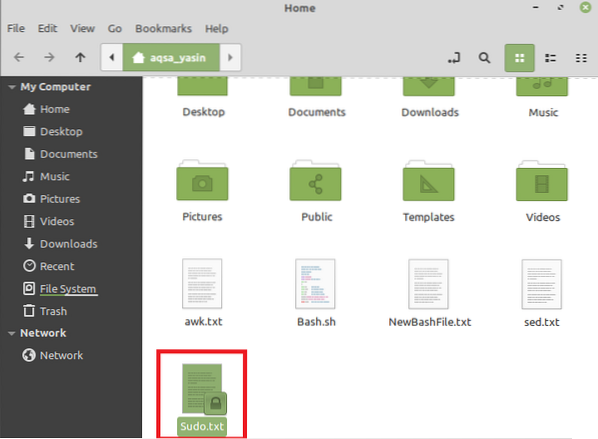
Заключение
В этой статье мы попытались дать вам краткий обзор использования команды «sudo» в Linux Mint 20. Это лишь некоторые из примеров сценариев, в которых вы можете эффективно использовать эту команду. Однако это ключевое слово можно использовать с большим количеством других команд, а также с другими разновидностями операционной системы Linux.
 Phenquestions
Phenquestions


