Пользователи компьютеров, которые когда-либо использовали ноутбук или нетбук, знают основы использования трекпада или сенсорной панели в качестве указывающего устройства, но не все знают, что последняя операционная система Microsoft Windows 8 также включает в себя пару новых жестов сенсорной панели.
Пользователи, которые использовали ноутбук под управлением Windows 7 или более ранних версий Windows, знают, что можно использовать сенсорную панель для щелчка левой кнопкой мыши, щелчка правой кнопкой мыши, двойного щелчка, перемещения курсора мыши, а также прокрутки страницы. Некоторые сенсорные панели позволяют увеличивать или уменьшать масштаб.
В Windows 8 Microsoft представила сотни новых функций. Панель Charms, переключатель приложений и панель приложений - это три из сотен новых функций в Windows 8, которые можно открыть с помощью сенсорной панели или отслеживаемых жестов.
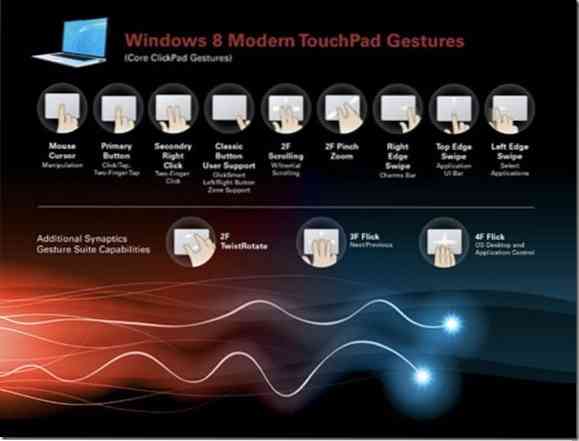
В Windows 8 при перемещении курсора мыши в верхний или нижний правый угол экрана открывается панель Charms, а при перемещении курсора к левому краю экрана появляется переключатель приложений для быстрого переключения между запущенными приложениями.
Если вы используете Windows 8 на совместимом ноутбуке или если вы приобрели ноутбук с предустановленной Windows 8, вам не нужно использовать курсор мыши для доступа к переключателю приложений или панели Charms. Вы можете просто использовать края сенсорной панели, чтобы получить к ним доступ. Например, на совместимой сенсорной панели, проведя пальцем от правого края сенсорной панели влево, вы увидите панель Charms, а проведя пальцем от левого края сенсорной панели вправо, вы увидите переключатель приложений.
Пользователям, которые обновили свои ноутбуки с Windows 7 до Windows 8, возможно, потребуется включить жесты сенсорной панели, следуя нашим инструкциям по включению жестов сенсорной панели в руководстве по Windows 8.
Ниже приведены новые жесты сенсорной панели, представленные в Windows 8:
# Сдвиньте от правого края сенсорной панели, чтобы увидеть панель Charms. Как вы, возможно, знаете, панель Charms позволяет быстро получить доступ к начальному экрану, настройкам, совместному использованию, устройствам и параметрам настроек.
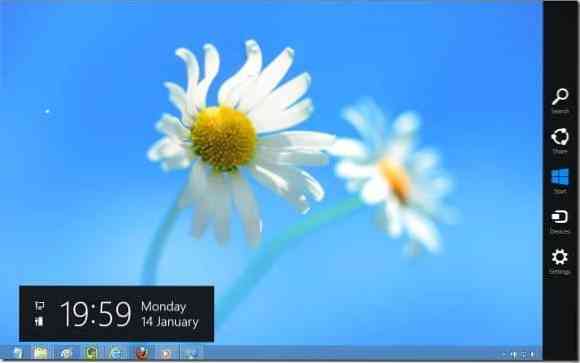
# Сдвиньте за левый край сенсорной панели, чтобы увидеть переключатель приложений или переключатель, чтобы быстро переключаться между запущенными приложениями.

# Проведите вниз от верхнего края сенсорной панели, чтобы отобразить панель приложения или панель приложений начального экрана. Вы также можете использовать горячую клавишу Windows + Z или щелкнуть правой кнопкой мыши в любом месте экрана, чтобы открыть панель приложения.
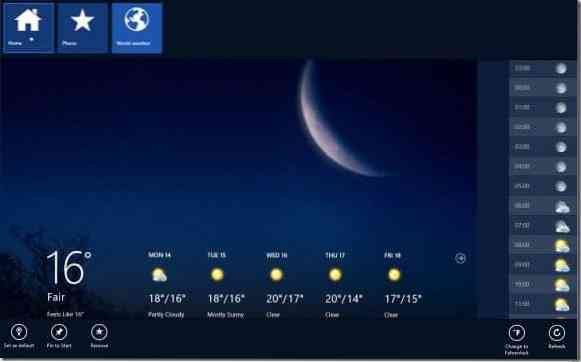
# Чтобы выполнить поворот, проведите двумя пальцами по сенсорной панели, а затем переместите их по кругу.
# Переместите два пальца по трекпаду, а затем переместите их справа налево или слева направо, чтобы выполнить горизонтальную прокрутку.
# Жест сжатия позволяет увеличивать и уменьшать масштаб. Поместите два пальца на сенсорную панель, а затем переместите их друг к другу или переместите их в противоположном направлении, чтобы уменьшить масштаб.
Список жестов сенсорного экрана, доступных в статье о Windows 8, также может вас заинтересовать.
 Phenquestions
Phenquestions


