Поэтому мы рассмотрим, как использовать файловый менеджер Ubuntu по умолчанию для организации файлов и некоторые его альтернативы.
Файловый менеджер Ubuntu по умолчанию
Файловый менеджер по умолчанию, который поставляется в Ubuntu, - это Nautilus, программа на основе Gnome. Nautilus известен своей простотой использования и некоторыми другими надежными функциями. В последних версиях Ubuntu Nautilus предустановлен в системе.
Однако, если в вашей системе отсутствует Nautilus, вы можете установить его, выполнив следующую команду:
$ sudo apt-get install морской конек-наутилус -yПосле установки Nautilus необходимо выполнить следующую команду для перезапуска Nautilus:
$ nautilus -qЧтобы проверить, установлен ли Nautilus на вашем компьютере, выполните следующую команду:
$ nautilus --version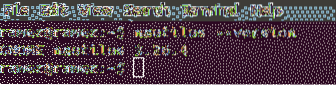
Nautilus предлагает все основные функции, которые имеют решающее значение для управления файлами. Они могут варьироваться от создания файлов и папок до их поиска и отображения. Чтобы получить доступ к этим функциям, перейдите в каталог, в котором вы хотите организовать свои файлы, и щелкните значок гамбургера вверху.
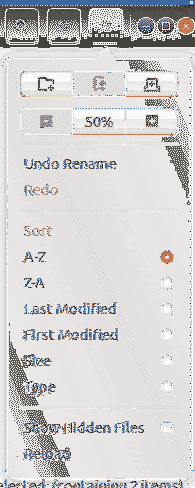
Как видно из приведенного выше изображения, Nautilus позволяет пользователям открывать новые вкладки, копировать и вставлять их содержимое, разрешать операции отмены и повтора, а также отображать скрытые файлы. Пользователи также могут изменять настройки масштабирования, увеличивая или уменьшая масштаб или сбрасывая свой выбор. Чтобы дополнить остальную функциональность, Nautilus предлагает пользователям сортировать свою папку с помощью предоставленных фильтров.
Nautilus позволяет пользователям настраивать свою папку с помощью кнопки рядом со значком поиска. Пользователи также могут искать свои файлы и папки, используя значок поиска выше.

Пользователи также могут подключаться к облаку или другим сетям с помощью Другие места кнопка.
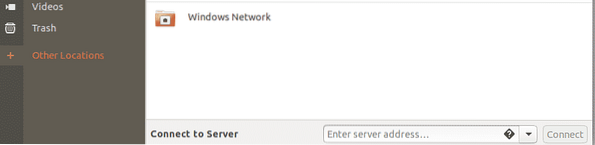
Для дополнительных функций пользователи должны щелкните правой кнопкой мыши в своих файлах и папках.
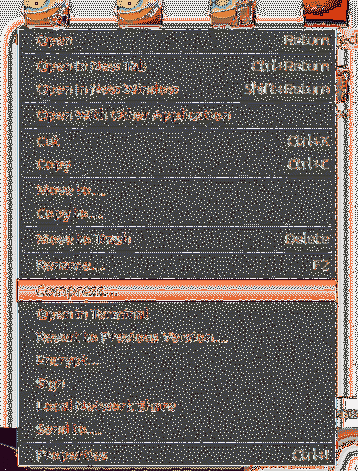
Альтернативы наутилусу
Nautilus хорош как базовый файловый менеджер, но вы можете попробовать некоторые другие файловые менеджеры с более продвинутыми функциями. Вот несколько хороших альтернатив Nautilus File Manager.
Дельфин
Dolphin - это файловый менеджер по умолчанию с открытым исходным кодом для KDE. Он известен своей легкостью и признан эквивалентом Nautilus для KDE. Он предлагает некоторые интеллектуальные функции вместе с удобным интерфейсом, что придает ему вид, похожий на проводник файлов Windows.
Как и Nautilus, Dolphin также поддерживает новые вкладки. Это можно сделать, нажав Ctrl + T или щелкнув папку правой кнопкой мыши и выбрав Открыть в новой вкладке вариант. В дополнение к этому, Dolphin также имеет разделенный вид, который может открывать разделенные окна. Это лучше, чем вкладки, поскольку пользователи могут видеть оба окна одновременно, что значительно упрощает копирование данных.
Это можно сделать, нажав на Разделить значок или нажатие F3.

Разделенное окно выглядит примерно так, как показано на рисунке ниже:
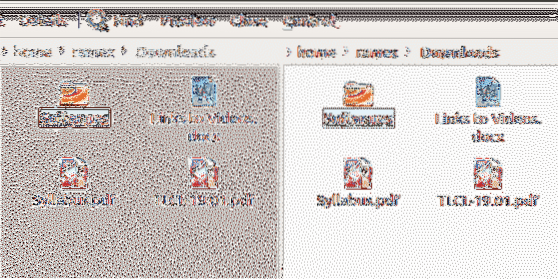
Еще одна особенность, которая делает Dolphin качественным файловым менеджером, заключается в том, что он легко настраивается. Вы можете настраивать ярлыки и панели инструментов, настраивать различные панели в своем интерфейсе и даже настраивать внешний вид интерфейса.
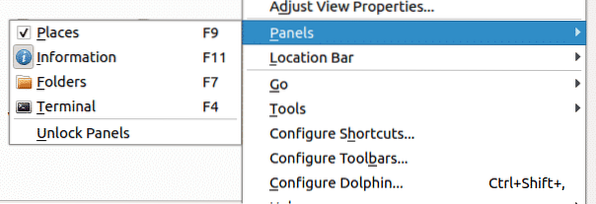
Dolphin можно дополнительно настроить с помощью расширений или плагинов, к которым можно получить доступ на вкладке Services в Configure Dolphin. Это явно добавляет ему больше функциональности.
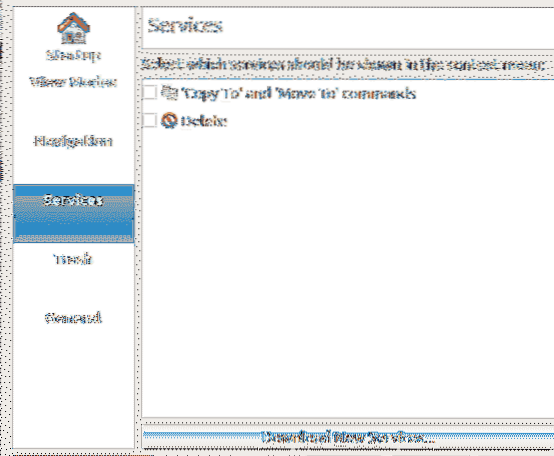
Немо
Другой популярный файловый менеджер - это Nemo, файловый менеджер по умолчанию для рабочего стола Cinnamon. Как и Dolphin, он легкий и во многом похож на Nautilus. Тем не менее, его преимущество перед текущей версией Nautilus состоит в том, что в нем есть все недостающие функции, от которых отказались предыдущие, такие как значки рабочего стола, компактный вид и т. Д. В дополнение к этому, он имеет несколько отличных оригинальных функций, таких как параметры навигации, индикаторы прогресса и т. Д.
Как упоминалось ранее, Nemo предлагает различные варианты просмотра, которые были заменены в текущей версии Nautilus. К ним относятся ListView, Icon View и Compact View. Таким образом, пользователи могут настраивать и изменять внешний вид своих папок с помощью этих.

Еще одна функция, которую предлагает Nemo, - это Toggle Location Entry. Доступ к нему можно получить, нажав кнопку со стрелкой рядом со значком поиска. Это позволяет пользователям копировать путь к каталогу. На самом деле это довольно полезная функция, так как есть много случаев, когда нужно знать путь, по которому они в настоящее время находятся.
В Nemo есть боковая панель, которая показывает каталоги файлов. Этим можно управлять с помощью трех кнопок, расположенных в нижнем левом углу каталога. На изображении ниже показаны различные места каталогов, представление в виде дерева и даже его можно использовать для скрытия боковой панели.
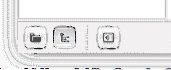
Nemo также предоставляет значок ползунка, который можно использовать для увеличения и уменьшения масштаба каталога.
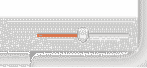
Nemo предлагает пользователям открывать папки и файлы как в корневом каталоге, так и в терминале.
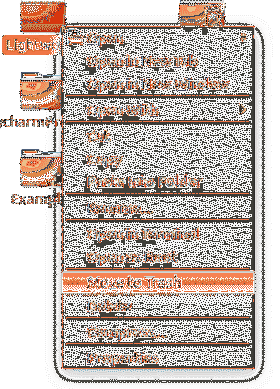
Самый эффективный файловый менеджер для Ubuntu
Данные - это золото компаний 21 века, и совершенно необходимо использовать файловые менеджеры, которые предоставляют лучшие функции для организации файлов. Файловый менеджер Ubuntu по умолчанию, хотя и простой, предлагает широкий набор безупречных инструментов, которые очень помогают в управлении файлами. В дополнение к этому, и Dolphin, и Nemo сами по себе являются широко популярными файловыми менеджерами, поскольку оба они предлагают довольно разнообразный набор атрибутов. Это делает их немного более эффективными, чем Nautilus.
 Phenquestions
Phenquestions


