В нашем предыдущем посте мы сообщали вам о выпуске WinSetupFromUSB v.1.1, бесплатное программное обеспечение, позволяющее подготовить мультизагрузочный USB-накопитель несколькими щелчками мыши. Несмотря на то, что интерфейс очень простой и понятный, пользователям-новичкам может потребоваться небольшая помощь в подготовке мультизагрузочных USB-накопителей.
В этом руководстве мы покажем вам, как создать мультизагрузочный USB-накопитель, содержащий Windows 7 и Windows 8.1 установочные файлы с помощью программы WinSetupFromUSB.
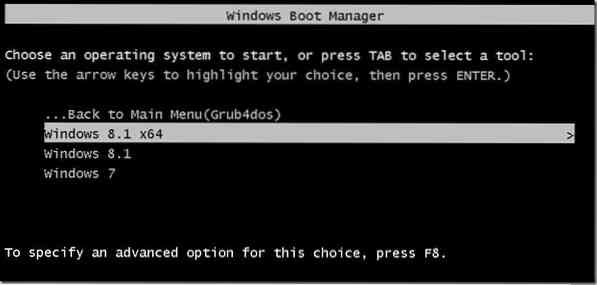
Внимательно следуйте приведенным ниже инструкциям, чтобы подготовить мультизагрузочный USB-накопитель с Windows 7 и Windows 8.1 установочные файлы.
Что вам понадобится для подготовки мультизагрузочного USB:
# Файл ISO для Windows 7
# Windows 8/8.1 файл ISO
# 8 ГБ + USB-накопитель (мы рекомендуем 16 ГБ для 64-битной Windows)
# Компьютер под управлением Windows 7, 8 или 8.1
ПРИМЕЧАНИЕ: у вас должна быть Windows 7 и Windows 8/8.1 файлы ISO. Если у вас Windows 7 или Windows 8.8.1, вам необходимо сначала подготовить образ ISO-файла из DVD. Существует множество инструментов, которые помогут вам создать загрузочный файл ISO-образа с DVD. Почти все популярные программы для записи ISO-образов, включая популярную ISO Workshop (бесплатную), позволяют создавать ISO-образ с DVD.
Процедура:
Шаг 1: Посетите эту страницу и загрузите последнюю версию файла WinSetupFromUSB. Извлеките сжатый zip-файл, чтобы получить папку с именем WinSetupFromUSB с отдельным исполняемым файлом для 32-битной и 64-битной Windows.
Шаг 2: Подключите USB-накопитель к ПК и сделайте резервную копию всех данных в безопасном месте, так как диск будет удален перед загрузкой.
Шаг 3: Запускаем WinSetupFromUSB. Обратите внимание: если вы используете Windows x64, запустите исполняемый файл WinSetupFromUSB x64. Нажмите кнопку Да, когда вы увидите диалоговое окно UAC.
Шаг 4: Под Инструменты выбора и форматирования USB-диска выберите флешку, которую вы хотите сделать мультизагрузочной.
Шаг 5: Включите опцию под названием Автоформатирование с помощью FBinst на, а затем выберите NTFS как файловая система. Обратите внимание: если вы готовите этот мультизагрузочный USB-накопитель для установки Windows 7/8.1 на ПК с UEFI необходимо выбрать FAT32 вместо NTFS.

Шаг 6: Под Добавить на USB-диск раздел, установите флажок под названием ISO на базе Windows Vista / 7/8 / Server 2008/2012 чтобы увидеть кнопку обзора, а затем нажмите кнопку обзора, чтобы перейти к файлу ISO-образа Windows 7. Выберите свой ISO-образ Windows 7 и нажмите Открыть кнопка.
ПРИМЕЧАНИЕ. Если вы выбрали NTFS в качестве файловой системы на шаге 5, при нажатии кнопки обзора для выбора файла ISO вы получите сообщение о том, что «Если вам нужна (U) поддержка EFI для 64-разрядных версий Windows, Vista SP1 или новее, вы должны использовать раздел FAT32.”
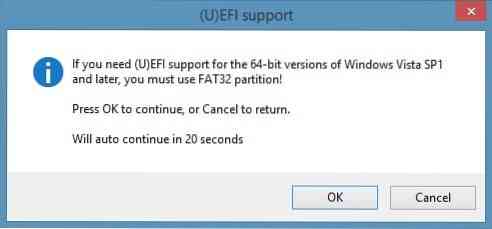
Шаг 7: Наконец, нажмите Идти кнопку, чтобы начать перенос файлов установки Windows 7 на USB. Нажмите да кнопку, когда вы видите диалоговое окно с предупреждением, чтобы продолжить. Процесс может занять 15-30 минут в зависимости от выбранной версии Windows и оборудования вашего ПК.
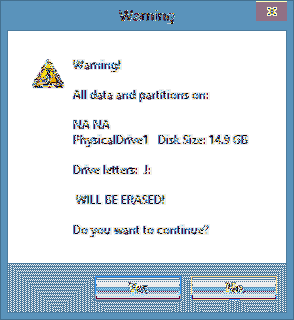
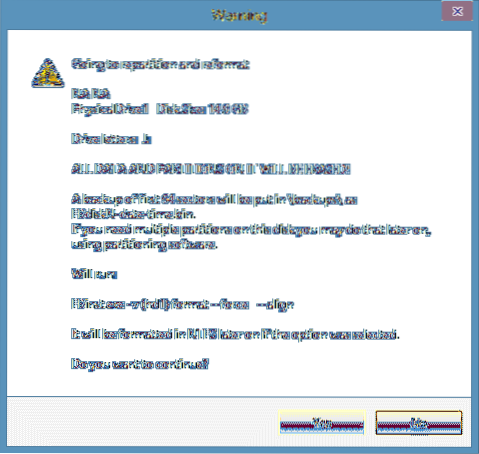
После этого вы увидите Работа сделана сообщение.

Теперь, когда мы добавили установочные файлы Windows 7 на USB, пришло время перенести Windows 8/8.1 файл на USB. Не отключайте USB от ПК, а также не выходите из WinSetupFromUSB.
Шаг 8: На этом этапе мы собираемся добавить Windows 8/8.1 установочные файлы на USB. Выберите свой USB-накопитель и не забудьте оставить опцию Автоформат при выключенном FBinst (выбор его снова отформатирует USB-накопитель, поэтому не выбирайте его).
Шаг 9: Проверять Файл ISO на основе Windows Vista / 7/8 / Server 2008/2012 и на этот раз перейдите к своей Windows 8.1 файл ISO и нажмите кнопку Открыть, чтобы выбрать его.
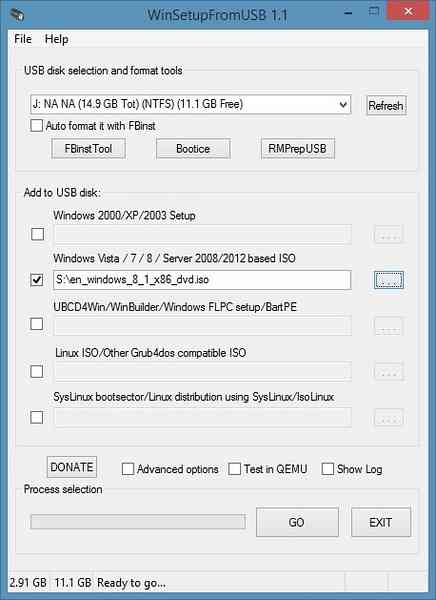
Шаг 10: Наконец, нажмите ИДТИ кнопку, щелкните да когда вы видите два предупреждающих сообщения о начале переноса Windows 8/8.1 установочные файлы на выбранный USB. Когда WinSetupFromUSB завершит свою работу, вы увидите Работа сделана сообщение. Вы можете безопасно извлечь USB, а затем использовать его как мультизагрузочный USB для установки Windows 7 или Windows 8/8.1. это оно! Удачи!
Как установить Windows 7 на USB-накопитель и как загрузиться с USB-накопителя, даже если материнская плата вашего ПК не поддерживает загрузку с USB-накопителя. Руководства также могут вас заинтересовать.
 Phenquestions
Phenquestions


