В этой статье мы увидим некоторые команды Linux, которые помогут нам просматривать содержимое архива без необходимости их извлекать.
Обратите внимание, что мы объяснили процедуру и команды, описанные в этой статье, в системе Debian 10.
Просмотр содержимого ZIP-архива
Использование zmore и zless
Подобно команде more и less в Linux, эти команды можно использовать для просмотра содержимого файла из командной строки без извлечения. Команды Zmore и Zless отлично работают с ZIP-файлом; однако они не работают для ZIP-папки, содержащей несколько файлов.
Чтобы просмотреть содержимое ZIP-файла без извлечения, просто используйте команду zmore или zless с указанием имени файла:
$ zmoreили же
$ zless
Использование zcat
Подобно командам zmore и zless, zcat также можно использовать для просмотра содержимого ZIP-архива без его извлечения. Чтобы просмотреть сжатый файл, используйте zcat за которым следует имя файла:
$ zcatОн также не работает с папками ZIP, содержащими несколько файлов. Если вы запустите zcat для просмотра ZIP-архива, содержащего несколько файлов, он покажет только один файл, игнорируя остальные файлы, как показано на следующем снимке экрана.
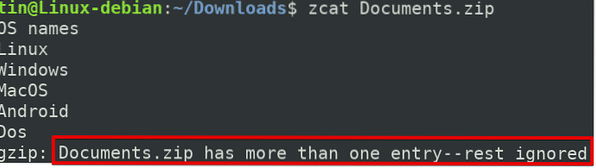
Использование Vim
Команду Vim также можно использовать для просмотра содержимого ZIP-архива без его извлечения. Может работать как с заархивированными файлами, так и с папками. Наряду с ZIP он может работать и с другими расширениями, такими как tar.xz, tar.bz2, tar, tbz.
Чтобы просмотреть сжатый файл, используйте zcat за которым следует имя файла:
$ vimЭто позволяет нам просматривать список файлов в архивной папке, а также просматривать содержимое конкретного файла. Чтобы просмотреть конкретный файл, используйте стрелки и клавиши Enter для выбора файла и нажмите Входить или используйте левый щелчок, чтобы открыть конкретный файл.
Чтобы просмотреть конкретный файл, выберите его с помощью клавиш со стрелками и нажмите Enter
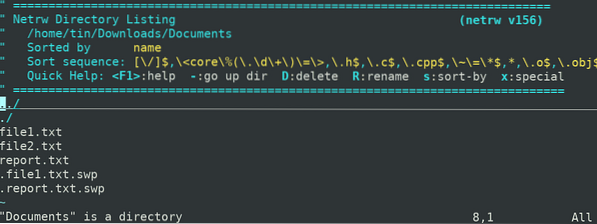
Использование команды zip and unzip
Zip - это наиболее распространенный метод архивирования файлов, а распаковка помогает извлечь эти файлы. Когда команда unzip используется без флага; извлекает все файлы, содержащиеся в ZIP-архиве. Однако мы можем использовать его для просмотра содержимого файла, не извлекая его, используя определенный флаг. Точно так же команду zip можно использовать для просмотра списка файлов в архиве, не распаковывая его. Однако его нельзя использовать для просмотра содержимого файла.
Чтобы использовать zip и unzip, вам сначала необходимо установить их в вашей системе. Для этого выполните эту команду в Терминале:
$ sudo ap-get install zip распаковатьЧтобы использовать команду zip для просмотра списка файлов внутри ZIP-архива без распаковки, введите застегивать с последующим -нф и имя архива:
$ zip -sf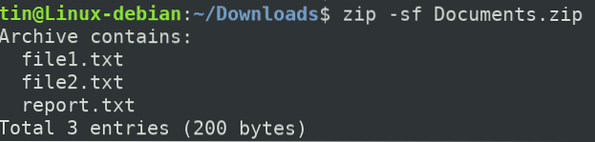
Команда unzip позволяет просматривать содержимое файла вместе с просмотром списка файлов. Работает как с файлами, так и с папками в ZIP-архиве.
Чтобы просмотреть список файлов в архивной папке, используйте unzip с -л отметьте следующим образом:
$ unzip -l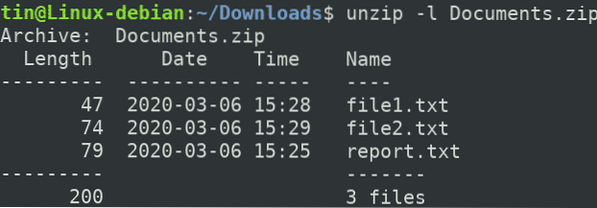
Чтобы просмотреть содержимое всех файлов, используйте unzip с -c отметьте следующим образом:
$ unzip -c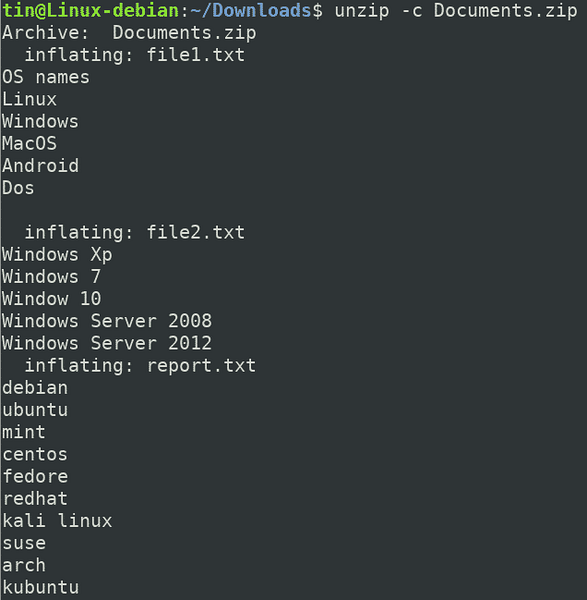
Чтобы просмотреть содержимое определенного файла в папке архива, добавьте имя файла в конце указанной выше команды следующим образом:
$ unzip -c < archive_name> имя файла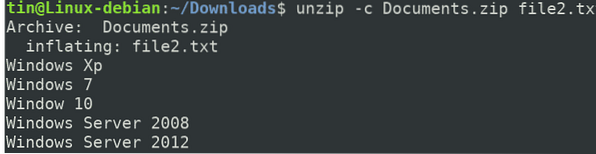
Использование 7z
7z - еще один полезный инструмент, используемый для архивирования и извлечения файлов. Он поддерживает различные расширения, включая ZIP, 7Z, XZ, TAR, WIM и т. Д. Его также можно использовать для просмотра списка файлов в архиве без их извлечения. Однако он не поддерживает отображение содержимого файлов в нераспакованном формате.
Чтобы установить утилиту 7z, выполните эту команду в Терминале:
$ sudo apt install p7zip-fullПосле установки вы можете просмотреть содержимое ZIP-архива с помощью л отметьте следующим образом:
$ 7z l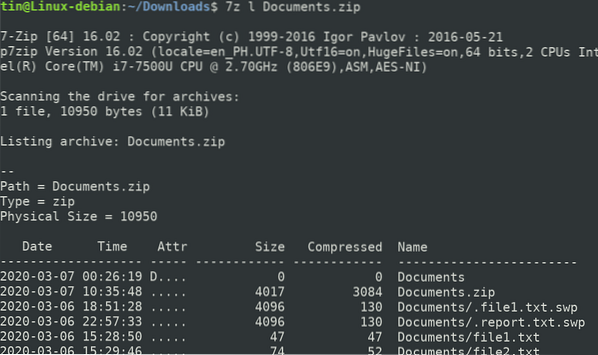
В этой статье мы обсудили некоторые команды Linux для просмотра содержимого архивного файла. Используя эти команды, вам больше не нужно будет извлекать тяжелые архивные файлы только для просмотра их содержимого.
 Phenquestions
Phenquestions


