Есть два способа использовать параметры настройки Vim:
1. Включите параметры для отдельного файла в сеансе Vim, используя: set Открыть нужный файл в Vim, введите любую опцию, используя команду: set в нормальном режиме, и нажмите Enter.
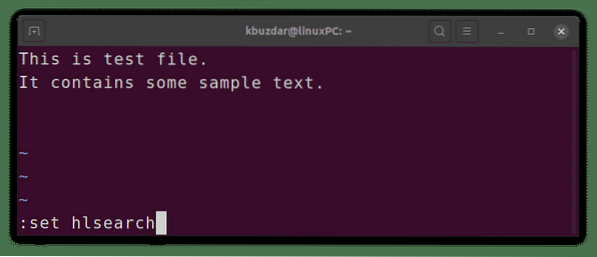
2. Включите параметры навсегда для всех файлов, указав их в локальном файле конфигурации Vim ~ /.vimrc. Какие бы параметры вы ни хотели включить, просто добавьте их в ~ /.vimrc, удалив (:) перед командой set, затем сохраните и закройте файл.
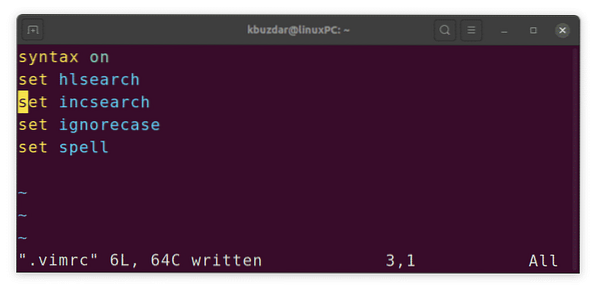
Файл конфигурации Vim может быть создан для текущего пользователя с помощью следующей команды в Терминале:
$ touch ~ /.vimrcЧтобы отредактировать файл конфигурации Vim, используйте следующую команду в Терминале:
$ vim ~ /.vimrcВарианты поиска
Включить выделение поиска
При поиске некоторого текста часто бывает полезно выделить все результаты поиска, чтобы вы могли сразу найти, где находится соответствующий шаблон. Включение выделения поиска добавляет цветной фон ко всем результатам поиска. По умолчанию выделение в поиске отключено.
Чтобы включить выделение поиска, используйте следующую команду:
: установить hlsearch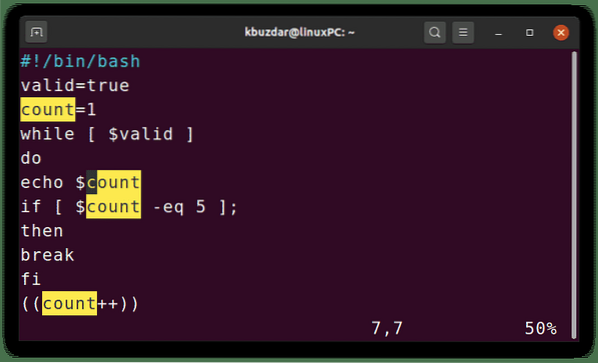
Чтобы отключить выделение поиска, просто поставьте перед параметром слово «нет».
: установить nohlsearchДополнительные поиски
Обычно, когда вы выполняете обычный поиск в Vim, вы можете увидеть результат только после того, как наберете все поисковое слово и нажмете Enter. С инкрементным поиском Vim вы можете видеть результаты поиска, когда начинаете вводить искомое слово. Он выделяет весь текст, который соответствует тому, что вы уже ввели. Например, вы ищете слово «счет». Когда вы начнете вводить буквы, вы увидите, что Vim выделяет совпадения.
По умолчанию инкрементный поиск отключен. Чтобы включить инкрементный поиск, используйте следующую команду:
: set incsearch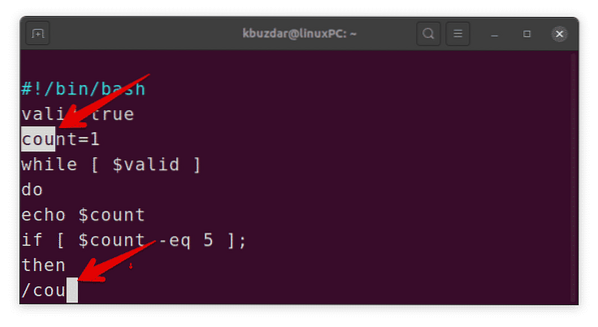
Чтобы отключить инкрементный поиск, просто поставьте перед параметром слово «нет».
: установить noincsearchПоиск без учета регистра
По умолчанию Vim выполняет поиск с учетом регистра, по-разному обрабатывая прописные и строчные буквы. Чтобы выполнить поиск без учета регистра, используйте следующую команду:
: установить ignorecase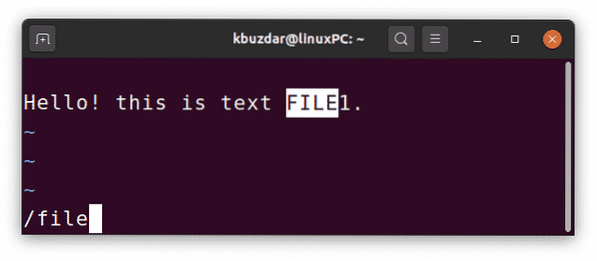
Чтобы снова включить поиск с учетом регистра, просто поставьте перед параметром слово «нет».
: установить noignorecaseУмный поиск
Иногда, выполняя поиск с учетом регистра для некоторого текста, вам необходимо выполнить поиск без учета регистра для другого текста. Переключение между ignorecase и noignorecase могут раздражать. к счастью, Vim позволяет нам выполнять интеллектуальный поиск, используя опцию smartcase с опцией ignorecase. Комбинируя эти параметры, вы получите поиск с учетом регистра или нечувствительность к регистру в зависимости от сценария:
- Если вы введете поисковый запрос в нижнем регистре, поиск будет без учета регистра. Например, поиск ubuntu найдет ubuntu, Ubuntu и UBUNTU.
- Если вы введете поисковый запрос, содержащий одну или несколько заглавных букв, поиск будет чувствительным. Например, поиск Ubuntu найдет только Ubuntu, но не Ubuntu или UBUNTU
Чтобы выполнить умный поиск в Vim, используйте следующие команды:
: установить регистр игнорирования (нажмите Enter): установить смарткейс (нажать Enter)
Чтобы отключить интеллектуальный поиск, просто добавьте к параметрам префикс «нет»:
: установить nosmartcaseАвтоматически записывать файлы
При переключении между несколькими файлами Vim просит вас сначала сохранить файл, если он был изменен. Однако с автозапись опция, Vim сохраняет файл автоматически, когда вы используете команды: n (или: p,: first,: last) для переключения на другой файл.
Чтобы автоматически записывать файлы перед открытием другого файла, используйте следующую команду:
: установить автозаписьЧтобы отключить этот параметр, просто поставьте перед параметром слово «нет».
: установить noautowriteВключение автоматического отступа
Включение автоматического отступа в Vim позволяет делать отступ для каждой строки так же, как и для предыдущей. Например, вы делаете отступ в строке с помощью пробела или табуляции и нажимаете Enter. Следующие строки, которые вы вводите, будут автоматически иметь ту же сумму, что и предыдущая строка.
Чтобы включить автоматический отступ в Vim, используйте следующую команду:
: установить автоотступЧтобы отключить автоматический отступ, просто поставьте перед параметром слово «нет».
: установить noautoindentПодсветка синтаксиса
Подсветка синтаксиса отображает исходный код разными цветами, чтобы улучшить его читаемость. Чтобы включить подсветку синтаксиса в Vim, используйте следующую команду:
: синтаксис на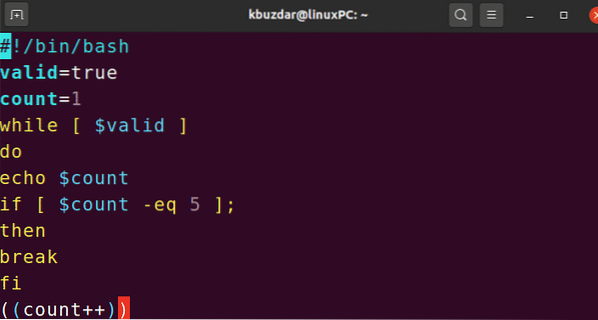
Чтобы отключить подсветку синтаксиса, просто поставьте перед параметром слово «нет».
: синтаксис отключенУстановите цветовую схему для выделения синтаксиса
Цветовая схема - это в основном комбинация цветов, которая используется для выделения синтаксиса. Это удобно, поскольку цвета могут помочь вам идентифицировать различные типы данных, функции, параметры и т. Д.
Vim содержит несколько предустановленных цветовых схем, которые можно просмотреть изнутри Vim. Введите: colorscheme, нажмите пробел, а затем используйте сочетание клавиш Ctrl + d:
: colorscheme [пробел] [Ctrl + d]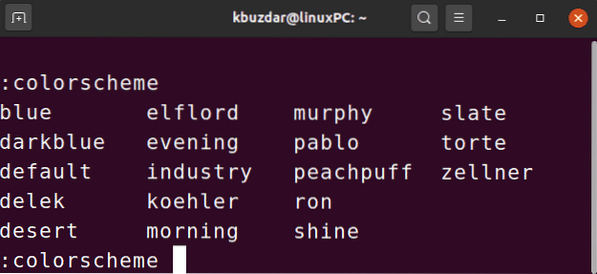
Чтобы установить новую цветовую схему для выделения синтаксиса, введите:Цветовая схема команда, за которой следует имя схемы.
: colorscheme nameПример:
: colorscheme torte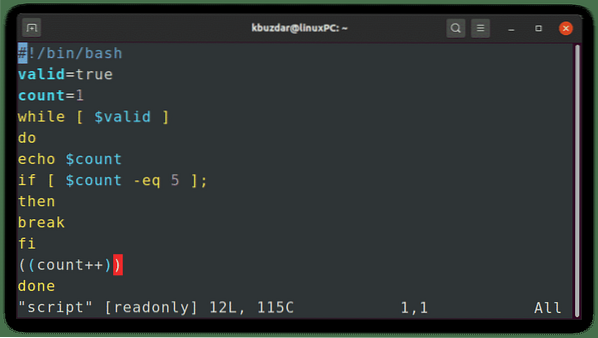
Нумерация дисплея
Номера строк в редакторе могут быть очень полезны при навигации по файлу. Он также сообщает, где вы находитесь в файле. По умолчанию Vim не показывает нумерацию строк.
Чтобы показать номера строк в Vim, используйте следующую команду:
: установить номер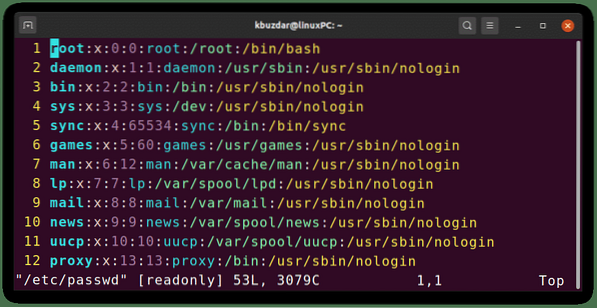
Чтобы скрыть нумерацию строк, просто поставьте перед параметром слово «нет».
: установить нечисловоеУстановить заголовок окна
Vim также позволяет изменять заголовок окна редактирования Vim. С помощью этой функции вы можете отобразить файл, который в настоящее время редактируется.
Чтобы указать новый заголовок для окна Vim, используйте следующую команду, заменив нить с вашим предпочтительным строковым именем.
: установить заголовок = строкаЧтобы отобразить исходное имя файла в качестве заголовка, используйте% t:
: установить titlestring =% tПосле указания строки заголовка используйте следующую команду для установки этого нового заголовка:
: установить заголовок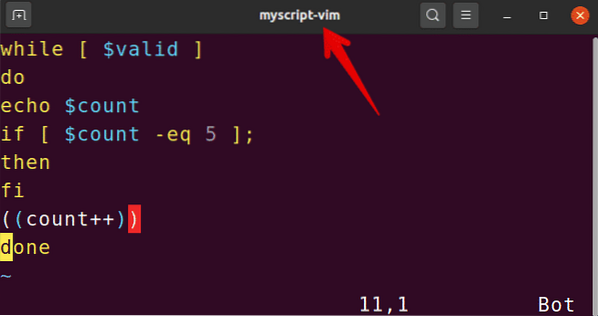
Чтобы удалить новый заголовок и вернуться к заголовку по умолчанию, просто поставьте перед параметром слово «нет».
: установить notitleОтображение положения курсора
Используя команду ruler в Vim, вы можете узнать текущую позицию курсора в файле. Он показывает строку и столбец курсора, что может быть очень полезно при прокрутке длинного текстового файла.
Чтобы отобразить текущую позицию курсора в Vim, используйте следующую команду:
: установить линейку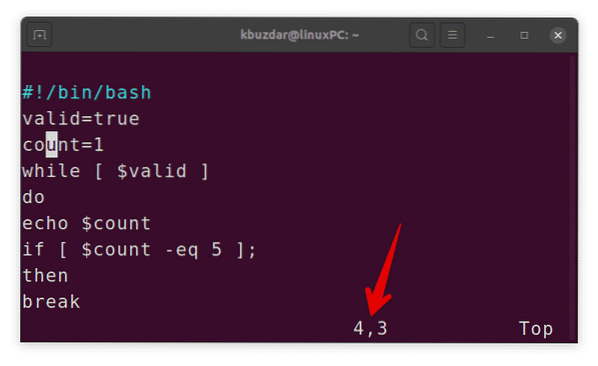
Чтобы отключить этот параметр, просто поставьте перед параметром слово «нет».
: set norulerУстановить подтвердить
Когда вы пытаетесь выполнить определенные операции (например: q или: e) с измененным файлом, не сохраняя его, операции завершаются ошибкой. Однако, если вы используете опцию подтверждения, Vim отображает диалоговое окно подтверждения с вопросом, хотите ли вы сохранить файл.
Чтобы использовать параметр подтверждения в Vim, используйте следующую команду:
: установить подтвердить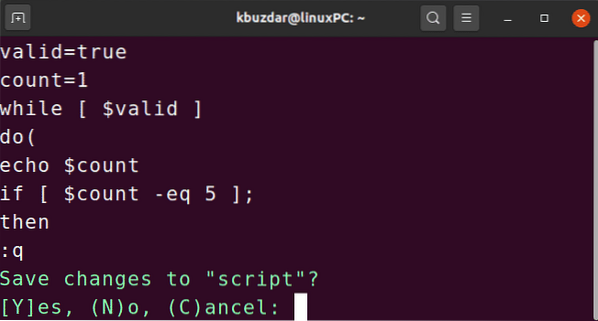
Чтобы отключить эту опцию, просто поставьте перед ней слово «нет».
: set noconfirmУстановить историю
По умолчанию Vim запоминает историю 50 (:) команд и шаблонов поиска. Однако вы можете изменить это поведение по умолчанию, уменьшив или увеличив количество запоминаемых команд.
Чтобы изменить количество запоминаемых Vim команд, используйте следующую команду, заменив x на количество запоминаемых команд:
: установить history = xВключить проверку орфографии
Еще одна замечательная функция Vim - проверка орфографии. Когда проверка орфографии включена, Vim находит и выделяет слово с ошибкой.
Чтобы включить проверку орфографии в Vim, используйте следующую команду:
: установить заклинание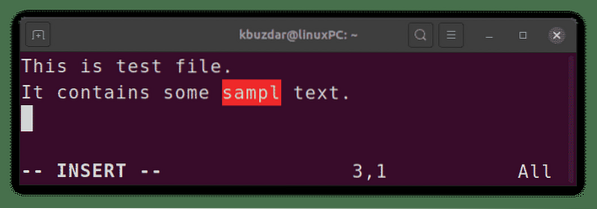
Чтобы отключить эту опцию, просто поставьте перед ней слово «нет».
: set nospellВот как вы можете использовать некоторые важные и полезные параметры настройки Vim для настройки Vim в соответствии с вашими предпочтениями. Используйте эти параметры для отдельных файлов или примените их ко всем файлам, добавив их в ~ /.vimrc файл.
 Phenquestions
Phenquestions


