Начало работы с Anaconda
Чтобы объяснить, что такое Анаконда, мы процитируем ее определение с официального сайта:
Анаконда это бесплатный, простой в установке диспетчер пакетов, диспетчер среды и дистрибутив Python с коллекцией из более чем 1000 пакетов с открытым исходным кодом и бесплатной поддержкой сообщества. Anaconda не зависит от платформы, поэтому вы можете использовать его независимо от того, используете ли вы Windows, macOS или Linux.
С помощью Anaconda легко защитить и масштабировать любой проект по науке о данных, поскольку он изначально позволяет переносить проект с ноутбука прямо в кластер развертывания. Полный набор функций может быть показан здесь с официальным изображением:
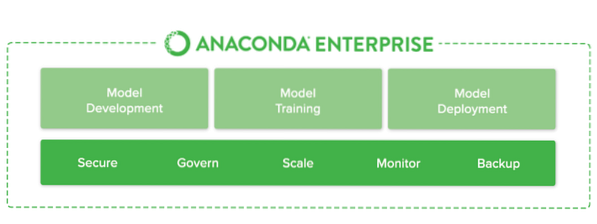
Анаконда Энтерпрайз
Чтобы вкратце показать, что такое Анаконда, вот несколько простых моментов:
- Он содержит Python и сотни пакетов, которые особенно полезны, если вы начинаете или имеете опыт работы с Data Science и машинным обучением
- Он поставляется с менеджером пакетов conda и виртуальными средами, разработка которых очень проста
- Это позволяет вам очень быстро приступить к разработке, не тратя время на настройку инструментов для анализа данных и машинного обучения
Вы можете установить Anaconda отсюда. Он автоматически установит Python на ваш компьютер, поэтому вам не нужно устанавливать его отдельно.
Анаконда против ноутбуков Jupyter
Всякий раз, когда я пытаюсь обсудить Anaconda с людьми, которые только начинают изучать Python и Data Science, они путают Anaconda и Jupyter Notebooks. Процитируем разницу в одну строчку:
Анаконда является менеджер пакетов. Юпитер это уровень представления.
Анаконда пытается решить ад зависимости в python, где разные проекты имеют разные версии зависимостей, чтобы разные зависимости проекта не требовали разных версий, которые могут мешать друг другу.
Юпитер пытается решить проблему воспроизводимость в анализе, обеспечивая итеративный и практический подход к объяснению и визуализации кода; за счет использования текстовой документации в сочетании с визуальными представлениями в едином решении.
Анаконда похож на pyenv, venv и minconda; он предназначен для создания среды Python, которая на 100% воспроизводима в другой среде, независимо от других доступных версий зависимостей проекта. Он немного похож на Docker, но ограничен экосистемой Python.
Юпитер является потрясающий инструмент для презентаций для аналитической работы; где вы можете представить код в «блоках», в сочетании с описанием форматированного текста между блоками и включением форматированного вывода из блоков и графиков, сгенерированных в хорошо продуманном виде посредством кода другого блока.
Jupyter невероятно хорош в аналитической работе, чтобы гарантировать воспроизводимость в чьем-то исследовании, так что любой может вернуться через много месяцев и визуально понять, что кто-то пытался объяснить, и точно увидеть, какой код руководил какой визуализацией и заключением.
Часто в аналитической работе вы получаете тонны недоделанных блокнотов, объясняющих идеи Proof-of-Concept, большинство из которых поначалу ни к чему не приведет. Некоторые из этих презентаций могут спустя месяцы или даже годы спустя заложить основу для новой проблемы.
Использование Anaconda и Jupyter Notebook от Anaconda
Наконец, мы рассмотрим некоторые команды, с помощью которых мы сможем использовать Anaconda, Python и Jupyter на нашей машине с Ubuntu. Сначала мы загрузим установочный скрипт с веб-сайта Anaconda с помощью этой команды:
curl -O -k https: // репо.анаконда.ru / archive / Anaconda3-5.2.0-Linux-x86_64.шНам также необходимо обеспечить целостность данных этого скрипта:
sha256sum Anaconda3-5.2.0-Linux-x86_64.шМы получим такой вывод:

Проверить целостность Anaconda
Теперь мы можем запустить сценарий Anaconda:
bash Anaconda3-5.2.0-Linux-x86_64.шПосле того, как вы примете условия, укажите место для установки пакетов или просто нажмите Enter, чтобы он принял расположение по умолчанию. После завершения установки мы можем активировать установку с помощью этой команды:
источник ~ /.bashrcНаконец, проверьте установку:
список condaСоздание среды анаконды
После завершения установки мы можем использовать следующую команду для создания новой среды:
conda create --name my_env python = 3Теперь мы можем активировать созданную среду:
источник активировать my_envПри этом наша командная строка изменится, отражая среду Active Anaconda. Чтобы продолжить настройку среды Jupyter, продолжите этот урок, который является отличным уроком о том, как установить записные книжки Jupyter в Ubuntu и начать их использовать.
Заключение: установите Anaconda Python и Jupyter Notebooks для анализа данных
В этом уроке мы изучили, как установить и начать использовать среду Anaconda в Ubuntu 18.04, который является отличным менеджером среды, особенно для новичков в области науки о данных и машинного обучения. Это всего лишь очень простое введение многих будущих уроков по Anaconda, Python, Data Science и машинному обучению. Поделитесь своим мнением об уроке со мной или LinuxHint Twitter handle.
 Phenquestions
Phenquestions


