Установка необходимых инструментов сборки:
Чтобы установить Jupyter Notebook, у вас должны быть установлены все необходимые инструменты сборки C и библиотеки разработки Python 3. К счастью, все они доступны в официальном репозитории пакетов CentOS 8.
Сначала обновите кеш репозитория пакетов CentOS 8 с помощью следующей команды:
$ sudo dnf makecache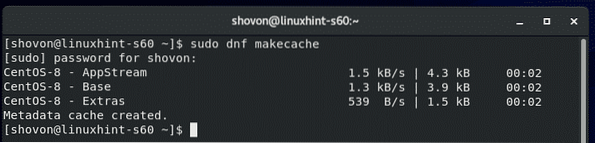
Теперь установите все необходимые инструменты сборки с помощью следующей команды:
$ sudo dnf install gcc python3-devel kernel-headers - $ (uname -r)
Для подтверждения установки нажмите Y а затем нажмите
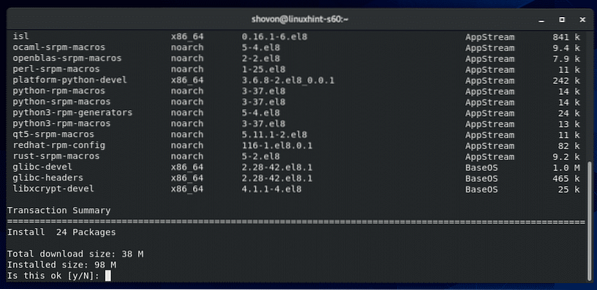
Менеджер пакетов DNF должен загрузить все необходимые пакеты и установить их. Это может занять некоторое время.
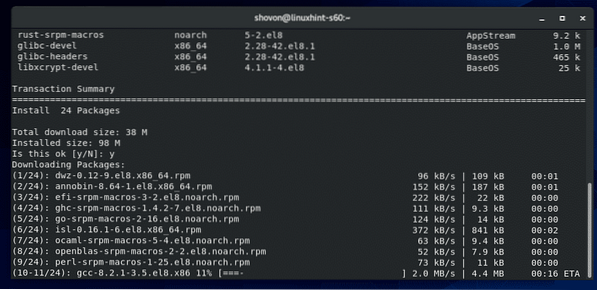
На этом этапе должны быть установлены все необходимые инструменты сборки.
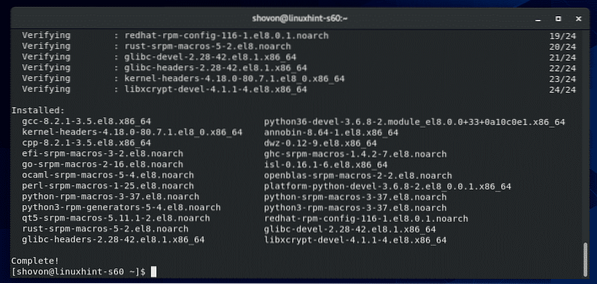
Установка PIP 3:
Для установки Jupyter Notebook на вашем компьютере с CentOS 8 должен быть установлен менеджер пакетов Python 3 PIP 3. В CentOS 8 по умолчанию должен быть установлен PIP 3.
Чтобы проверить, установлен ли PIP 3, выполните следующую команду:
$ whereis pip3Как вы видете, pip3 команда доступна в пути / usr / bin / pip3 в моем случае.

Если у вас не установлен PIP 3, выполните следующую команду для установки PIP3:
$ sudo dnf установить python3-pip
Установка Jupyter Notebook:
Теперь установите Jupyter Notebook с помощью следующей команды:
$ pip3 install --user jupyter
PIP 3 должен загрузить и установить все необходимые пакеты Python. Это может занять некоторое время.
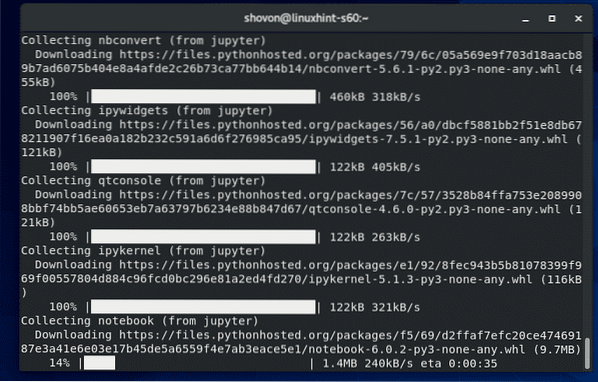
На этом этапе должен быть установлен Jupyter Notebook.
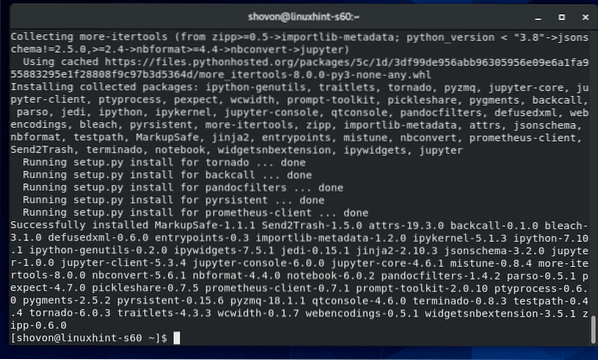
Чтобы проверить, правильно ли установлен Jupyter Notebook, выполните следующую команду:
$ jupyter --versionКак видите, Jupyter Notebook работает правильно.
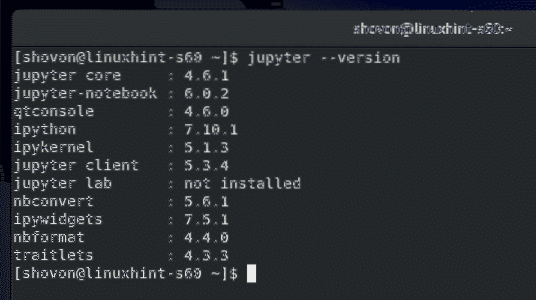
Основы Jupyter Notebook:
Чтобы запустить Jupyer Notebook, выполните следующую команду:
Блокнот $ jupyter
Сервер Jupyter Notebook должен запуститься. Чтобы получить доступ к Jupyter Notebook, вы должны скопировать URL-адрес и вставить его в свой любимый веб-браузер.
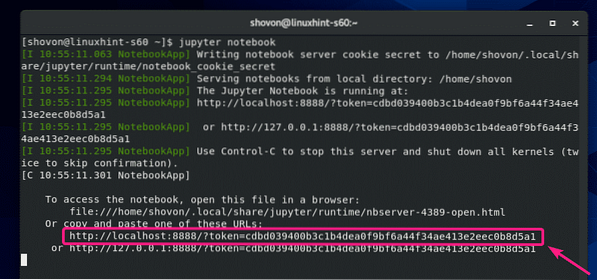
Как только вы перейдете по URL-адресу из своего любимого веб-браузера, вы должны увидеть панель управления записной книжкой Jupyter. Все каталоги и файлы вашего HOME каталога должны быть доступны отсюда.
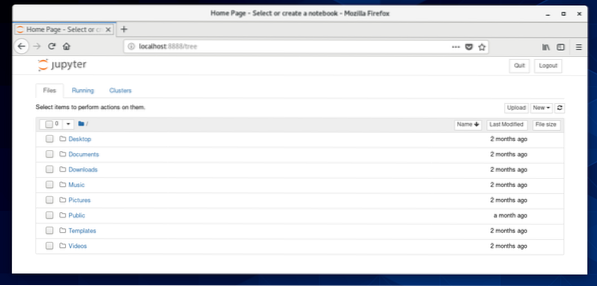
Чтобы создать новый блокнот Jupyter для Python 3 (скажем) в вашем текущем рабочем каталоге, нажмите Новый > Python 3.
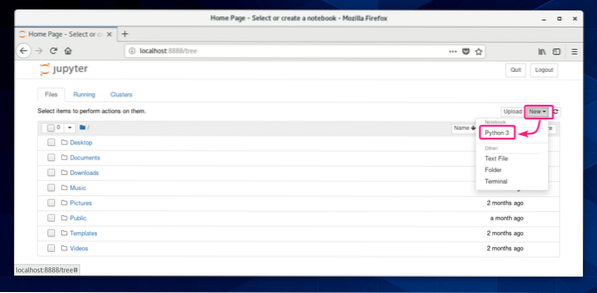
Должен открыться новый блокнот. Здесь вы можете ввести строки кода Python 3.
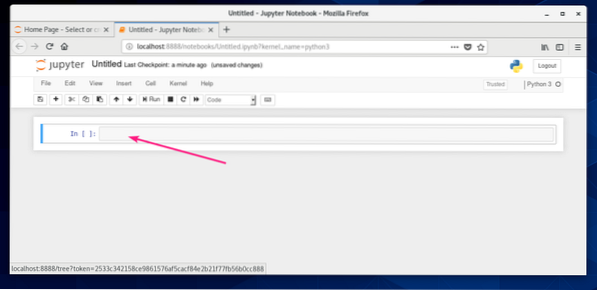
После того, как вы введете несколько кодов Python 3, нажмите Запустить.
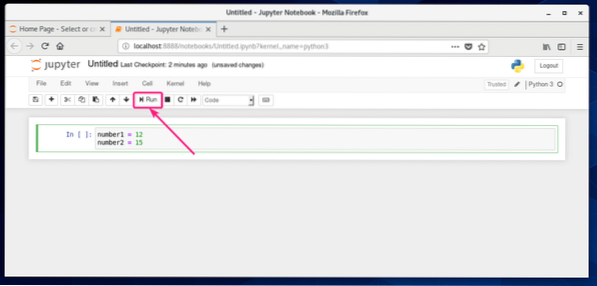
Коды запустятся и покажут вам результат, если есть. Затем вы можете ввести больше строк кода Python 3.
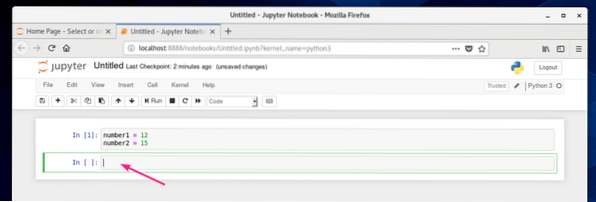
Как видите, я сложил два числа и распечатал результат.
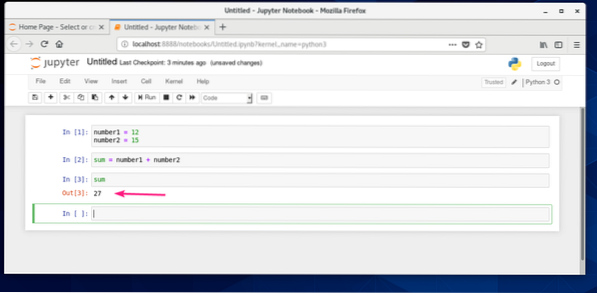
Вы можете сохранить свой блокнот из Файл > Сохранить как…
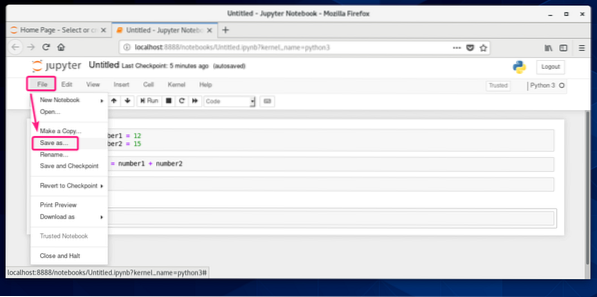
Затем введите относительный путь из вашего HOME каталога и нажмите Сохранить.
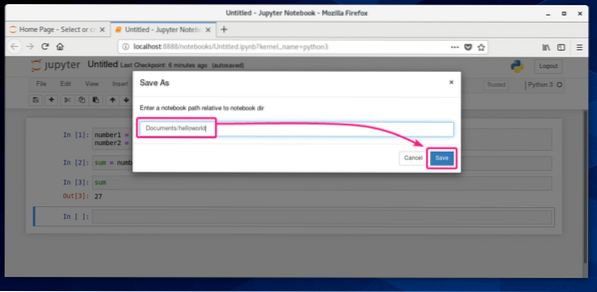
Ноутбук следует сохранить.
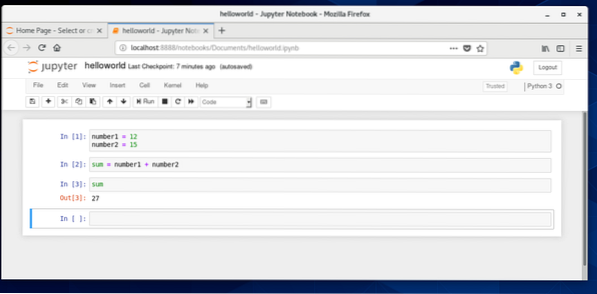
По указанному вами пути должен быть создан новый файл записной книжки.
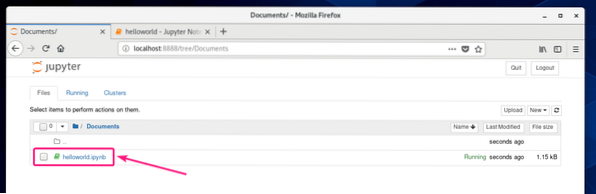
Удаленный доступ к Jupyter Notebook:
Если вы хотите получить удаленный доступ к Jupyter Notebook, этот раздел для вас.
Сначала найдите IP-адрес вашего компьютера CentOS 8 следующим образом:
$ nmcliВ моем случае IP-адрес 192.168.20.129. Для тебя будет иначе. Так что не забудьте заменить его теперь своим.
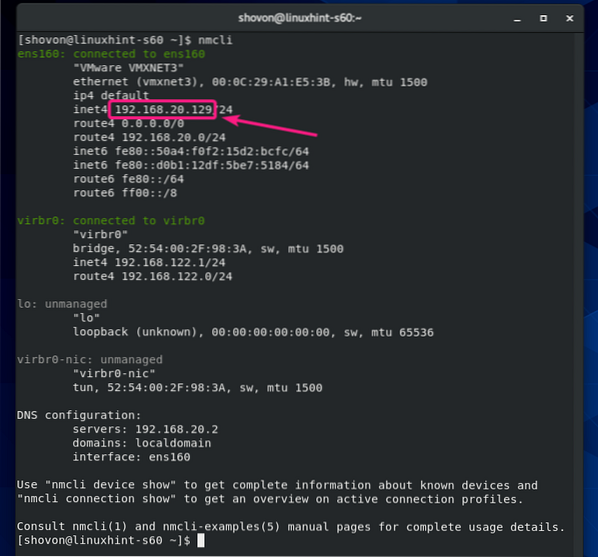
Чтобы получить удаленный доступ к Jupyter Notebook, запустите Jupyter Notebook с -ip а также -порт отметьте следующим образом:
Блокнот $ jupyter --no-browser --ip = 192.168.20.129 - порт = 8080
Jupyter Notebook должен работать. Скопируйте URL.
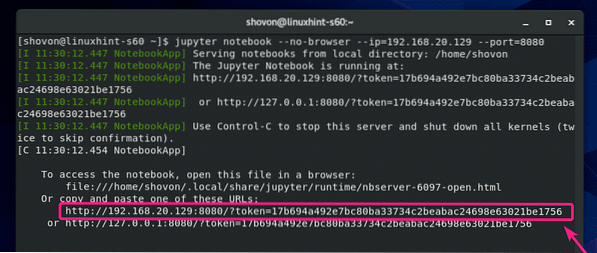
Теперь разрешите TCP-порт 8080 через брандмауэр следующим образом:
$ sudo firewall-cmd --add-port = 8080 / tcp --permanent
Чтобы изменения конфигурации брандмауэра вступили в силу, выполните следующую команду:
$ sudo firewall-cmd --reload
Теперь откройте свой любимый веб-браузер и перейдите по URL-адресу, который вы скопировали. У вас должен быть доступ к панели инструментов Jupyter Notebook.
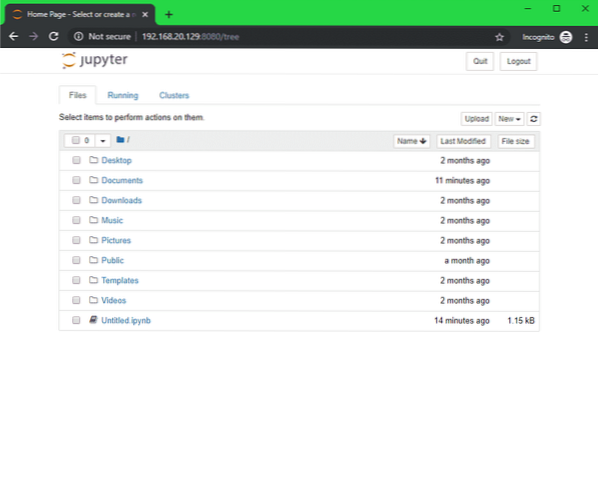
Установка пароля для Jupyter Notebook:
Вам может не понравиться стандартная система доступа на основе токенов Jupyter Notebook. Для доступа на основе пароля вы должны установить пароль для Jupyter Notebook.
Сначала создайте каталог конфигурации Jupyter Notebook ~ /.юпитер следующим образом:
$ test -d ~ /.jupyter || mkdir ~ /.юпитер
Теперь запустите следующую команду, чтобы установить пароль для Jupyter Notebook:
$ jupyter пароль для блокнота
Введите пароль и нажмите

Введите пароль еще раз и нажмите

Пароль должен быть установлен.

Теперь запустите Jupyter Notebook как обычно, и он не должен печатать URL-адреса на основе токенов, как вы можете видеть на снимке экрана ниже.

Чтобы получить доступ к Jupyter Notebook, все, что вам нужно сделать, это посетить http: // 192.168.20.129: 8080 из вашего веб-браузера.
Вам будет предложено ввести пароль. Просто введите пароль и нажмите Авторизоваться.
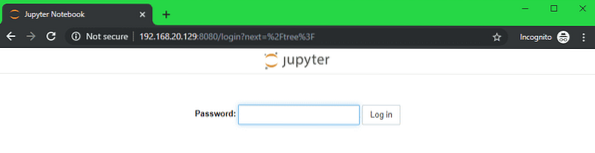
Вы должны войти в панель управления Jupyter Notebook.
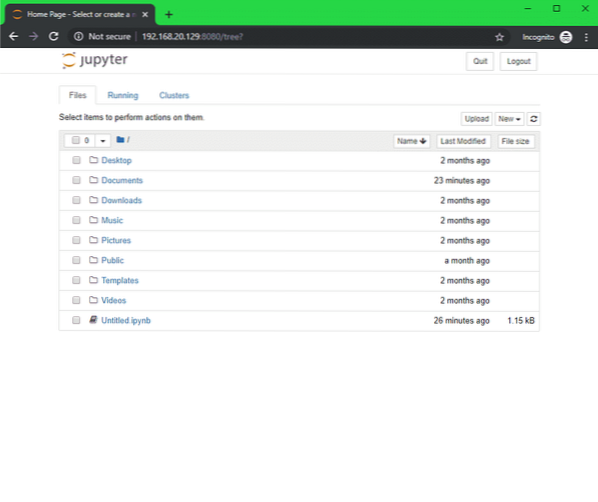
Установка каталога ноутбука по умолчанию:
По умолчанию корневой каталог Jupyter Notebook - это ваш HOME. Если хотите, можете поменять его на другой каталог.
Сначала создайте новый корневой каталог ~ / блокноты (скажем) следующим образом:
$ mkdir ~ / записные книжки
Чтобы изменить корневой каталог Jupyter Notebook, запустите Jupyter Notbook с -записная книжка отметьте следующим образом:
Блокнот $ jupyter --no-browser --ip = 192.168.20.129 - порт = 8080--каталог-записных книжек = ~ / записные книжки

Корневой каталог Jupyter Notebook должен быть изменен.
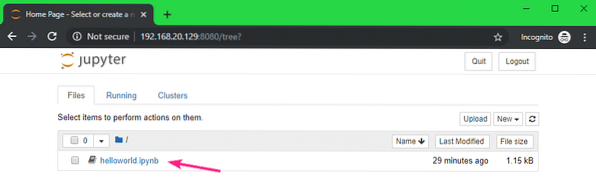
Настройка ноутбука Jupyter с помощью файла конфигурации:
Jupyter Notebook использует файл JSON ~ /.jupyter / jupyter_notebook_config.json чтобы сохранить всю конфигурацию по умолчанию.
Чтобы настроить Jupyter Notebook, откройте ~ /.jupyter / jupyter_notebook_config.json файл следующим образом:
$ vi ~ /.jupyter / jupyter_notebook_config.json
Содержание ~ /.jupyter / jupyter_notebook_config.json файл должен быть следующим:
"NotebookApp":
"пароль": "sha1: 810ea19adfa5: b67bbfa54f8a2fdefa8ff812cde9b92baa57fe64",
"ip": "192.168.20.129 ",
«порт»: 8080,
"notebook_dir": "/ home / shovon / notebooks",
"open_browser": ложь
Обязательно измените ip, порт, notebook_dir ценности как ваши требования. Значение notebook_dir должен быть абсолютным путем к желаемому корневому каталогу Jupyter Notebook.
ПРИМЕЧАНИЕ: В пароль поле должно быть здесь, только если вы установили пароль Jupyter Notebook с помощью команды пароль для ноутбука jupyter. Не меняй это.
Как только вы закончите, сохраните файл конфигурации.
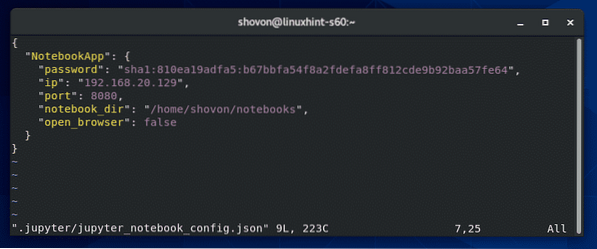
Теперь вы можете запускать Jupyter Notebook без аргументов командной строки.
Блокнот $ jupyter
Jupyter Notebook должен быть настроен.
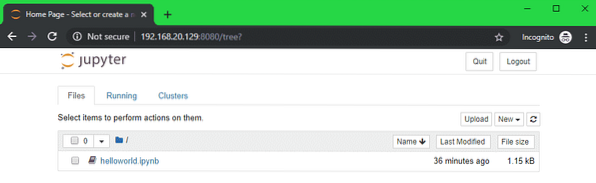
Итак, вот как вы устанавливаете и настраиваете Jupyter Notebook на CentOS 8. Спасибо, что прочитали эту статью.
 Phenquestions
Phenquestions


