В этой статье будет продемонстрировано, как установить FreeBSD 12.0, последняя версия, в файловой системе Zettabyte или ZFS. Метод, который мы будем использовать, будет использовать BSDinstall и, следовательно, выделить все диски для размещения системы FreeBSD.
FreeBSD
FreeBSD - один из многих бесплатных Unix-подобных дистрибутивов с открытым исходным кодом ядра программного обеспечения Berkeley (BSD). Он возник в результате исследования Unix вместе с его современными дистрибутивами, среди которых OpenBSD, NetBSD и DragonFly BSD. Он прошел долгий путь с момента его выпуска в 1993 году и заработал репутацию более надежного, чем Linux.
FreeBSD имеет ряд существенных преимуществ перед дистрибутивами Linux (Ubuntu, Fedora и т. Д.).), например, меньшая задержка, что обеспечивает более быструю работу. Производители часто используют его как альтернативу Linux, чтобы обойти проблему лицензирования, которая обязывает их открывать исходный код для своих работ.
Файловая система Z (ZFS)
ZFS, также известная как файловая система Zettabyte, представляет собой инновационную утилиту диспетчера томов / файловой системы, выпущенную Sun Microsystem еще в 2001 году. Он обладает высокой масштабируемостью, оптимальным сжатием данных, проверкой целостности, системой с надлежащей проверкой и балансировкой для предотвращения повреждения данных и функциями восстановления файлов для восстановления поврежденных данных. Он поддерживается в списках ACL NFSv4, RAID-Z, а система FreeBSD начала поддержку ZFS в новом выпуске в 2008 году.
Установите FreeBSD на ZFS
Вот как установить операционную систему FreeBSD на ZFS.
Предпосылки
Чтобы продемонстрировать, как установить FreeBSD 12.x, мы будем использовать виртуальную машину. Технические характеристики этой виртуальной машины следующие:
Оперативная память: 2 ГБ,
Нет. процессоров: 2
Место на жестком диске: 25 ГБ.
Это минимальные характеристики, и вам определенно следует выделить больше ресурсов для вашей ZFS.
Кроме того, если у вас нет готового образа FreeBSD, вы можете скачать его по ссылке ниже:
https: // скачать.FreeBSD.org / ftp / Release /
Шаг 1. Выберите базовый компонент для установки
Загрузите вашу систему с установочного компакт-диска / носителя FreeBSD и нажмите Enter, чтобы продолжить установку.
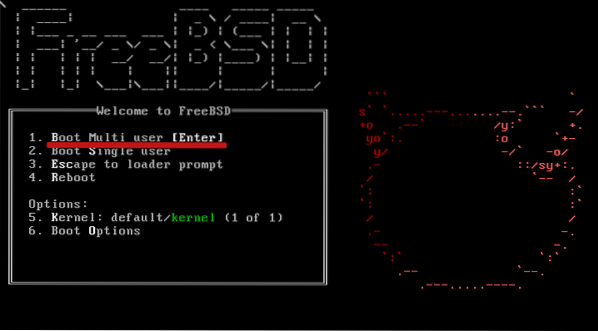
Затем выберите Установить из отображаемых вариантов.

Затем выберите одну из раскладок клавиатуры, которую вы используете. В этом уроке нам понадобится раскладка клавиатуры «США», и если вы тоже ее используете, выберите первый вариант и нажмите «Выбрать».
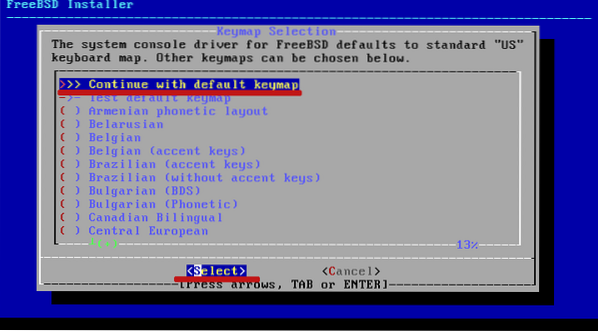
Затем введите имя хоста для своей системы и нажмите ОК.
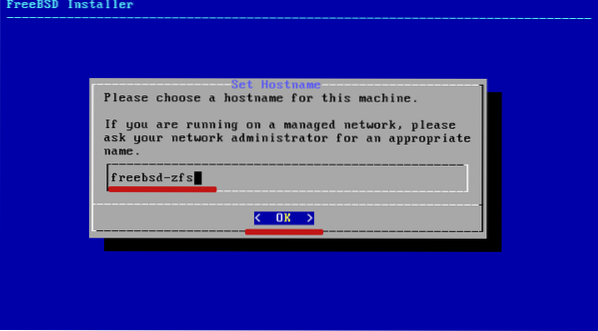
Затем выберите компоненты системы в соответствии с вашими требованиями. Чтобы добавить компоненты, выберите их, нажав пробел и нажав ОК.
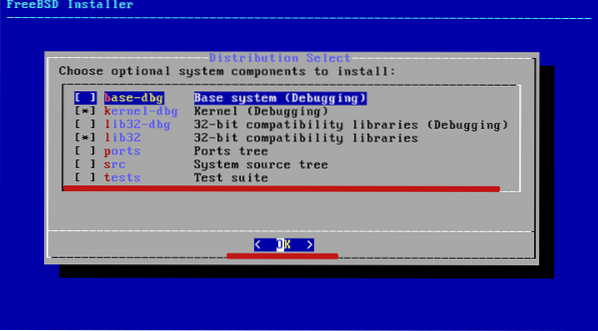
Шаг 2. Настройте ZFS в вашей системе
Здесь вы будете создавать разделы на вашем диске. Просто выберите «Авто (ZFS)», метод разбиения, который автоматизирует это, и нажмите «ОК».
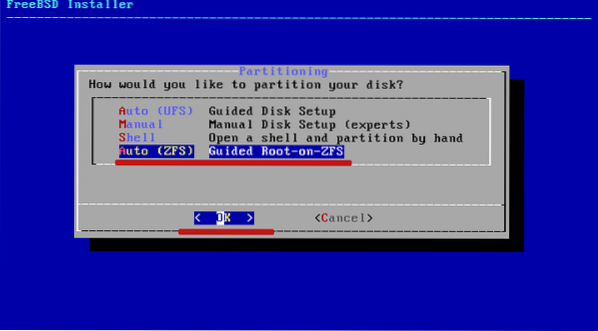
Вам следует выбрать вариант manual / shell, если вы хотите самостоятельно разбивать диски.
BSDinstall по умолчанию создает раздел ZFS. Ему присвоено имя zpoll zroot вместе со схемой разделов GPT и местом подкачки 2 ГБ.
Просто оставьте все как есть и нажмите "Выбрать".
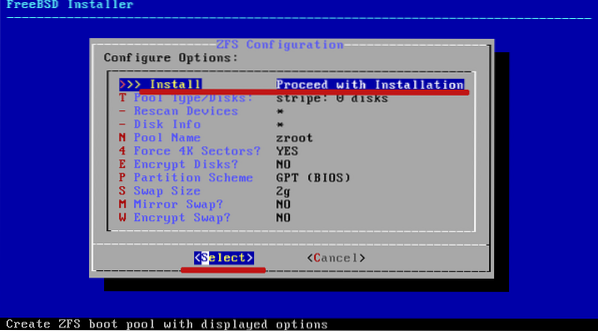
Этот процесс дополнительно ускоряется параметрами raidX, для которых вам придется использовать Raid.
Выберите первый вариант «без избыточности» и нажмите «ОК».
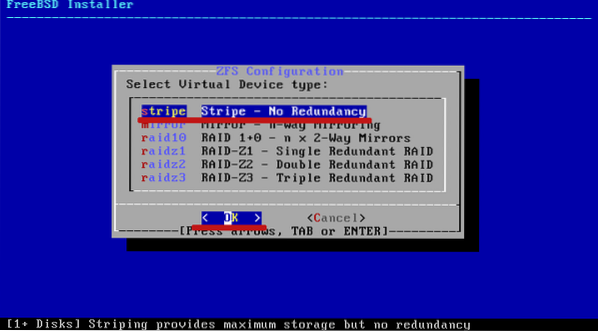
Затем нажмите на свой диск и нажмите кнопку ОК
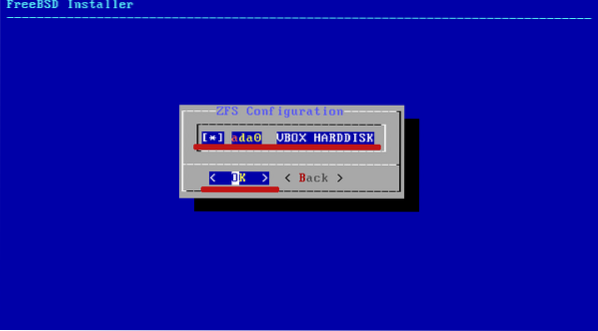
Когда вас спросят, хотите ли вы «уничтожить» содержимое диска, просто выберите «Да».
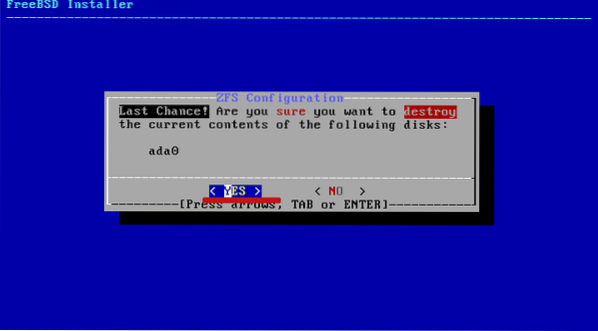
Затем дождитесь завершения установки базовых компонентов.
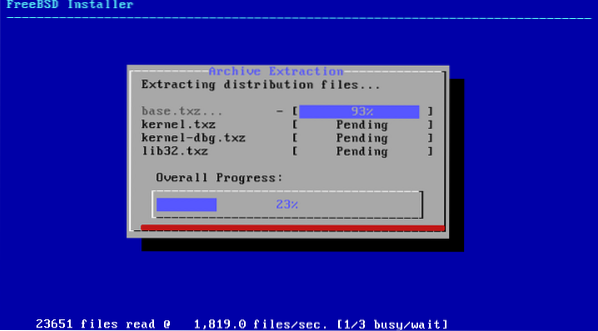
Шаг 3. Измените пароль root
После установки базовых компонентов вам потребуется установить пароль root. Убедитесь, что вы выбрали надежный пароль из нескольких символов.
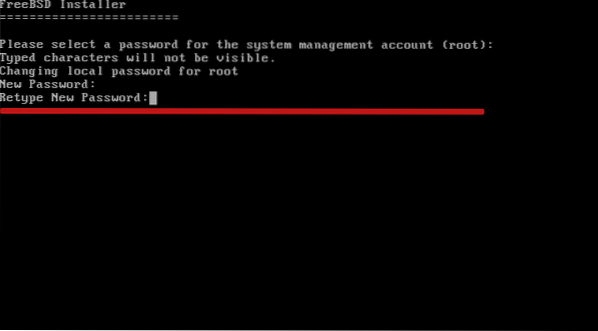
Шаг 4. Настройте параметры сети
Выберите свой сетевой интерфейс, как показано ниже, затем нажмите OK.
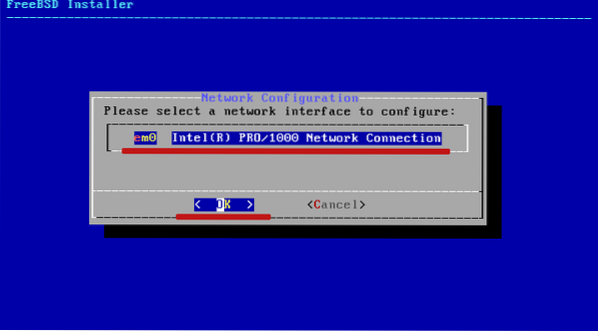
Затем выберите адрес ipv4 и нажмите Да.
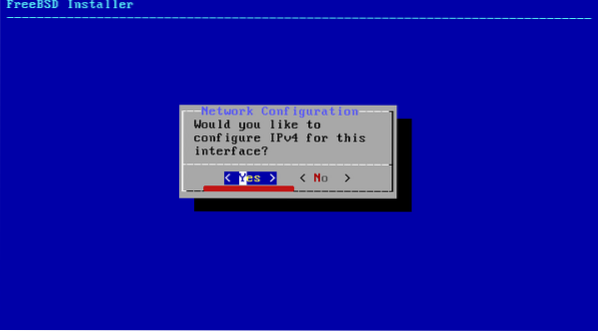
Просто нажмите «Да», если вы используете DHCP, и FreeBSD получит IP-адрес от шлюза.
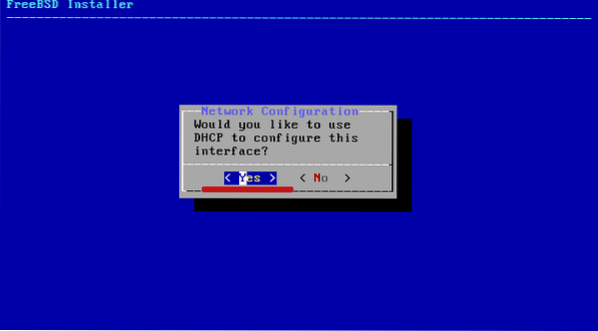
А если вы используете IPv6, выберите НЕТ.
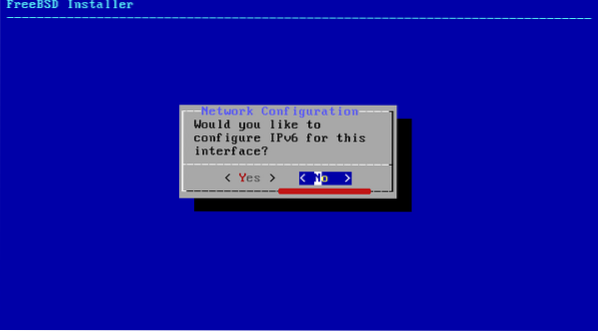
Затем настройте распознаватель, указав в деталях, нажмите OK, чтобы продолжить.
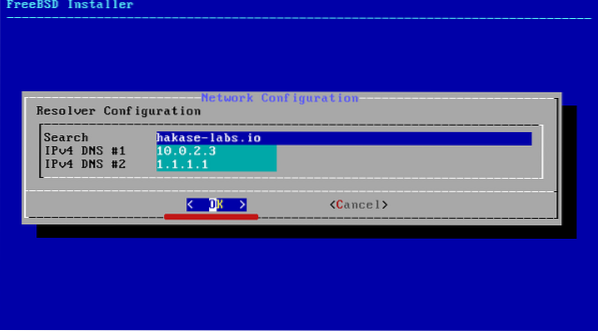
Шаг 5: выбор часового пояса
Чтобы настроить часовой пояс, выберите регион, в котором вы находитесь, и нажмите ОК.
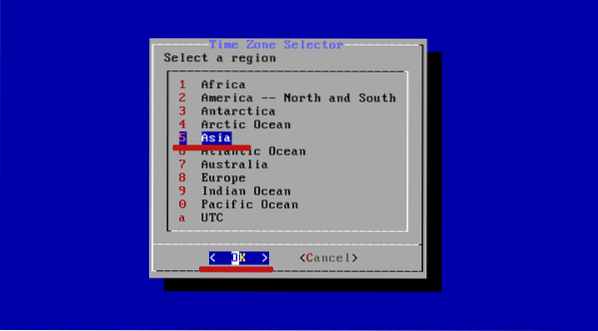
Затем заполните данные:
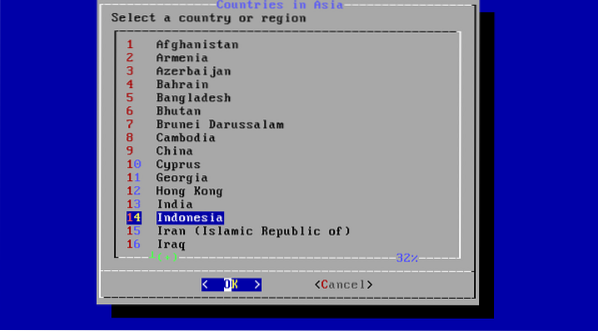
Наконец, выберите службы, которые вы хотите запускать при загрузке.
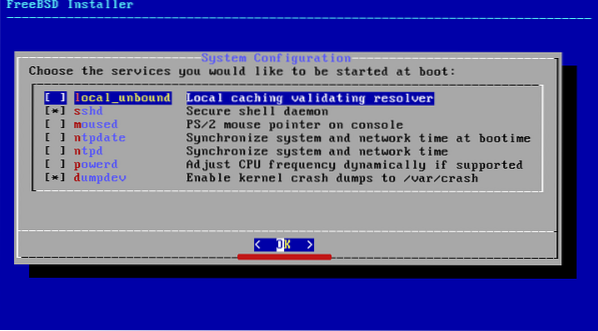
Шаг 6: Усильте безопасность системы:
Это обычно называют «усилением безопасности».”Чтобы усилить систему безопасности, выберите соответствующие параметры и нажмите OK.
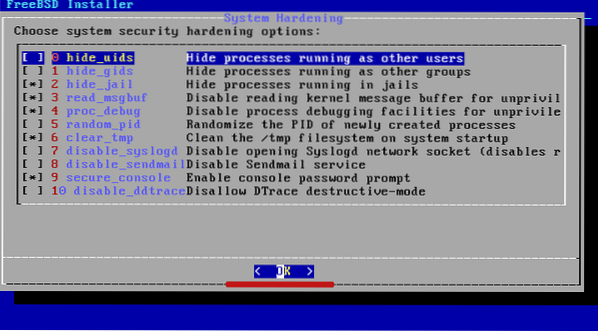
Шаг 7. Создайте нового пользователя
Система предложит вам создать нового пользователя. Нажмите ДА, чтобы продолжить.
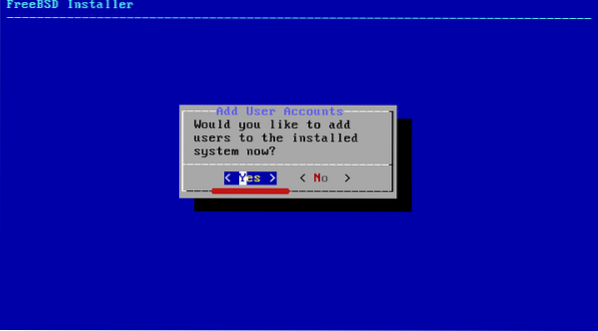
Предоставьте пользователю учетные данные для входа в систему позже.
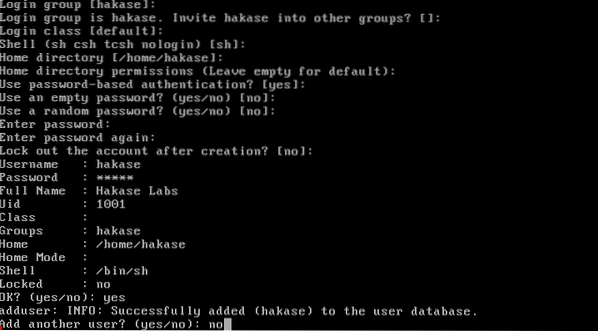
Нажмите "Выход", затем нажмите "ОК".
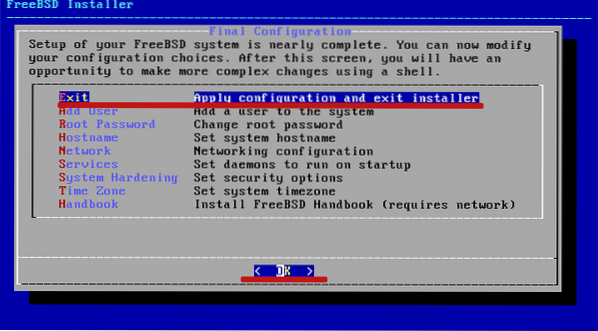
После создания новой учетной записи пользователя FreeBSD была успешно установлена на ZFS.
Просто нажмите Нет, если вас попросят настроить вручную.
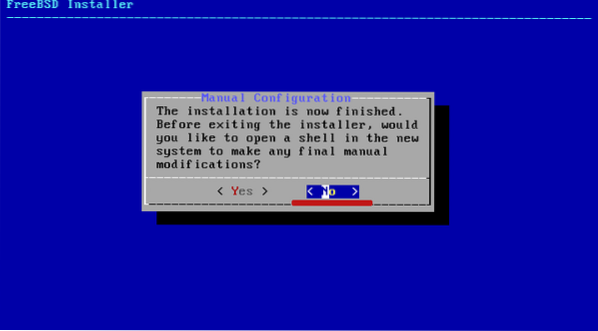
Затем перезагрузите систему, нажав кнопку перезагрузки, как показано на скриншоте ниже:
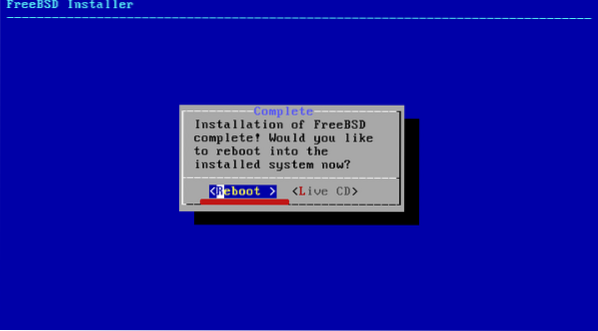
После перезагрузки используйте свои учетные данные для входа в систему с. Затем проверьте установку с помощью команды ниже.
$ uname -msr$ df -h
Вы должны получить следующий вывод:
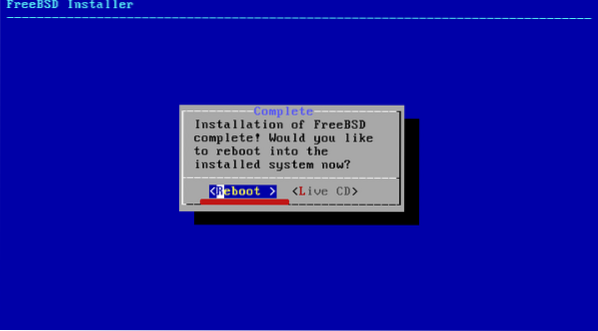
Подведение итогов
Это все для этого урока. Мы показали вам, как установить последнюю версию FreeBSD на ZFS.
ZFS - это продвинутая файловая система нового поколения, которая может многое предложить. Некоторые из функций, которые есть в более новых версиях:
- Объединенное хранилище - объединение файловой системы и диспетчера томов
- Снимки - функция, отслеживающая изменения в файлах.
- Копирование при записи - гарантирует, что ваша работа будет сохранена при создании.
- Проверка целостности данных и автоматический ремонт
- Огромное место для хранения вещей и
- RAID-Z
 Phenquestions
Phenquestions


