Администраторы могут выполнять различные административные задачи на локальном или удаленном компьютере с помощью PowerShell. Это очень мощный инструмент командной строки.
PowerShell также является очень мощным языком сценариев для системного администрирования. С помощью PowerShell можно писать очень сложные сценарии, которые помогут автоматизировать повседневные задачи системного администрирования.
В этой статье я покажу вам, как установить PowerShell на Ubuntu 18.04 LTS, а также как начать работу с PowerShell. Итак, давайте копаться.
Установка PowerShell в Ubuntu 18.04 LTS:
PowerShell недоступен в официальном репозитории пакетов Ubuntu 18.04 LTS. Но вы можете легко добавить официальный репозиторий пакетов Microsoft в Ubuntu 18.04 LTS и установите PowerShell оттуда с помощью диспетчера пакетов APT.
Сначала перейдите к / tmp каталог с помощью следующей команды:
$ cd / tmp
Теперь загрузите файл пакета DEB установщика репозитория пакетов Microsoft с помощью следующей команды:
$ wget -q https: // пакеты.Майкрософт.com / config / ubuntu / 18.04 / пакеты-microsoft-prod.деб
Теперь установите пакет DEB установщика репозитория пакетов Microsoft с помощью следующей команды:
$ sudo apt-get install ./ пакеты-microsoft-prod.деб
Репозитории пакетов Microsoft должны быть включены.
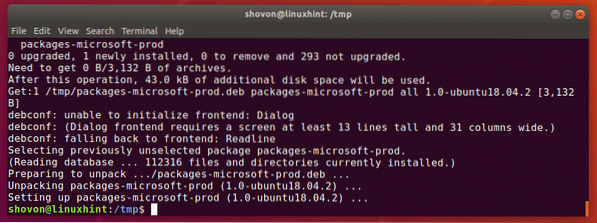
Теперь обновите кеш репозитория пакетов APT с помощью следующей команды:
$ sudo подходящее обновлениеКэш репозитория пакетов APT должен быть обновлен. Как видите, здесь также указан репозиторий пакетов Microsoft. Итак, репозиторий пакетов Microsoft используется.
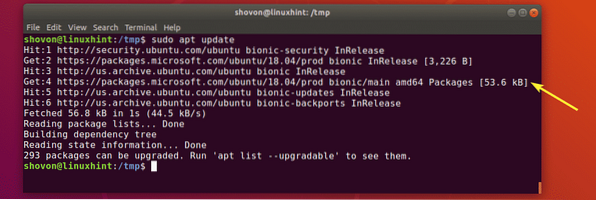
Теперь вы можете установить PowerShell на свой Ubuntu 18.04 LTS машина.
Чтобы установить PowerShell на Ubuntu 18.4 LTS, выполните следующую команду:
$ sudo apt install powershell
Для подтверждения установки нажмите у а затем нажмите
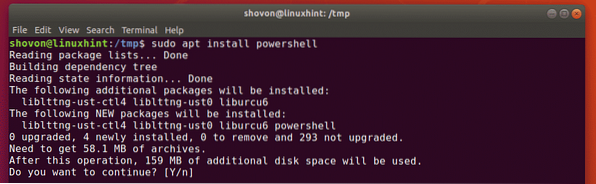
PowerShell должен быть установлен.
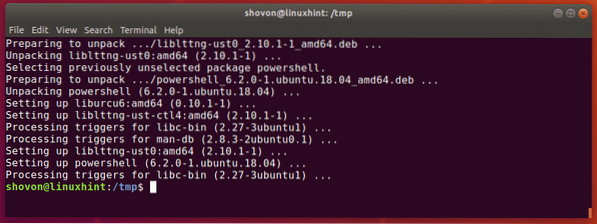
Теперь, чтобы проверить, работает ли PowerShell, выполните следующую команду:
$ pwsh --versionИнформация о версии PowerShell должна быть напечатана на консоли. Как видите, я использую PowerShell 6.2.0. К тому времени, как вы прочитаете эту статью, все может измениться.

Запуск PowerShell:
Теперь, когда PowerShell установлен, вы можете запустить его с помощью следующей команды:
$ pwsh
PowerShell должен запуститься. Теперь вы можете запускать команды PowerShell, писать сценарии PowerShell, запускать сценарии PowerShell и многое другое.
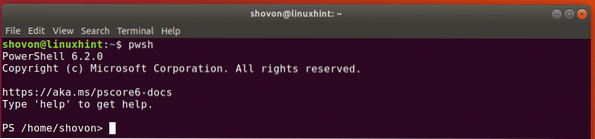
Начало работы с PowerShell в Ubuntu 18.04 LTS:
В этом разделе статьи я покажу вам основы PowerShell. Итак, приступим.
PowerShell поддерживает все распространенные cmd.EXE и команды Unix. Например, cat, dir, rm, echo, cls, cd и т. Д.
В Linux вы можете использовать любую из существующих команд Linux из PowerShell. Как видите, я запустил подходящий а также кто я Команды Linux, и он успешно работал.
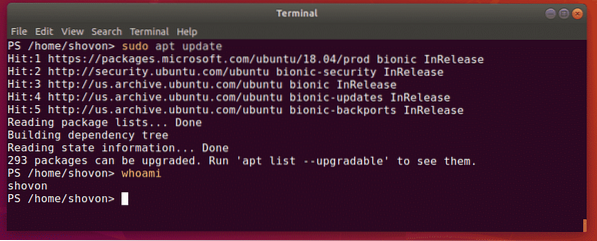
PowerShell использует более описательные псевдонимы для Windows cmd.EXE такие команды, как dir, cd, cls и т. д.
Вы можете использовать Get-Alias команда PowerShell, чтобы найти псевдоним желаемых команд.
Например, чтобы найти псевдоним команды cd, используйте Get-Alias следующим образом:
PS> Get-Alias cdКак видите, псевдоним Set-Location. Команды PoweShell действительно легко запомнить.
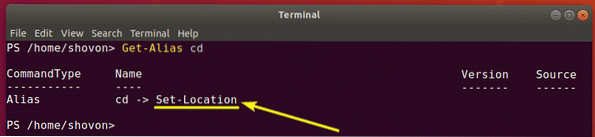
Как видите, я могу использовать Set-Location команда для перехода в другой каталог.

PowerShell также имеет мощные функции автозаполнения. Ты используешь
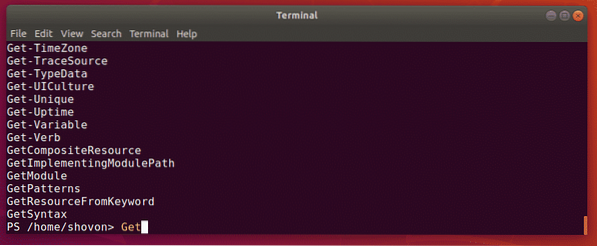
Если вы предпочитаете короткие команды, PowerShell тоже вас поддержит. PowerShell предоставляет для этого несколько стандартных псевдонимов.
Раньше я использовал Get-Alias команда. Но я мог бы использовать более короткий псевдоним гал. Это дало бы мне тот же результат, что и на скриншоте ниже.
PS> gal cd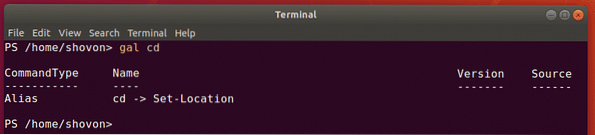
Здесь, грамм для Get и аль для псевдонима.
Таким же образом вы можете использовать Сал вместо Установить псевдоним команда. Здесь, s для Set и аль для псевдонима.
Дополнительные сведения о псевдонимах команд см. В официальной документации PowerShell по адресу https: // docs.Майкрософт.com / en-us / powershell / scripting / learn / using-known-command-names?вид = PowerShell-6
В Linux у нас есть справочные страницы. Страницы руководства помогают нам узнать, для чего используется команда, какие параметры команды доступны, что делает каждый из параметров и многое другое. Таким же образом вы можете получить справку по командам PowerShell.
В PowerShell Получить помощь команда используется для получения справки по желаемой команде.
Например, чтобы получить помощь по Set-Location команду, которую мы видели ранее, выполните следующую команду:
PS> Get-Help Set-LocationКак видите, команда Get-Help показывает НАЗВАНИЕ команды, СИНТАКСИС команды, НИКНЕЙМЫ команды. Но он должен показать больше!
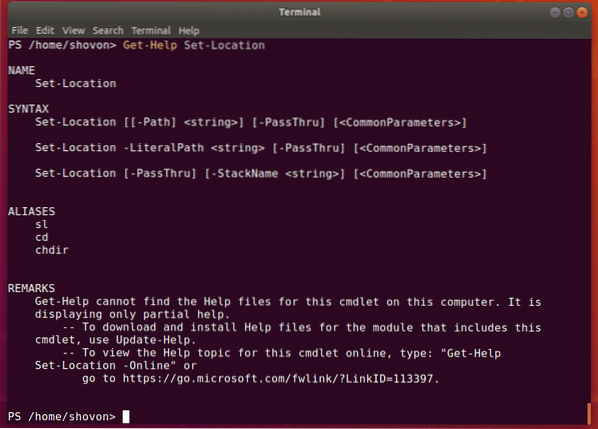
В предыдущем примере вы видели, что команде Get-Help не удалось найти файлы справки для этой команды на моем компьютере. Итак, он отображал частичную справку. На самом деле у меня не было загруженных файлов справки для этой команды.
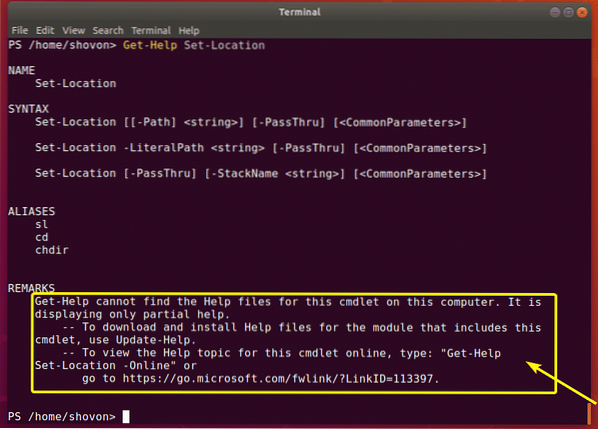
Чтобы загрузить файлы справки на свой компьютер, выполните следующую команду PowerShell:
PS> Обновление-Помощь
Как видите, PowerShell загружает и устанавливает файлы справки.

Как только файлы справки будут загружены, давайте попробуем снова получить справку по команде Set-Location.
PS> Get-Help Set-LocationНичего не изменилось! Ну по умолчанию отображается частичная справка. Но вы можете просмотреть полную справку, если хотите сейчас.
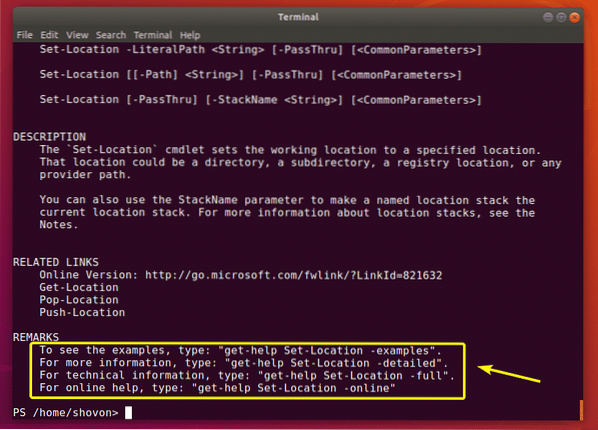
Чтобы отобразить полную справку по команде Set-Location, запустите Get-Help следующим образом:
PS> Get-Help Set-Location -Full
Как видите, отображается полная справка. Полная справка содержит примеры, а также объяснение всех опций.
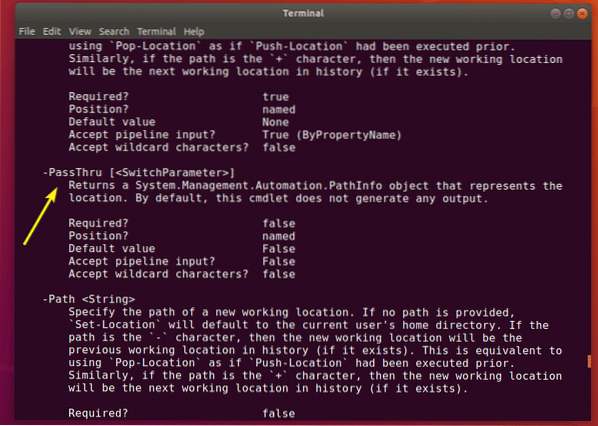
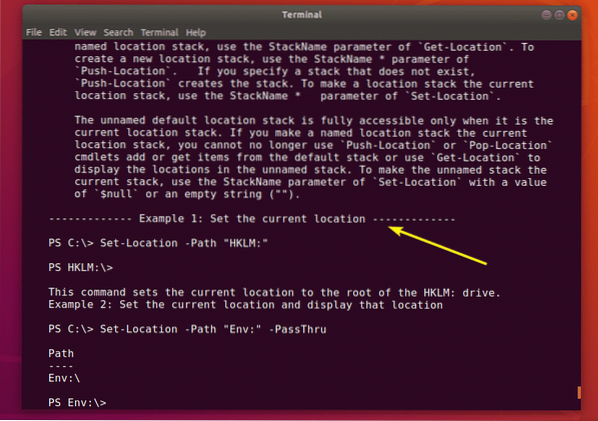
Если вы не хотите загружать файлы справки, вы также можете найти справку в Интернете с помощью команды Get-Help следующим образом:
PS> Get-Help Set-Location -Online
Откроется веб-браузер со страницей справки для Set-Location, как вы можете видеть.
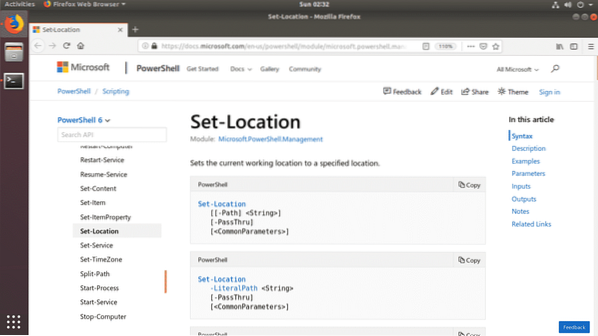
На странице онлайн-справки также есть примеры.
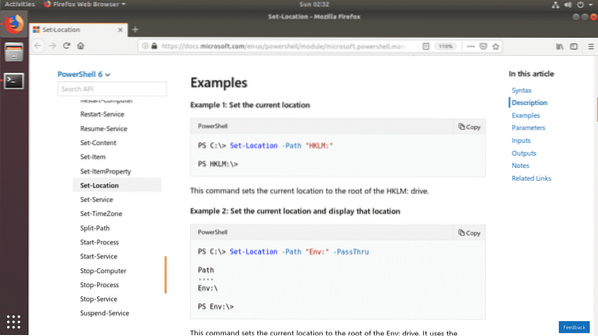
Теперь, когда вы знаете, как запускать команды и получать справку по PowerShell, вы можете начать узнавать об этом больше. Спасибо, что прочитали эту статью.
 Phenquestions
Phenquestions


