В этой статье объясняется, как установить и начать работу с Sublime в Ubuntu 20.04 система LTS. Мы будем использовать терминал командной строки для установки редактора кода Sublime Text. Терминал можно открыть с помощью сочетания клавиш Ctrl + Alt + T.
Примечание: для установки или удаления любого программного обеспечения из вашей системы у вас должны быть права sudo.
Установка редактора кода Sublime Text
Sublime Text недоступен в официальных репозиториях Ubuntu, поэтому нам нужно будет вручную добавить его репозиторий PPA в источники.файл списка в нашей системе.
Шаг 1. Загрузка ключа репозитория Sublime Text
Перед добавлением репозитория для Sublime Text первым шагом будет добавление его открытого ключа. Он добавлен, чтобы гарантировать, что пакет, который мы собираемся установить, получен из проверенных источников.
Выполните следующую команду в Терминале, чтобы загрузить открытый ключ для репозитория Sublime Text:
$ wget -qO - https: // скачать.возвышенный текст.com / sublimehq-pub.gpg
Шаг 2: Добавление ключа репозитория возвышенного текста
Теперь добавьте этот открытый ключ в список доверенных ключей следующим образом:
$ sudo apt-key добавить sublimehq-pub.gpgЕсли вывод возвращается ОК, это будет означать, что ключ был успешно добавлен.

Шаг 3: Добавление репозитория Sublime Text
На этом шаге мы добавим репозиторий Sublime Text PPA в список источников, используя add-apt-репозиторий команда. Sublime Text имеет 2 основных канала выпуска; Стабильный и Dev. Стабильный выпуск, как следует из названия, является проверенной и надежной версией Sublime Text. Версия Dev, хотя и имеет больше функций и возможностей, чем стабильная версия, но нестабильна и содержит ошибки.
Чтобы добавить репозиторий для стабильной версии, команда должна быть такой:
$ sudo add-apt-repository "deb https: // загрузить.возвышенный текст.com / apt / dev / "Чтобы добавить репозиторий для выпуска Dev, используйте следующую команду:
$ sudo add-apt-repository "deb https: // загрузить.возвышенный текст.com / apt / dev / "Мы добавили репозиторий для стабильной версии Sublime Text.
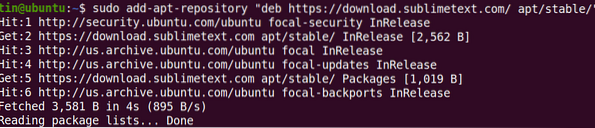
Шаг 4: Обновление индекса репозитория
После добавления репозитория Sublime Text в список источников нам нужно будет обновить индекс репозитория. Вы можете обновить список источников следующим образом:
$ sudo apt-get update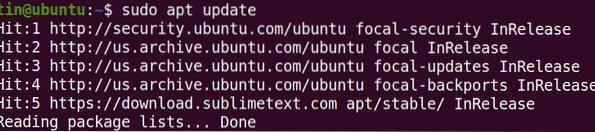
Шаг 5: Установка Sublime Text
После того, как репозиторий обновлен с помощью Sublime Text PPA, следующим шагом будет его установка:
$ sudo apt установить возвышенный текст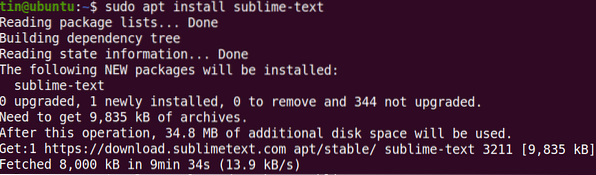
Шаг 6: запуск Sublime Text
После установки Sublime Text можно запустить либо через командную строку, либо через пользовательский интерфейс. Чтобы запустить Sublime Text через командную строку, просто введите subl в Терминале:
$ subl
Чтобы запустить Sublime Text через пользовательский интерфейс, нажмите супер-клавишу на клавиатуре и введите Возвышенный текст в строке поиска. Щелкните значок Возвышенный текст значок из результатов поиска следующим образом:
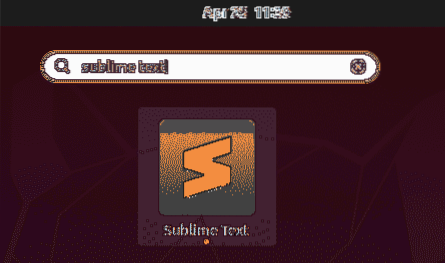
После запуска вы увидите следующий вид по умолчанию для Sublime Text:
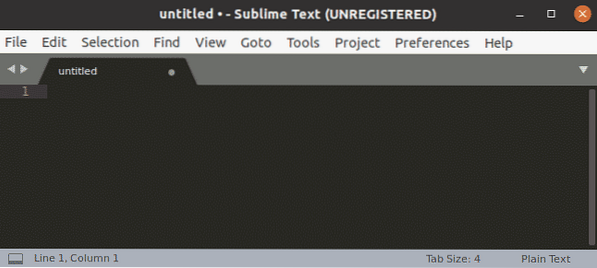
Удаление возвышенного текста
В случае, если вы хотите удалить Sublime Text для своей системы, вы можете сделать это с помощью следующей команды в Терминале:
$ sudo apt удалить возвышенный текстНачало работы с возвышенным текстом
Ниже приводится некоторая полезная информация и ярлыки, которые вам понадобятся для начала работы с Sublime text:
Выберите тему и цветовую схему
Вы можете выбрать тему и цветовую схему, чтобы изменить внешний вид Sublime Text по умолчанию. Ударить Ctrl + Shift + P и введите тема, а затем выберите тему в соответствии с вашими предпочтениями.
Добавить папки в проект
Вы можете добавлять папки, содержащие данные, относящиеся к вашему проекту. Чтобы добавить папку, перейдите в Проект> Добавить папку в проект с панели инструментов вверху.
Пакетный контроль
Хотя Sublime Text уже имеет множество функций, вы все же можете улучшить их, добавив сторонние плагины и пакеты. С помощью Package Control вы можете легко устанавливать эти плагины и пакеты и управлять ими. Чтобы установить Package Control, нажмите Ctrl + Shift + P, затем введите Установить управление пакетами и нажмите Входить.
Перейти к файлу
Навигация по файлам в Sublime Text очень проста. На верхней панели инструментов используйте ярлык Ctrl + P и найдите любое имя файла в своем проекте.
Пойти куда угодно
Ударить Ctrl + R перейти к любой функции или символу в текущем файле.
Войдите в режим без отвлекающих факторов
Использовать Shift + F11 для входа в режим без отвлекающих факторов без боковых панелей, верхних строк меню, миникарты и строки состояния.
Выбор слова
Выбор слова позволяет выбрать все вхождения слова под курсором. Наведите курсор на определенное слово, затем нажмите Ctrl + D. При этом будет выбрано текущее слово. Теперь, если вы снова нажмете Ctrl + D, он войдет в режим многомодового выбора и выберет другие экземпляры того же слова в документе.
Sublime Text полон мощных функций и ярлыков; вам придется учиться и практиковаться, чтобы полностью освоить его. Эта статья - хорошее место для начала для тех, кто впервые изучает Sublime Text. Это поможет вам установить и начать работу с Sublime Text на Ubuntu 20.04 LTS.
 Phenquestions
Phenquestions


