Если вы хотите узнать больше о файловой системе Btrfs, посмотрите мою статью Введение в файловую систему Btrfs.
В этой статье я покажу вам, как установить и использовать Btrfs в Ubuntu 20.04 LTS. Итак, приступим.
Установка файловой системы Btrfs
Пакет файловой системы Btrfs доступен в официальном репозитории пакетов Ubuntu 20.04 LTS, поэтому вы можете легко установить его оттуда.
Сначала обновите кеш репозитория пакетов APT с помощью следующей команды:
$ sudo подходящее обновление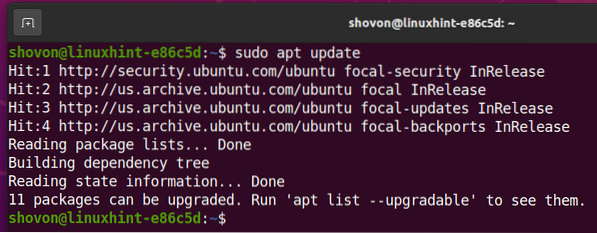
Чтобы установить файловую систему Btrfs в Ubuntu 20.04 LTS, выполните следующую команду:

Файловая система Btrfs должна быть установлена.
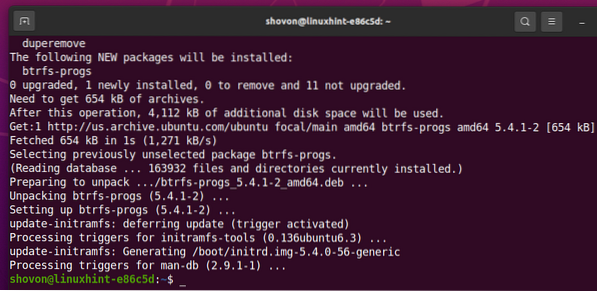
Разбиение диска на разделы
Вам не нужно разбивать ваш HDD / SSD на разделы для создания файловой системы Btrfs; вы можете создать его на голом неразмеченном HDD / SSD. Но вы можете захотеть разбить свой жесткий диск / твердотельный накопитель перед форматированием жесткого диска / твердотельного накопителя с файловой системой Btrfs.
Вы можете вывести список всех запоминающих устройств и разделов вашего компьютера с помощью следующей команды:

У меня есть HDD SDB на моем компьютере, как вы можете видеть на скриншоте ниже. Я буду разбивать жесткий диск SDB и форматирование разделов с помощью файловой системы Btrfs для демонстрации в этой статье.
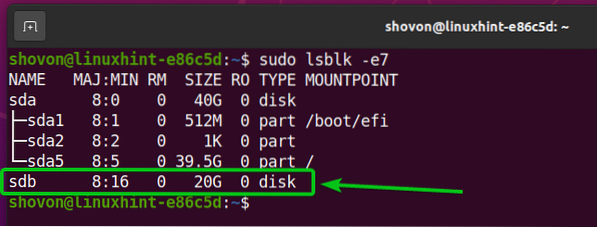
Чтобы разбить жесткий диск SDB, Я буду использовать cfdisk инструмент для разметки.
Вы можете открыть HDD SDB с cfdisk инструмент разбиения следующим образом:

Выбирать gpt и нажмите
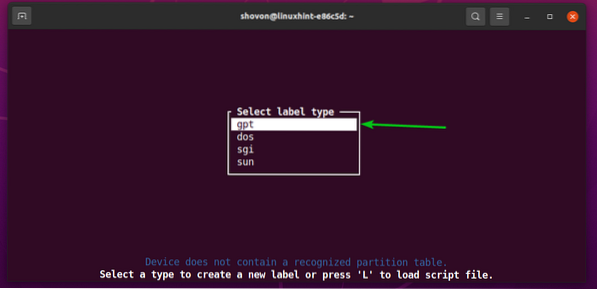
Чтобы создать новый раздел, выберите Свободное место, затем выберите [ Новый ], и нажмите
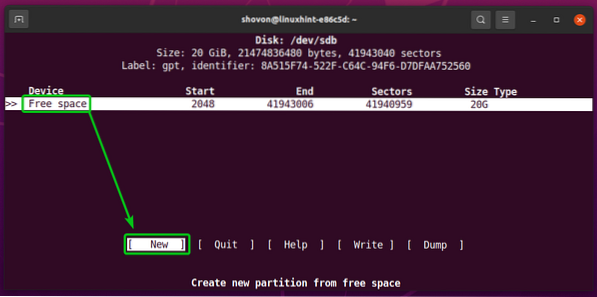
Введите размер раздела, который вы хотите создать. Я создам раздел на 10 Гб. Итак, я наберу 10G.
Вы можете использовать следующие символы для создания разделов разных размеров / единиц:
M - размер раздела в мегабайтах
грамм - размер раздела в гигабайтах
Т - размер раздела в терабайтах
S -количество секторов, которые вы хотите использовать для раздела
Когда вы закончите, нажмите
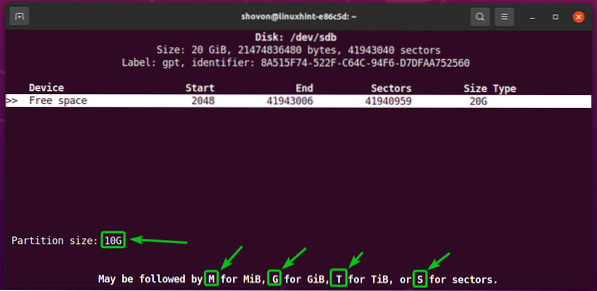
Новый раздел (sdb1 в моем случае) должен быть создан.
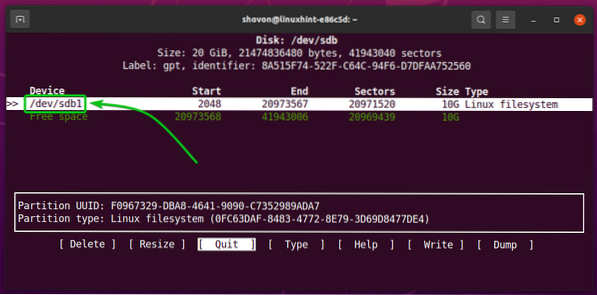
Создадим еще один раздел.
Для этого выберите Свободное место, затем выберите [ Новый ], и нажмите
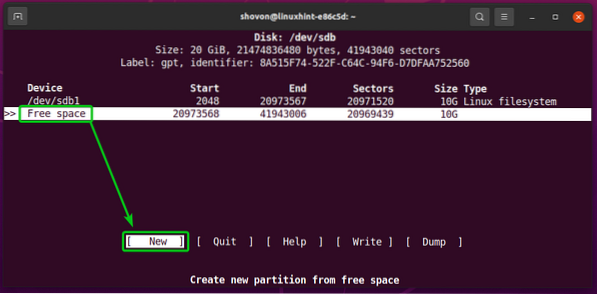
Введите размер раздела и нажмите
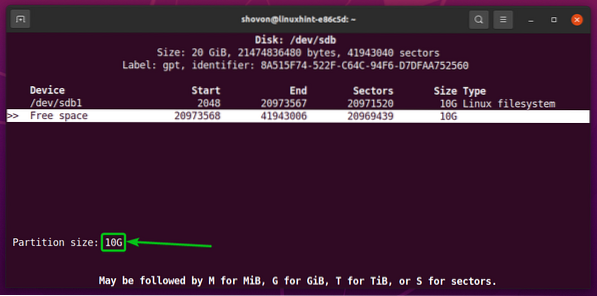
Новый раздел (sdb2 в моем случае) должен быть создан.
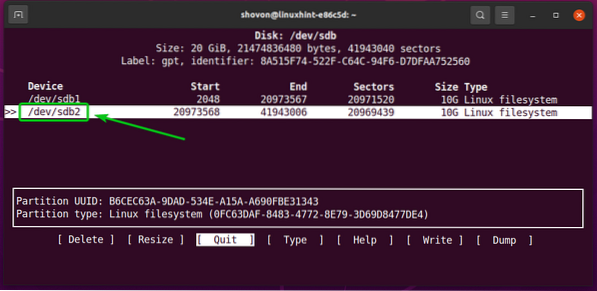
Чтобы записать изменения на диск, выберите [ Писать ] и нажмите
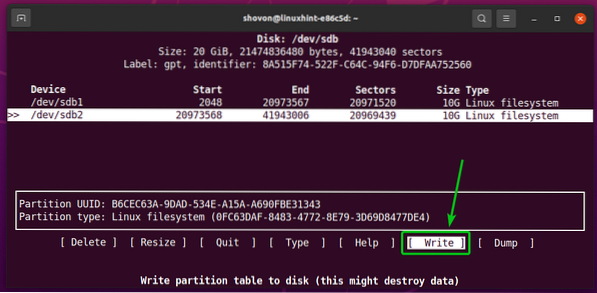
Чтобы подтвердить изменения, введите да и нажмите
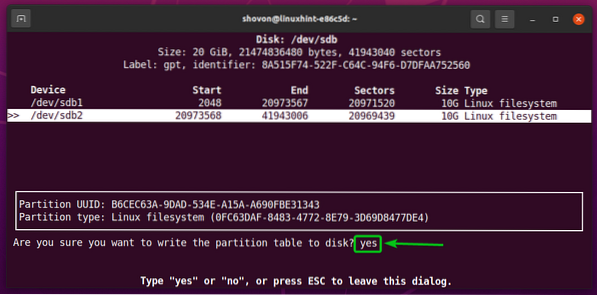
Таблицу разделов нужно сохранить на диск.

Бросить cfdisk программа, выберите [ Покидать ] и нажмите
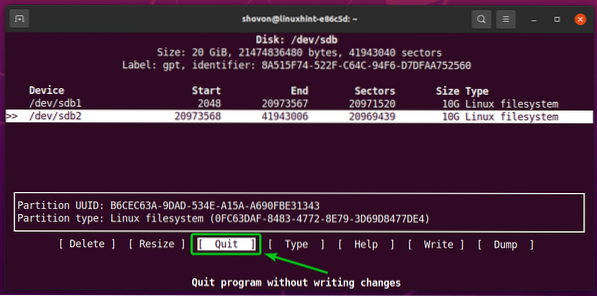
Форматирование диска с помощью файловой системы Btrfs
В этом разделе я покажу вам, как отформатировать раздел с файловой системой Btrfs.
Я создал 2 раздела, sdb1 а также sdb2, в предыдущем разделе этой статьи. Отформатирую раздел sdb1 с файловой системой Btrfs для демонстрации.
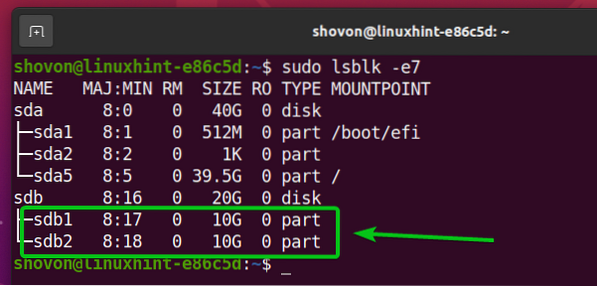
Чтобы отформатировать раздел sdb1 с файловой системой Btrfs выполните следующую команду:
$ sudo mkfs.btrfs -L данные / dev / sdb1ПРИМЕЧАНИЕ: Здесь -L флаг устанавливает метку раздела. В этом случае метка раздела данные.

Раздел sdb1 должен быть отформатирован с файловой системой Btrfs.
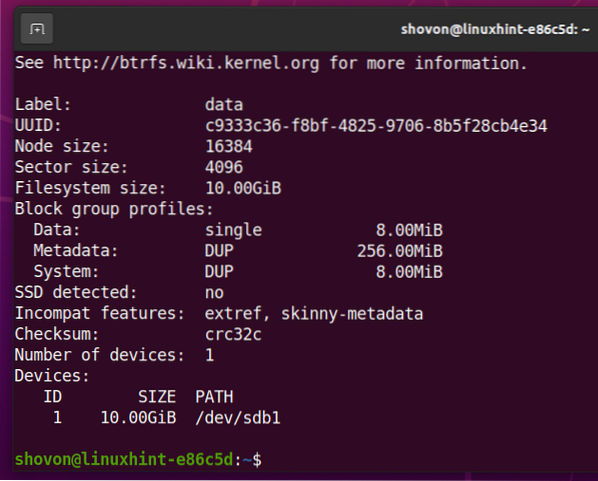
Монтирование файловой системы Btrfs
Чтобы смонтировать файловую систему Btrfs, вам необходимо создать каталог (точку монтирования), в котором вы можете смонтировать файловую систему Btrfs.
Чтобы создать каталог / точку монтирования /данные, выполните следующую команду:
$ sudo mkdir -v / данные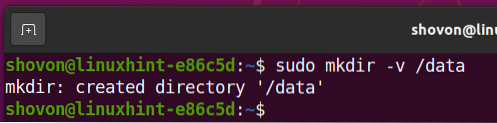
Однажды /данные точка монтирования создана, вы можете смонтировать sdb1 Файловая система Btrfs на /данные точку монтирования с помощью следующей команды:
$ sudo mount / dev / sdb1 / данные
Раздел Btrfs sdb1 должен быть установлен в /данные точка монтирования, как видно на скриншоте ниже.
$ sudo lsblk -e7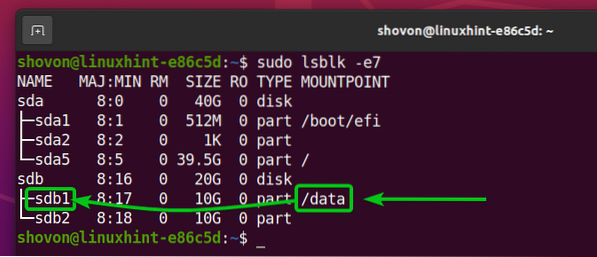
Проверка информации об использовании файловой системы Btrfs
Проверка информации об использовании вашей файловой системы Btrfs очень важна, и есть много способов это проверить. Посмотрим на некоторые из них.
Вы можете использовать следующую команду, чтобы просмотреть сводку использования всех файловых систем Btrfs на вашем компьютере:
Показать файловую систему $ sudo btrfs
Должна отображаться сводка использования всех файловых систем Btrfs на вашем компьютере.
Здесь вы должны найти следующую информацию об использовании:
- Метка каждой файловой системы Btrfs на вашем компьютере.
- UUID каждой файловой системы Btrfs на вашем компьютере.
- Общее количество устройств, добавленных к каждой файловой системе Btrfs на вашем компьютере.
- Информация об использовании диска каждого из запоминающих устройств, добавленных к каждой из файловых систем Btrfs на вашем компьютере.
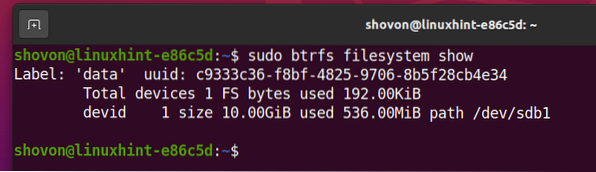
Чтобы найти информацию об использовании диска о конкретной файловой системе Btrfs, смонтированной по определенному пути к каталогу (e.грамм., /данные) выполните следующую команду:
Использование / данные файловой системы $ sudo btrfs
Как видите, много информации об использовании диска о разделе Btrfs, смонтированном на /данные отображается точка монтирования.
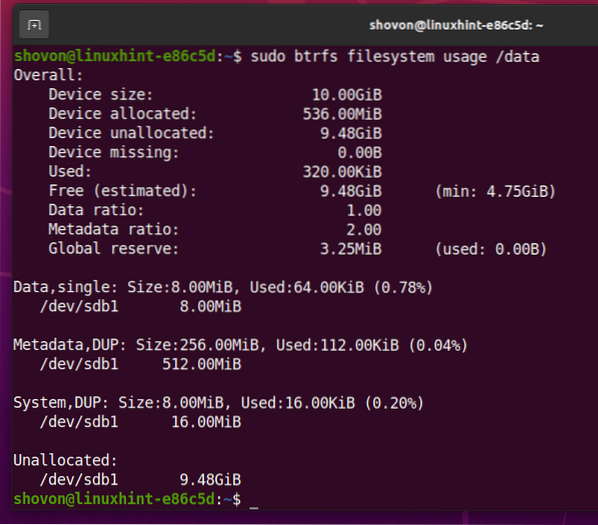
Вверху вы должны найти общий размер диска файловой системы Btrfs.
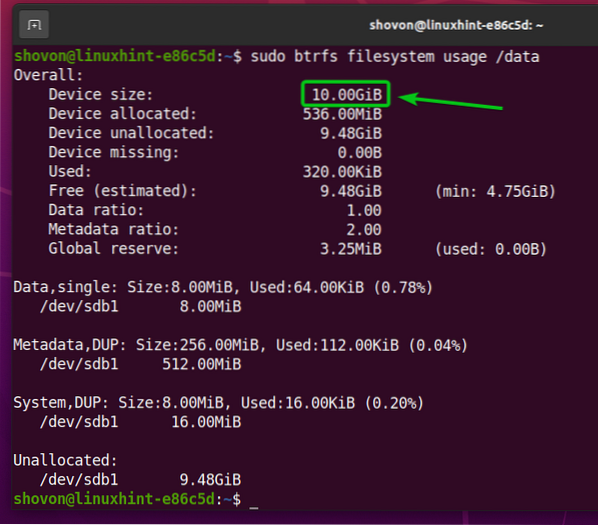
Вы также должны найти объем дискового пространства, выделенного файловой системой Btrfs (зарезервированный для хранения данных), и объем дискового пространства, которое используется из выделенного / зарезервированного дискового пространства.
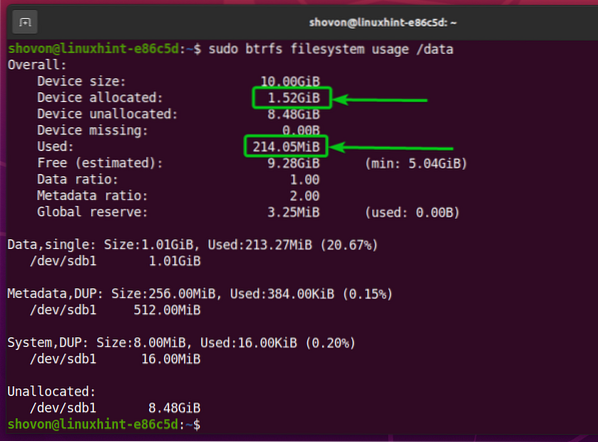
Вы также должны найти объем дискового пространства, которое файловая система Btrfs еще не выделила (не зарезервировала для хранения данных), и предполагаемый объем дискового пространства (выделенного и нераспределенного), который все еще доступен для хранения новых данных.
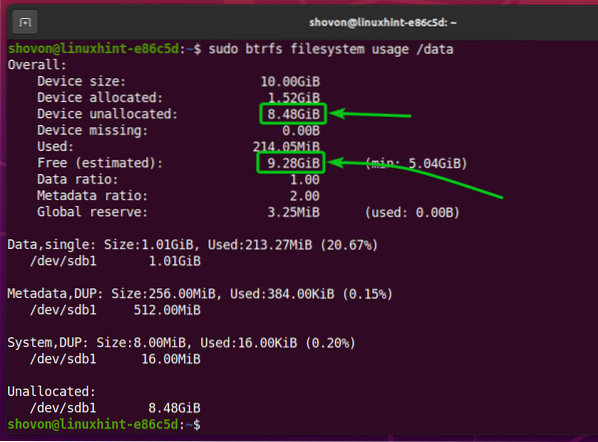
Внизу вы должны найти следующую информацию:
- Общий объем дискового пространства, выделенного и используемого для данных со всех устройств хранения, добавленных в файловую систему Btrfs.
- Объем дискового пространства, выделенного для данных на каждом из запоминающих устройств, добавленных в файловую систему Btrfs.
- Общий объем дискового пространства, выделенного и используемого для метаданных со всех устройств хранения, добавленных в файловую систему Btrfs.
- Объем дискового пространства, выделенного для метаданных на каждом из запоминающих устройств, добавленных в файловую систему Btrfs.
- Общий объем дискового пространства, выделенного и используемого для данных системы Btrfs со всех устройств хранения, добавленных в файловую систему Btrfs.
- Объем дискового пространства, выделенного для данных системы Btrfs на каждом из устройств хранения, добавленных в файловую систему Btrfs.
- Объем нераспределенного дискового пространства на каждом из устройств хранения, добавленных в файловую систему Btrfs.
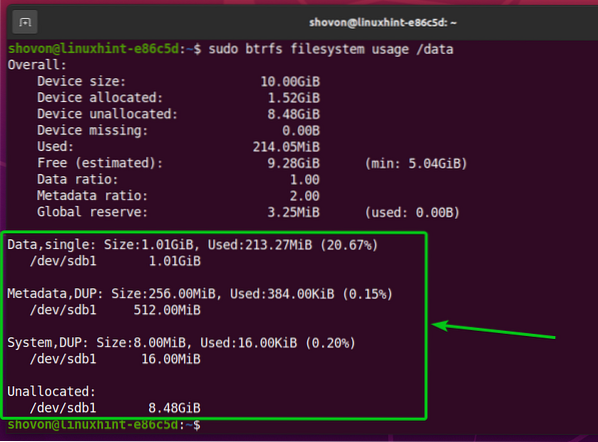
Внизу вы также должны найти метод (i.е., Один, DUP), который используется для выделения дискового пространства для данных, метаданных и системных данных:
- Для Один-режим распределения, файловая система Btrfs будет хранить только один экземпляр распределения. Дубликатов не будет.
- Для DUP режим распределения, файловая система Btrfs будет выделять дисковое пространство в разных частях файловой системы для той же цели. Таким образом, несколько копий (обычно две) одних и тех же данных будут храниться в файловой системе.
- Обычно данные выделяется в Один Режим. В метаданные и система данные размещены в DUP Режим.
- В Один Обратите внимание, что файловая система Btrfs может использовать все выделенное дисковое пространство.
- В DUP Обратите внимание, что файловая система Btrfs может использовать половину дискового пространства от общего выделенного дискового пространства.

Чтобы увидеть сводную информацию о дисковом пространстве, выделенном и используемом для данных, метаданных и системы файловой системы Btrfs, смонтированной в /данные каталог, выполните следующую команду:
$ sudo btrfs файловая система df / data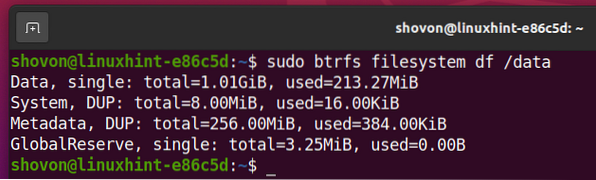
Вы также можете перечислить информацию об использовании диска для каждого из файлов и каталогов файловой системы Btrfs, смонтированной на /данные каталог следующим образом:
Файловая система $ sudo btrfs du / data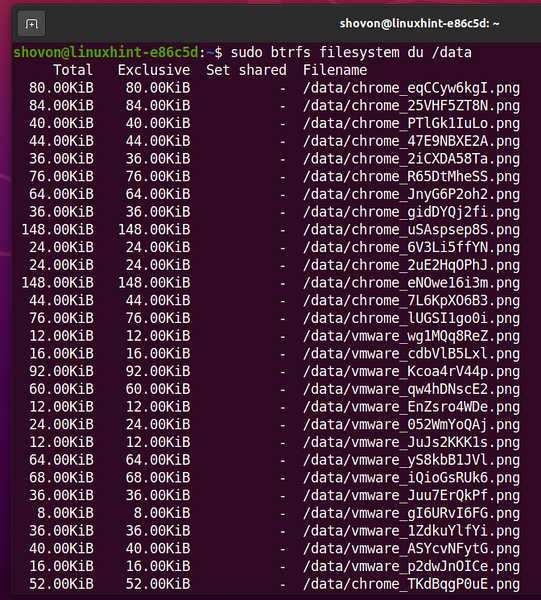
В конце концов, сводка использования диска для всех файлов и каталогов /данные должна отображаться файловая система btrfs.
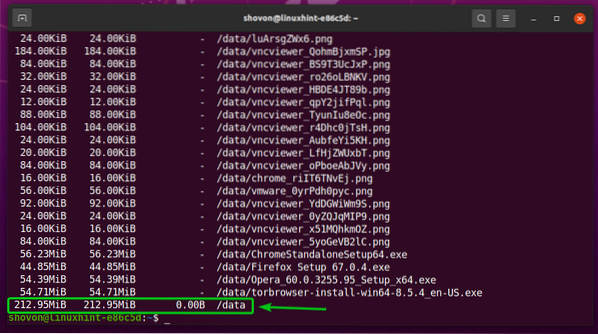
Чтобы увидеть только сводку использования диска для файлов и каталогов файловой системы Btrfs, смонтированных на /данные каталог, выполните следующую команду:
Файловая система $ sudo btrfs du -s / data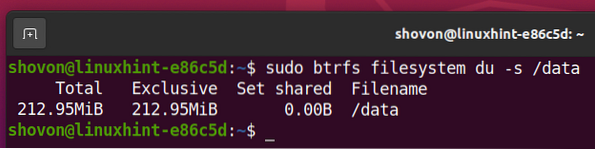
Добавление дополнительных устройств хранения в файловую систему Btrfs
Если вам нужно больше дискового пространства в файловой системе Btrfs, вы можете добавить больше устройств хранения или разделов в файловую систему Btrfs, чтобы расширить дисковое пространство файловой системы.
Например, чтобы добавить раздел sdb2 в файловой системе Btrfs, смонтированной на /данные каталог, выполните следующую команду:
$ sudo btrfs устройство добавить / dev / sdb2 / data
Как видите, новый раздел sdb2 добавляется в файловую систему Btrfs, установленную на /данные каталог.
$ sudo btrfs использование устройства / данные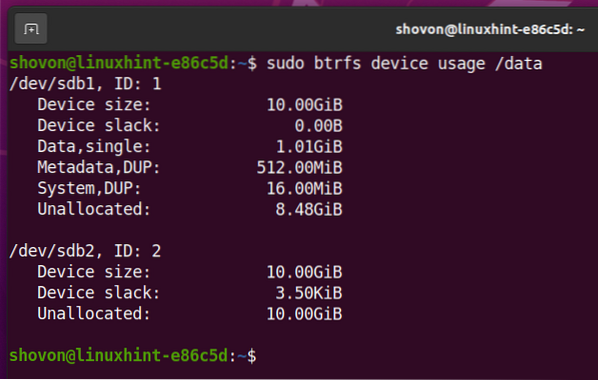
Как видите, размер файловой системы Btrfs, смонтированной на /данные каталог увеличился.
$ df -h -x squashfs -x tmpfs -x devtmpfs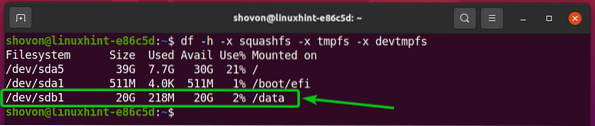
Монтирование файловой системы Btrfs во время загрузки
После того, как вы настроили файловую систему Btrfs, вы не хотите монтировать ее вручную каждый раз при загрузке компьютера, а скорее подключите ее автоматически. Посмотрим, как это сделать.
Сначала найдите UUID файловой системы Btrfs, смонтированной на /данные каталог следующим образом:
Показать / данные файловой системы $ sudo btrfs
В моем случае UUID файловой системы Btrfs c9333c36-f8bf-4825-9706-8b5f28cb4e34. Для тебя будет иначе. Так что не забудьте заменить его теперь своим.
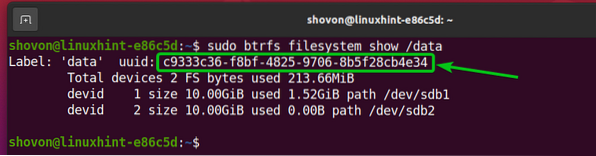
Открой / etc / fstab файл с помощью текстового редактора nano следующим образом:
$ sudo nano / etc / fstab
В конце / etc / fstab файл, введите следующую строку:
UUID = c9333c36-f8bf-4825-9706-8b5f28cb4e34 / data btrfs по умолчанию 0 0Когда вы закончите, нажмите
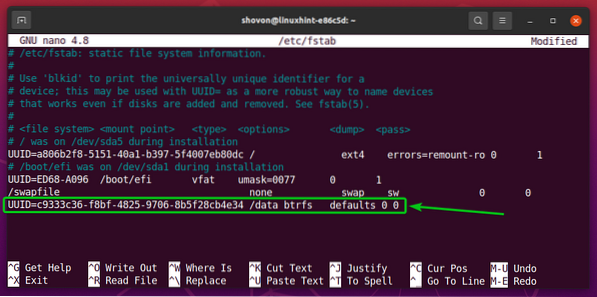
Чтобы изменения вступили в силу, перезагрузите компьютер с помощью следующей команды:
$ sudo перезагрузка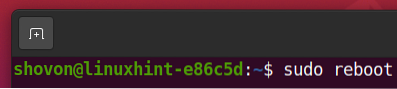
Как только ваш компьютер загрузится, вы должны увидеть, что файловая система Btrfs правильно смонтирована в /данные каталог во время загрузки, как вы можете видеть на скриншоте ниже.
$ df -h -x squashfs -x tmpfs -x devtmpfs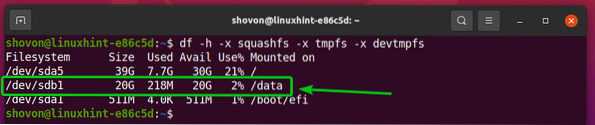
Заключение
В этой статье я показал вам, как установить и использовать файловую систему Btrfs в Ubuntu 20.04 LTS. Эта информация, представленная здесь, должна помочь вам начать работу с файловой системой Btrfs в Ubuntu 20.04 LTS.
 Phenquestions
Phenquestions


