TeamViewer предлагает модель, подобную freemium. TeamViewer доступен бесплатно для личного и некоммерческого использования. Для профессионального использования TeamViewer требуется подписка. Ознакомьтесь с ценами на TeamViewer.
В этом руководстве вы узнаете, как установить и использовать TeamViewer в Ubuntu 20.04.
TeamViewer в Ubuntu
Как упоминалось ранее, TeamViewer - это кроссплатформенное приложение, доступное в Windows, Linux и macOS. В случае Ubuntu есть два метода установки TeamViewer - установка пакета TeamViewer DEB или установка вручную из репозитория TeamViewer.
В этом руководстве я продемонстрирую TeamViewer для личного использования.
Установите TeamViewer в Ubuntu
Установите пакет TeamViewer DEB
Это рекомендуемый метод установки TeamViewer в Ubuntu. Загрузите пакет DEB со страницы загрузки TeamViewer Linux.
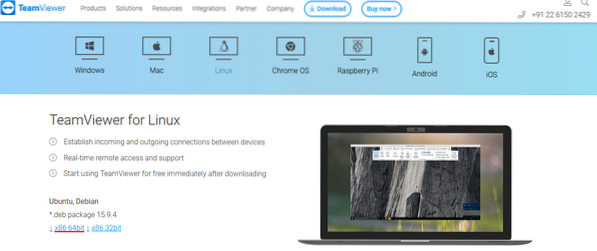
После завершения загрузки установите пакет DEB с помощью APT. Выполните следующую команду.
$ sudo apt update && sudo apt install ./ teamviewer_15.9.4_amd64.деб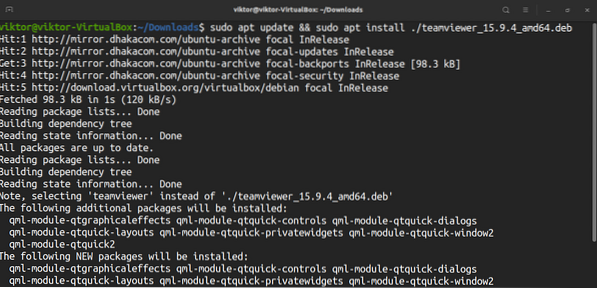
Если вы последуете этому методу, TeamViewer автоматически настроит репозиторий TeamViewer APT.
$ sudo подходящее обновление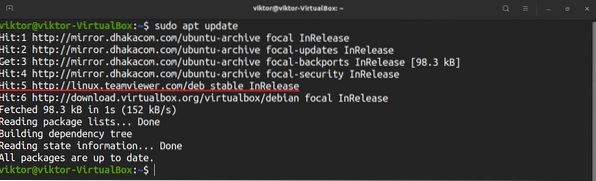
Установите TeamViewer из репозитория TeamViewer
В этом методе мы вручную добавим репозиторий TeamViewer и позволим APT сделать все остальное. Это немного сложнее, чем предыдущее.
Во-первых, нам нужно добавить ключ TeamViewer GPG. Выполните следующую команду.
$ wget -qO - https: // скачать.teamviewer.com / скачать / linux / подпись /TeamViewer2017.по возрастанию | sudo apt-key добавить -

Затем добавьте репозиторий TeamViewer. Следующее репо предназначено для стабильной версии TeamViewer.
$ sudo sh -c 'echo "deb http: // linux.teamviewer.com / deb стабильный основной ">> / etc / apt / sources.список.d / teamviewer.список'

Обновить кеш APT.
$ sudo подходящее обновление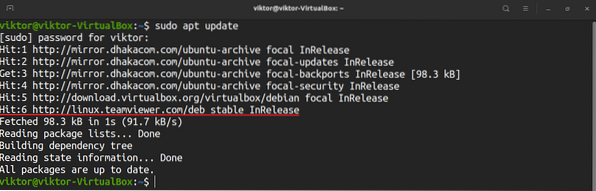
Наконец, установите TeamViewer.
$ sudo apt установить TeamViewer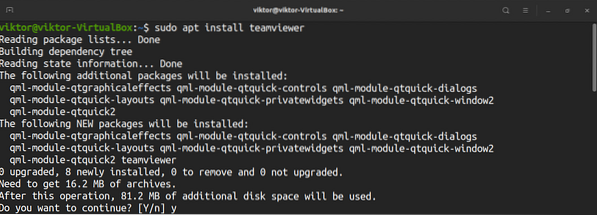
Использование TeamViewer
Запустить TeamViewer.
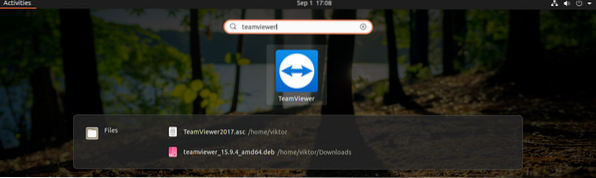
При первом запуске TeamViewer откроет лицензионное соглашение TeamViewer. Чтобы продолжить, нажмите «Принять лицензионное соглашение».

TeamViewer покажет идентификатор и пароль вашей машины. Если кто-то еще хочет подключиться к вашему компьютеру, эти учетные данные необходимы. Обратите внимание, что это временные учетные данные.
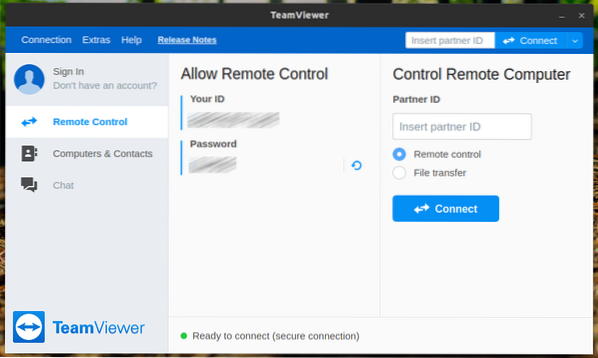
Посмотрим, как подключиться к удаленному рабочему столу. Введите идентификатор партнера в разделе «Управление удаленным компьютером» и нажмите «Подключиться».
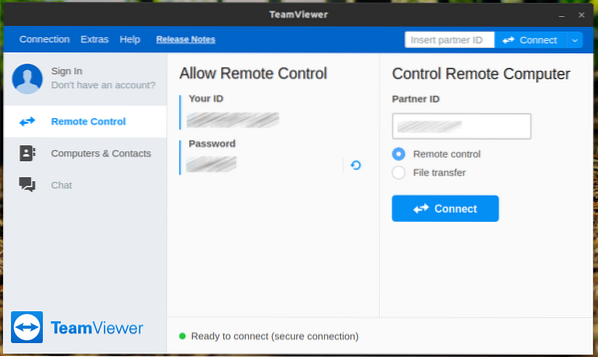
Клиент запросит пароль удаленного рабочего стола.
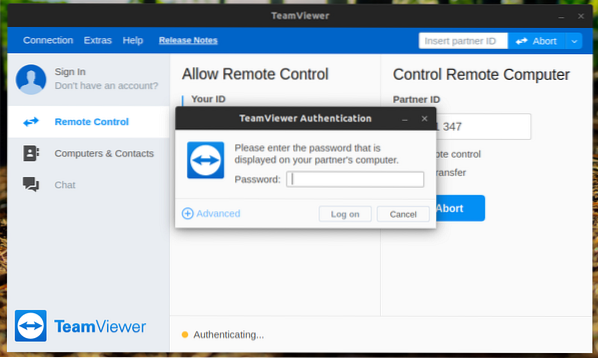
Вуаля! Вы успешно подключились к удаленному рабочему столу!
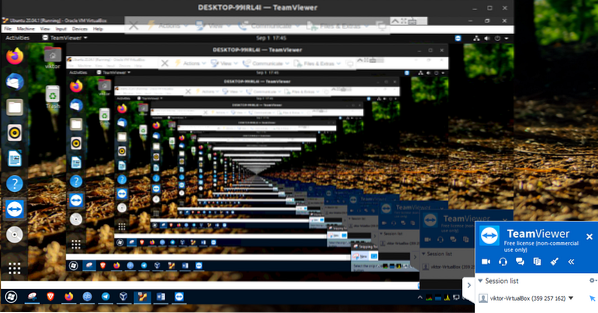
Можно изменить поведение клиента TeamViewer и другие из опций. Зайдите в Extras >> Options.
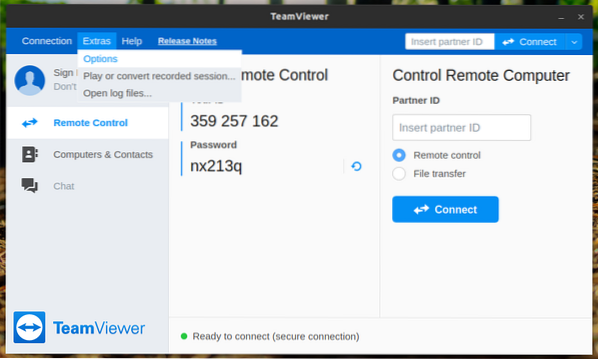
В разделе «Общие» вы можете изменить отображаемое имя, тему и различные настройки сети.
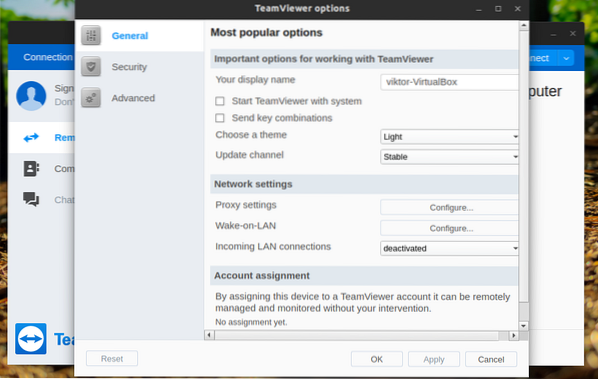
В разделе «Безопасность» вы можете выбрать надежность пароля или назначить пароль.

В разделе «Дополнительно» вы можете настроить различные параметры TeamViewer.
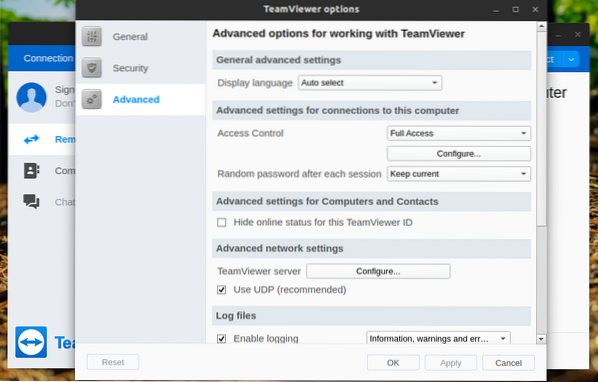
Последние мысли
TeamViewer мощный, но простой. Не требует больших усилий для настройки и использования. Теперь вы можете подключиться к своему другу или клиентскому компьютеру и предложить немедленную помощь. Не забудьте проверить учетную запись TeamViewer. Это отличный способ сохранить все подключения устройств TeamViewer в одном месте.
TeamViewer - не единственное решение для удаленного рабочего стола. Ознакомьтесь с лучшими приложениями для совместного использования удаленного рабочего стола для Ubuntu. Всегда иметь в своем распоряжении альтернативу TeamViewer.
Наслаждаться!
 Phenquestions
Phenquestions


