В этой статье я покажу вам, как установить Blender на Ubuntu и как начать его использовать.
Установка Blender на Ubuntu
Обновите систему перед установкой пакета, а затем используйте стандартный apt-get для установки блендера, как показано ниже:
$ sudo apt-get update$ sudo apt-get установить блендер
Если все прошло хорошо, у вас будет Blender 2.78 готово к использованию в вашей системе. Возможно, вы захотите установить что-то более новое, чтобы быть на переднем крае. Для этого вы можете использовать версию snap, стабильный канал - 2.79 и краевой канал 2.80. Поскольку пакет очень популярен, вы также можете скачать appimage, если он больше подходит для вашей ситуации.
Запустите Blender и создайте свой первый элемент
Blender начинается с куба по умолчанию в центре сцены, который вы обычно стираете первым, что делаете. В этом случае давайте посмотрим, что мы можем с этим сделать с помощью некоторых доступных быстрых функций. В объектном режиме вы можете изменять один или несколько объектов за раз. Чтобы убедиться, что вы выбрали куб, проверьте цвет края, он становится оранжевым, когда вы его выбираете.
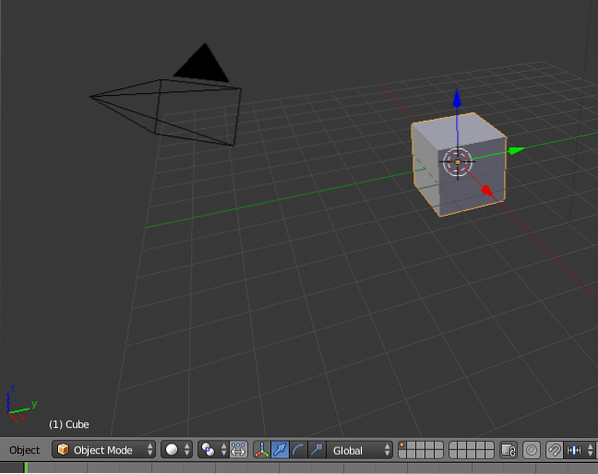
Основные операции с объектом - это преобразование, поворот и масштабирование. На этот раз мы масштабируем куб, чтобы сделать его простым, для практики. В меню объекта вы найдете Transform-> Scale, щелкните по нему и посмотрите, как куб изменяет размер во всех направлениях одинаково, когда вы перемещаете курсор. Чтобы изменить только одно измерение, нажмите соответствующую клавишу. Z для увеличения и уменьшения толщины, а затем Shift-Z, что означает «не-Z», это изменяет два других размера. То же самое для всех размеров.

Когда у вас есть хороший самолет, вы можете добавить быструю функцию, выберите Objects-> Quick Features-> Quick Fur, доска покрыта волосами. Помните, что вы можете нанести на объект много волос, но чем больше волос, тем длиннее рендер.

Теперь пришло время добавить второй объект, но прежде чем вы это сделаете, убедитесь, что он появляется там, где вы его видите. Чтобы решить, где поставить следующий, поместите курсор прямо над поверхностью, которую мы сделали. Это делается щелчком правой кнопкой мыши по экрану, на котором вы хотели бы его оставить. Как и в большинстве случаев в Blender, вы можете добавлять объекты двумя способами: с помощью меню сбоку от области или с помощью сочетания клавиш. В объектном режиме сочетание клавиш для добавления объекта - shift-A.
Появится раскрывающееся меню с доступными объектами; выберите сферу. Далее мы воспользуемся еще одной быстрой функцией: взорвать. Выберите элемент взрыва так же, как вы выбирали мех, и попробуйте запустить его. Вы быстро поймете, что у нас еще больше работы, детали падают и проходят сквозь доску. Чтобы исправить это, вам необходимо установить параметр столкновения для обоих объектов, значения находятся на вкладке физики каждого объекта.
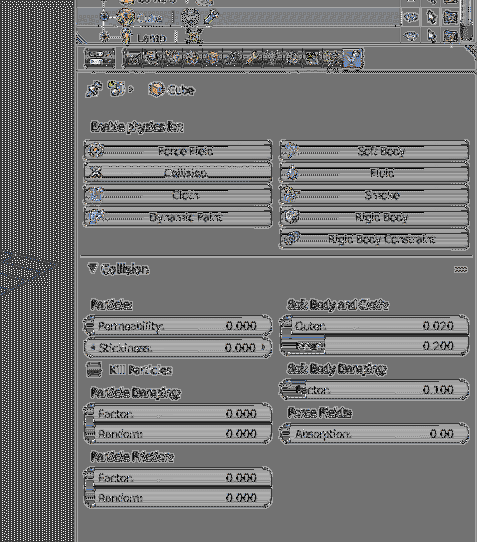
Когда все это будет сделано, вы увидите, как мяч взрывается и отскакивает от поверхности внизу, количество отскока можно регулировать, играя с другими физическими параметрами каждого объекта. Для каждого объекта есть еще много настроек, но я оставляю это на ваше усмотрение.
Вкратце о материалах
Анимация теперь будет работать хорошо, но в серой шкале. Это некрасиво, поэтому теперь нам нужно будет добавить цвет и структуру нашим объектам. Чтобы объект выглядел реальным, вам нужно изменить материал, самое простое действие, которое вы можете предпринять, - это открыть поверхность и добавить узел. Значения по умолчанию уже установлены, поверхность - «Diffuse BSDF». Придерживайтесь этого значения, пока не научитесь тому, что делают все узлы. Установите цвет ниже и установите небольшую шероховатость, 0.02 - хорошая отправная точка.
Чтобы кратко описать, что делают узлы, мне нужно описать, как они используются в большинстве случаев. Представьте себе поверхность, на которую приземляется мяч, в исходном виде планка имеет один цвет и не имеет оттенков. На реальной поверхности будут разного рода неровности, древесина - с зернистостью, стены - с кирпичной кладкой и раствором. Когда вы хотите добавить эту деталь, вы начинаете с плоской поверхности и основного цвета в первом узле, а в следующем узле вы добавляете «карту рельефа». Карта рельефа показывает линии, которые возникают из-за структуры поверхности. В этом случае вы начнете с темного цвета, используйте узел микшера и объедините его с картой рельефа более светлого цвета.
Несколько советов о том, где узнать больше
Есть несколько хороших мест, где можно узнать больше о Blender и никогда не забывать быть активным в сообществах. Я бы рекомендовал использовать видео гуру Blender в качестве справочника для упражнений, которым нужно следовать. Если вы просто посмотрите видео, вы забудете, как это делать. У института Blender есть много ресурсов, которые вы можете изучить. Еще один совет - распечатать шпаргалку для сочетаний клавиш в различных режимах, сочетания клавиш ускоряют работу, когда вы их запомните в процессе обучения. Наконец, это было очень быстрое введение, единственный способ стать хорошим - это много практиковаться и читать инструкции, чтобы разобраться в новых вещах. Если этого недостаточно, используйте сообщества, чтобы попросить о помощи.
 Phenquestions
Phenquestions


