В этой статье я покажу вам, как установить Docker на Raspberry Pi 3 Model B. Я буду использовать операционную систему Ubuntu Core на моем Raspberry Pi 3 Model B для демонстрации.
Что вам нужно:
Тебе нужно:
- Одноплатное компьютерное устройство Raspberry Pi 3 Model B или Raspberry Pi 3 Model B +.
- Не менее 16 ГБ карты памяти microSD для установки Ubuntu Core.
- Кабель Ethernet для подключения к Интернету. Вы также можете использовать встроенный Wi-Fi для Интернета. Но я предпочитаю проводное соединение, так как считаю его более надежным.
- Кабель HDMI.
- Монитор с портом HDMI.
- USB-клавиатура для настройки Ubuntu Core в первый раз.
- Адаптер питания для Raspberry Pi.
Установите Ubuntu Core на Raspberry Pi 3:
Я показал вам, как установить и настроить Ubuntu Core на Raspberry Pi 2 и Raspberry Pi 3, в другой статье о Raspberry Pi, которую я написал на LinuxHint. Вы можете проверить это по ссылке (Ссылка на статью «Установка Ubuntu на Raspberry Pi»)
Включение Raspberry Pi 3:
После того, как вы все настроили, подключите все необходимые устройства и разъемы к Raspberry Pi и включите его.

Подключение к Raspberry Pi 3 через SSH:
После настройки ОС Ubuntu Core вы сможете подключиться к Raspberry Pi 3 через SSH. Необходимая информация для подключения к вашему Raspberry Pi через SSH должна отображаться на мониторе, подключенном к вашему Raspberry Pi, как вы можете видеть в отмеченном разделе на скриншоте ниже.
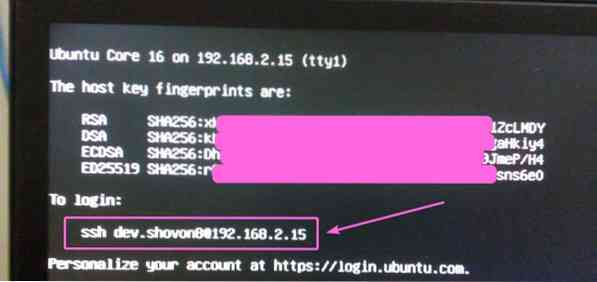
Теперь с любого компьютера, на котором SSH-ключ добавлен к вашей учетной записи Ubuntu One, выполните следующую команду для подключения к Raspberry Pi через SSH:
$ ssh [адрес электронной почты защищен]ПРИМЕЧАНИЕ: Замените имя пользователя и IP-адрес команды на свои.

Вы можете увидеть ошибку при подключении к Raspberry Pi через SSH, в этом случае просто выполните следующую команду:
$ ssh-keygen -f ~ /.ssh / known_hosts -R 192.168.2.15Теперь вы должны снова подключиться к Raspberry Pi через SSH. Если вы впервые подключаетесь к Raspberry Pi через SSH, вы должны увидеть следующее сообщение. Просто введите да а затем нажмите

Вы должны быть связаны.
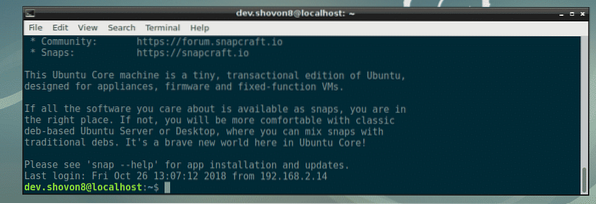
Установка Docker на Raspberry Pi 3:
В Ubuntu Core вы можете устанавливать только пакеты snap. К счастью, Ubuntu Core имеет пакет оснастки Docker в официальном репозитории пакетов оснастки. Итак, у вас не возникнет проблем с установкой Docker на Raspberry Pi 3. Чтобы установить Docker на Raspberry Pi 3, выполните следующую команду:
$ sudo snap install docker
Как видите, Docker устанавливается. На выполнение потребуется время.

На этом этапе Docker установлен. Как видите, версия Docker - 18.06.1. Это Docker Community Edition.

Теперь выполните следующую команду, чтобы подключить Docker к системе:
$ sudo snap connect docker: главнаяИспользование Docker на Raspberry Pi 3:
В этом разделе я покажу вам, как запускать контейнеры Docker на Raspberry Pi 3. Давайте начнем. Вы можете искать образы Docker с помощью следующей команды:
$ sudo docker search КЛЮЧЕВОЕ СЛОВОНапример, чтобы найти образы докеров Ubuntu, выполните следующую команду:
$ sudo docker поиск в ubuntuКак видите, отображается результат поиска. Вы можете скачать и использовать любой образ Docker отсюда. Первый образ Docker в результатах поиска: убунту. Скачиваем и устанавливаем.
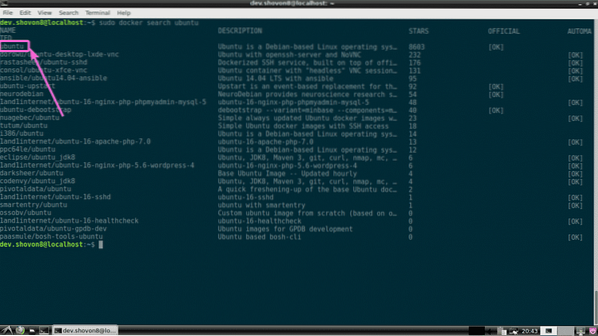
Чтобы загрузить (в терминах Docker, потяните) убунту image, выполните следующую команду:
$ sudo docker pull ubuntu
Как видите, Докер убунту изображение вытягивается.

Докер убунту изображение вытягивается.
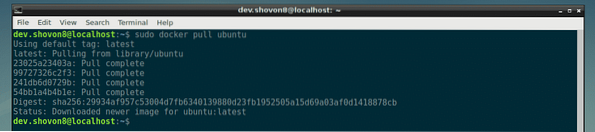
Вы можете перечислить все образы Docker, которые вы загрузили, с помощью следующей команды:
$ sudo docker изображения
Теперь вы можете создать контейнер Docker, используя убунту изображение с помощью следующей команды:
$ sudo docker run -it ubuntu
Как видите, контейнер Docker создан, и вы вошли в оболочку нового контейнера.

Теперь вы можете запустить здесь любую команду, как вы можете видеть на скриншоте ниже.

Чтобы выйти из оболочки контейнера, выполните следующую команду:
$ exit
Вы можете перечислить все созданные вами контейнеры с помощью следующей команды:
$ sudo docker ps -aКак видите, контейнер, который я создал ранее, имеет идентификатор контейнера 0f097e568547. Контейнер больше не работает.

Вы можете запустить контейнер 0f097e568547 снова, с помощью следующей команды:
$ sudo docker start 0f097e568547
Как видите, контейнер 0f097e568547 снова работает.

Чтобы войти в оболочку контейнера, выполните следующую команду:
$ sudo docker attach 0f097e568547Как видите, я вошел в оболочку контейнера 0f097e568547 очередной раз.

Вы можете проверить, сколько памяти, ЦП, дискового ввода-вывода, сетевого ввода-вывода и т. Д. Используют запущенные контейнеры, с помощью следующей команды:
$ sudo docker статистика
Как видите, у меня работают два контейнера, и их ID, имя, использование ЦП, использование памяти, использование сети, использование диска, pid и т. Д. Отображаются в красиво отформатированном виде.

Я использую Docker и 2 контейнера на моем Raspberry Pi 3, и у меня все еще есть около 786 МБ доступной / свободной памяти. Докер на Raspberry Pi 3 потрясающий.

Итак, вот как вы устанавливаете и используете Docker на Raspberry Pi 3. Спасибо, что прочитали эту статью.
 Phenquestions
Phenquestions


