В этой статье я покажу вам, как установить и использовать Etcher в Linux. Я буду использовать Debian 9 Stretch для демонстрации. Но эта статья должна работать с любыми другими дистрибутивами Linux на основе Debian, такими как Ubuntu, без каких-либо изменений. С небольшими изменениями он должен работать и в других дистрибутивах Linux. Итак, приступим.
Скачивание Etcher для Linux:
Вы можете скачать Etcher с официального сайта Etcher. Сначала перейдите на официальный сайт Etcher по адресу https: // www.Балена.io / etcher /, и вы должны увидеть следующую страницу. Вы можете щелкнуть ссылку для загрузки, как отмечено на скриншоте ниже, чтобы загрузить Etcher для Linux, но он может работать не всегда. У меня не сработало.
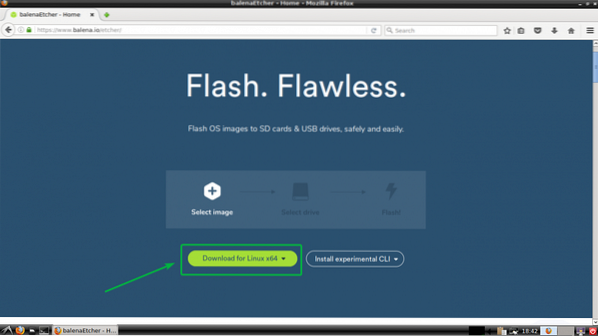
Если это так и для вас, прокрутите немного вниз и нажмите ссылку, как отмечено на скриншоте ниже.
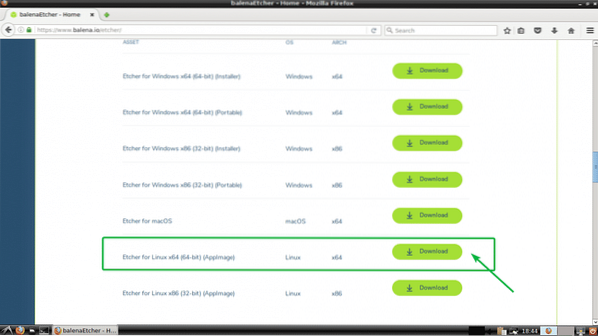
Ваш браузер должен предложить вам сохранить файл. Просто нажмите на Сохранить файл.
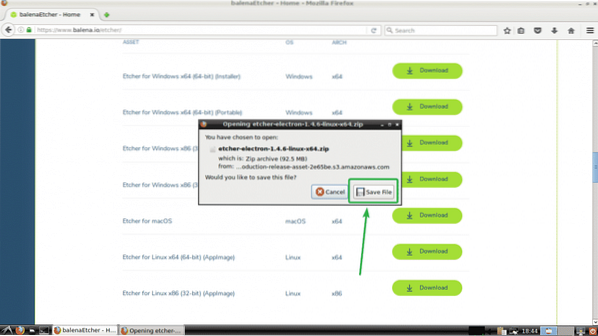
Ваша загрузка должна начаться, как вы можете видеть на скриншоте ниже.
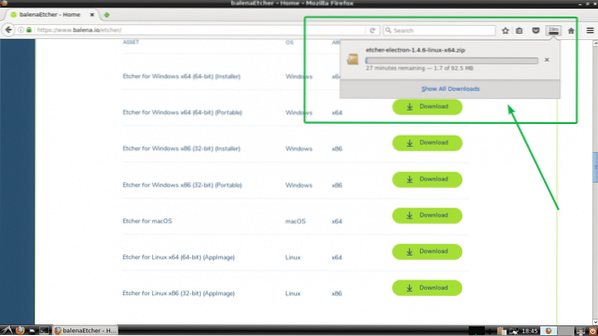
Установка Etcher в Linux:
Теперь, когда вы скачали Etcher для Linux, вы готовы установить Etcher в Linux. Чтобы запустить Etcher в Linux, вам необходимо иметь рассудительность или же Xdialog или же kdialog пакет установлен в желаемом дистрибутиве Linux. В Ubuntu, Debian, Linux Mint и других дистрибутивах Linux на основе Debian установить его намного проще рассудительность в виде рассудительность доступен в официальном репозитории пакетов этих дистрибутивов Linux. Поскольку для демонстрации я использую Debian 9 Stretch, здесь я расскажу только о дистрибутивах на основе Debian.
Сначала обновите репозиторий пакетов на вашем компьютере Ubuntu или Debian с помощью следующей команды:
$ sudo подходящее обновление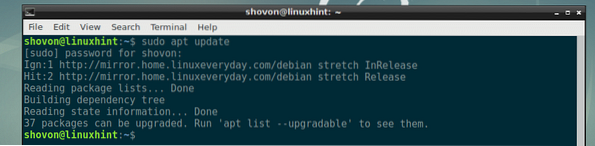
Теперь установите рассудительность с помощью следующей команды:
$ sudo apt install zenity
Теперь нажмите у а затем нажмите
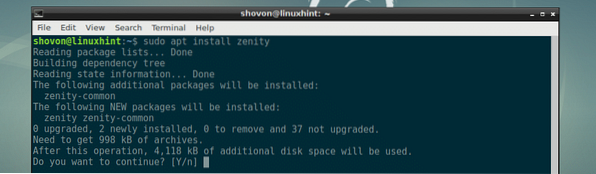
рассудительность должен быть установлен.
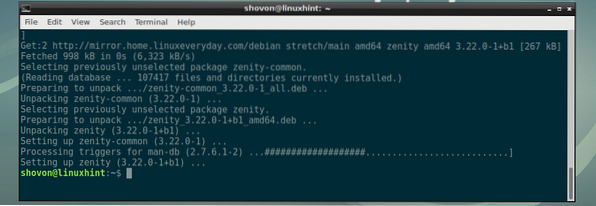
Теперь перейдите к ~ / Загрузки каталог, в который вы скачали Etcher, с помощью следующей команды:
$ cd ~ / Загрузки
Как видите, zip-архивный файл Etcher находится здесь.

Теперь распакуйте файл с помощью следующей команды:
$ распаковать etcher-electronic-1.4.6-Linux-x64.застегивать
Следует извлечь zip-файл и создать новый файл AppImage, как показано на скриншоте ниже.

Теперь переместите файл AppImage в / opt каталог с помощью следующей команды:
$ sudo mv etcher-электрон-1.4.6-x86_64.AppImage / opt
Теперь запустите Etcher с помощью следующей команды:
$ / opt / etcher-electronic-1.4.6-x86_64.AppImageВы должны увидеть следующее диалоговое окно. Просто нажмите на да.
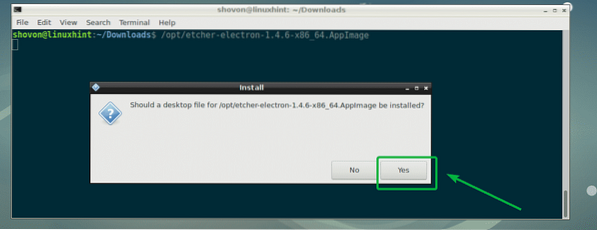
Etcher должен запуститься, как вы можете видеть на скриншоте ниже.
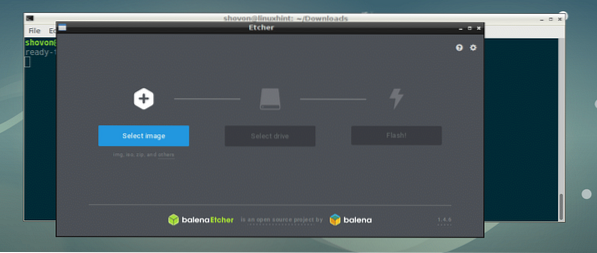
Теперь вам больше не нужно запускать Etcher из командной строки. Вы можете запустить Etcher из меню приложения, как показано на скриншоте ниже.
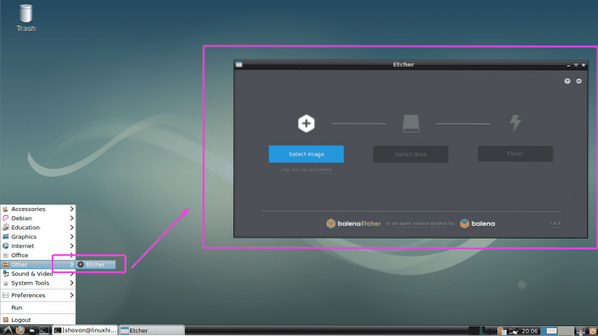
Использование Etcher в Linux:
Теперь вы можете прошивать карты microSD с помощью Etcher для Raspberry Pi. Сначала откройте Etcher и нажмите Выбрать изображение.
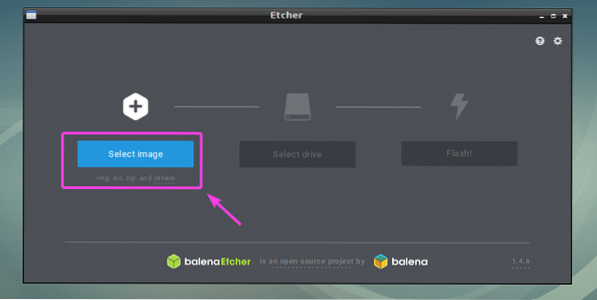
Должен быть открыт сборщик файлов. Теперь выберите файл образа операционной системы, которым вы хотите прошить карту microSD, и нажмите Открыть.
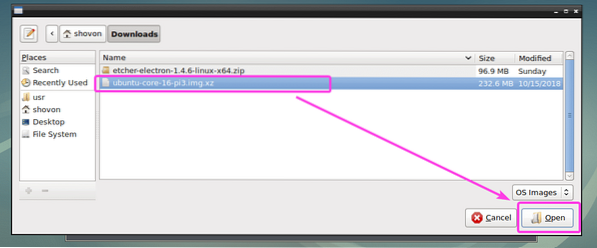
Изображение должно быть выбрано.
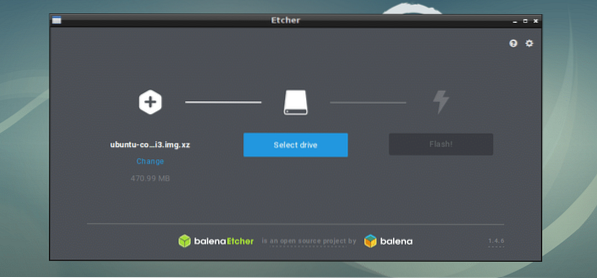
Теперь вставьте карту microSD или USB-накопитель, который вы хотите прошить с помощью Etcher. Может быть выбран по умолчанию. Если к вашему компьютеру подключено несколько запоминающих устройств USB или карта microSD, и правый из них не выбран по умолчанию, вы можете нажать на Изменять как отмечено на скриншоте ниже, чтобы изменить его.
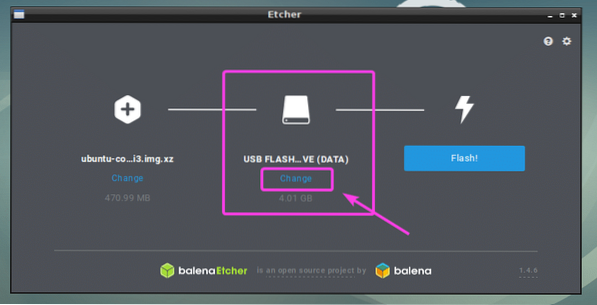
Теперь выберите из списка тот, который вы хотите прошить с помощью Etcher, и нажмите Продолжать.
ПРИМЕЧАНИЕ: Вы также можете одновременно прошивать несколько USB-устройств или карт microSD с помощью Etcher. Просто выберите из списка те, которые вы хотите прошить, и нажмите на Продолжать.
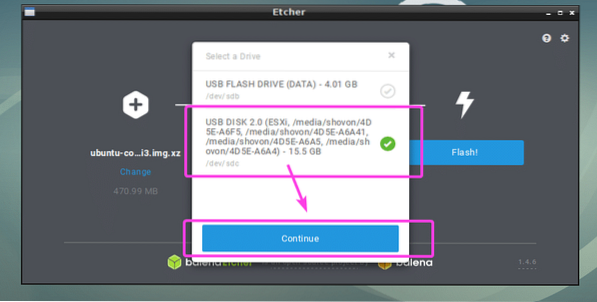
Его следует выбрать, как вы можете видеть на скриншоте ниже.
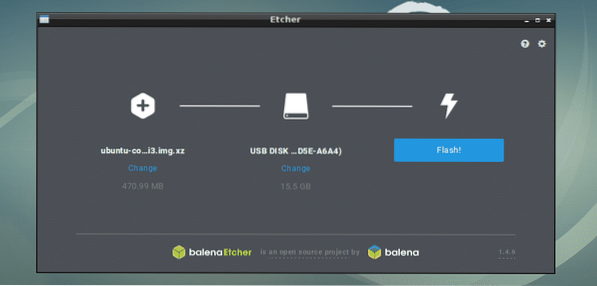
Вы также можете изменить настройки Etcher, чтобы контролировать, как Etcher будет прошивать карты microSD или USB-накопители. Для этого нажмите на значок шестеренки, как показано на скриншоте ниже.
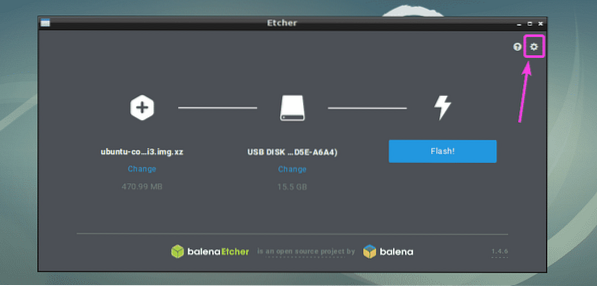
Панель настроек Etcher очень понятна и проста в использовании. Все, что вам нужно сделать, это либо установить, либо снять отметки с того, что вы хотите, и нажать на Назад кнопка. Обычно здесь ничего делать не нужно. Настройки по умолчанию хороши. Но если снять галочку Подтвердите запись об успехе, это сэкономит вам много времени. Потому что эта опция проверяет, все ли правильно записано на карты microSD или USB-накопители. Это создает большую нагрузку на ваши карты microSD или USB-устройства и требует много времени для завершения. Если у вас нет неисправной карты microSD или USB-накопителя, снятие отметки с этой опции не причинит вам вреда. Вам решать, чего вы хотите.
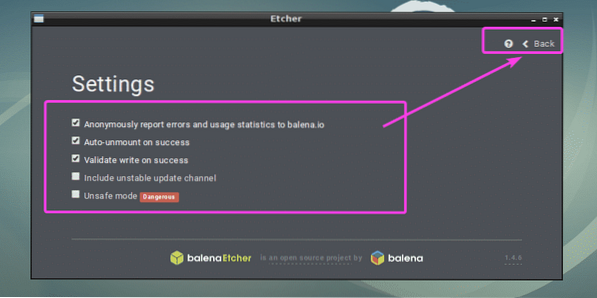
Наконец, нажмите на Вспышка!
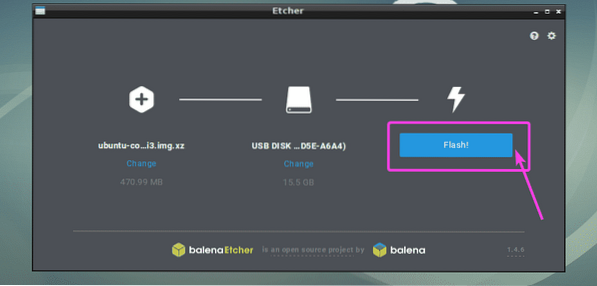
Etcher должен начать прошивать вашу карту microSD или USB-накопитель.
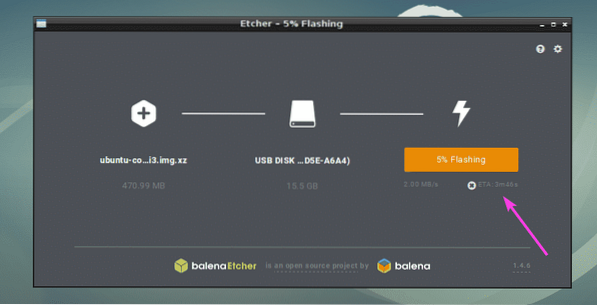
После прошивки карты microSD или USB-накопителя вы должны увидеть следующее окно. Теперь вы можете закрыть Etcher, извлечь карту microSD или USB-накопитель и использовать их на своем устройстве Raspberry Pi.
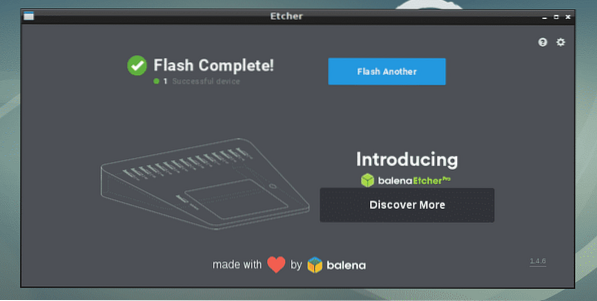
Вот как вы устанавливаете и используете Etcher в Linux (в частности, Ubuntu / Debian). Спасибо, что прочитали эту статью.
 Phenquestions
Phenquestions


