Chromium - это веб-браузер по умолчанию для Raspberry Pi OS - официальной операционной системы Raspberry Pi. Chromium - это версия популярного веб-браузера Google Chrome с открытым исходным кодом. Chromium действительно хорошо работает на Raspberry Pi. Но многим нравится браузер Firefox. Если вы один из них, вы пришли в нужное место.
В этой статье я покажу вам, как установить веб-браузер Firefox на ОС Raspberry Pi. Итак, приступим.
Установка Firefox на ОС Raspberry Pi
Firefox не установлен по умолчанию в ОС Raspberry Pi. Но он доступен в официальном репозитории пакетов Raspberry Pi OS. Таким образом, вы можете очень легко установить его на свою ОС Raspberry Pi.
Сначала обновите кеш репозитория пакетов APT с помощью следующей команды:
$ sudo подходящее обновление
Кэш репозитория пакетов APT должен быть обновлен.
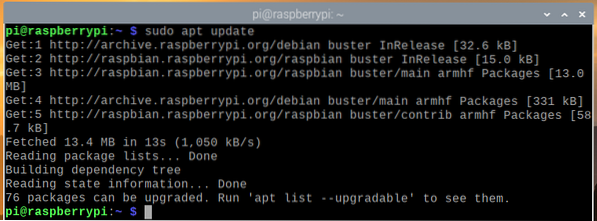
Чтобы установить Firefox на вашу ОС Raspberry Pi, выполните следующую команду:
$ sudo apt установить firefox-esr
Для подтверждения установки нажмите Y а затем нажмите
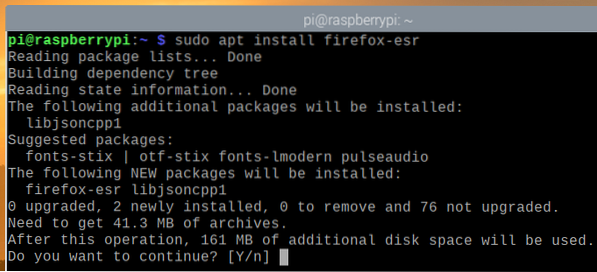
Менеджер пакетов APT загрузит и установит все необходимые пакеты из Интернета. Это может занять некоторое время.
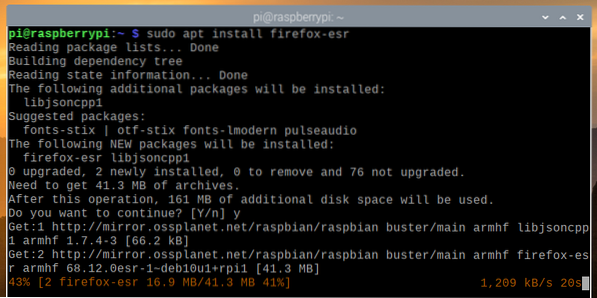
На этом этапе должен быть установлен Firefox.
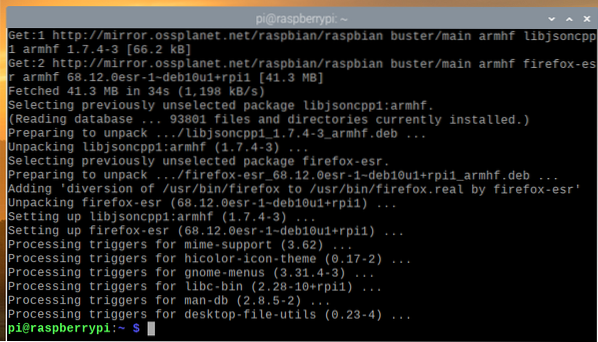
Запуск Firefox на ОС Raspberry Pi
После установки веб-браузера Firefox вы можете запустить Firefox из Меню ОС Raspberry Pi > Интернет > Firefox ESR, как показано на скриншоте ниже.
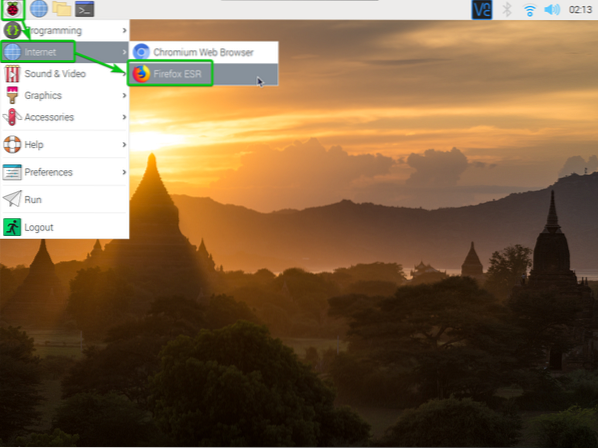
Веб-браузер Firefox должен запуститься.
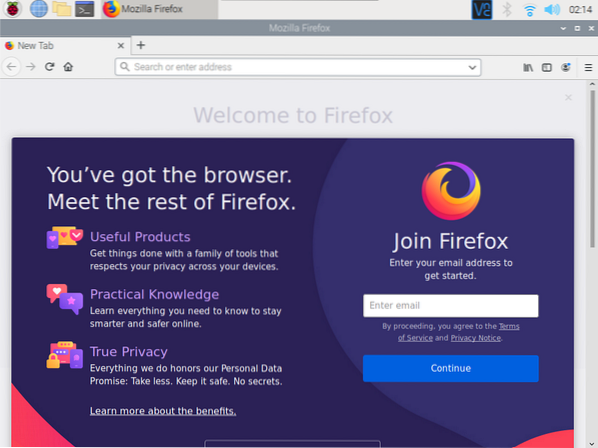
Чтобы увидеть версию используемого вами веб-браузера Firefox, щелкните гамбургер-меню () в правом верхнем углу веб-браузера Firefox и перейдите к Помощь.
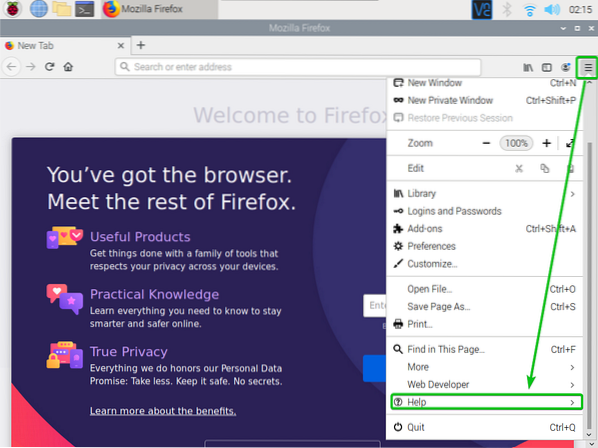
Затем нажмите на О Firefox.
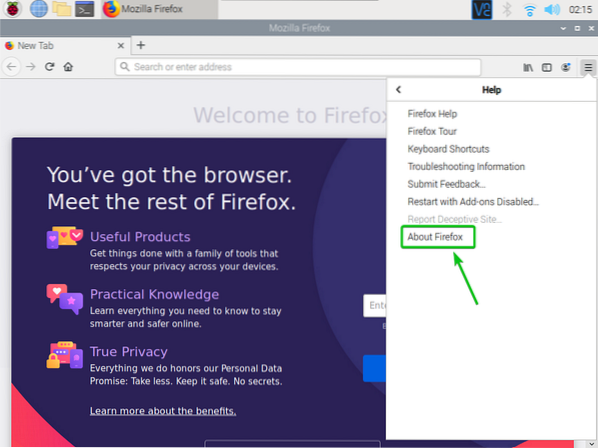
Должен отображаться номер версии веб-браузера Firefox. На момент написания этой статьи номер версии - Firefox ESR 68.12.0.
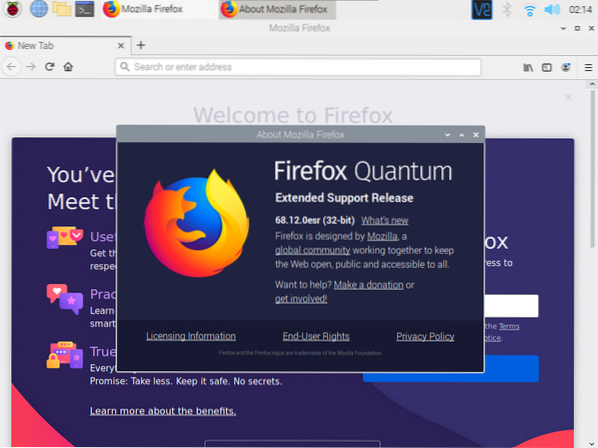
Как видите, браузер Firefox отлично работает на ОС Raspberry Pi.
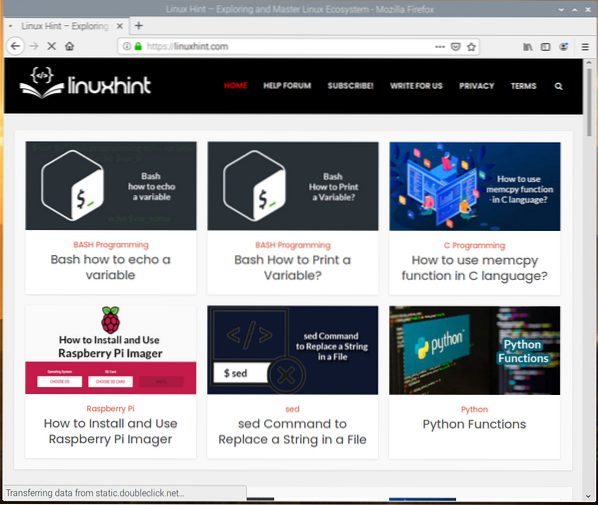
Установка Firefox в качестве браузера по умолчанию в ОС Raspberry Pi
Chromium - это веб-браузер по умолчанию в ОС Raspberry Pi. Итак, если вы нажмете на значок браузера, как отмечено на скриншоте ниже, веб-браузер Chromium будет запущен.
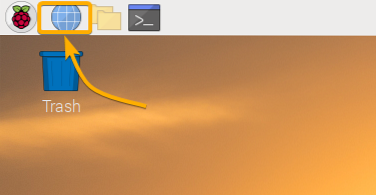
Если вы хотите установить Firefox в качестве веб-браузера по умолчанию, выполните следующую команду:
$ sudo update-alternatives --config x-www-browser
Должны быть перечислены все установленные веб-браузеры на вашей ОС Raspberry Pi. Веб-браузер Firefox должен быть в списке. Как видите, в веб-браузере Firefox есть выбор номер 3.
Чтобы установить Firefox в качестве веб-браузера по умолчанию, введите 3 и нажмите
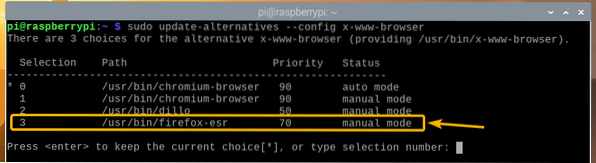
Firefox должен быть установлен в качестве веб-браузера по умолчанию в вашей ОС Raspberry Pi.
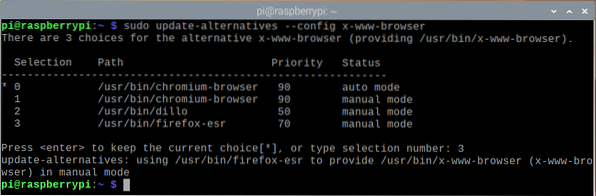
Теперь, если вы щелкните значок браузера на верхней панели Raspberry Pi OS, веб-браузер Firefox должен быть запущен вместо веб-браузера Chromium.
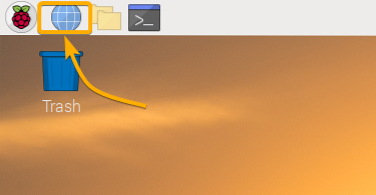
Заключение
В этой статье я показал вам, как установить веб-браузер Firefox на вашу ОС Raspberry Pi. Я также показал вам, как установить веб-браузер Firefox в качестве веб-браузера по умолчанию для Raspberry Pi OS.
 Phenquestions
Phenquestions


