С GitLab вы можете планировать свои проекты и внедрять методологии, такие как Agile, для членов вашей команды. Отслеживайте проблемы и цикл разработки. Внедрить конвейеры CD / CI, поддерживать реестры контейнеров и автоматизировать контейнеризацию вновь поставляемых версий. Вы также можете писать документацию и поддерживать частные вики, контролировать среду и использование ресурсов программного обеспечения на различных этапах, таких как тестирование или производство.
Предпосылки
Согласно минимальным требованиям сообщества GitLab вам необходимо:
- 1 виртуальный ЦП, но для оптимальной производительности рекомендуется 2
- Не менее 4 ГБ ОЗУ с 4 ГБ пространства подкачки
- Доступ с правами root или привилегии sudo на сервере
Если вы экспериментируете в своей локальной сети (например, у себя дома), вам не нужен общедоступный IP-адрес или полное доменное имя (FQDN), но для реальных случаев использования настоятельно рекомендуется иметь:
- Статический публичный IP-адрес сервера, на котором установлен GitLab
- Полное доменное имя, указывающее на этот IP-адрес
Больше всего на свете полное доменное имя поможет вам интегрировать GitLab с LetsEncrypt, что очень важно с точки зрения безопасности и конфиденциальности.
Мы поговорим об интеграции LetsEncrypt, но по большей части демонстрация выполняется через локальную сеть с GitLab, работающим за NAT с частным IP. Наконец, мы хотим, чтобы на нашем сервере выполнялась чистая установка Ubuntu 18.04 LTS сервер чтобы точно имитировать реальный сценарий.
Установка зависимостей и добавление репозиториев
Первый шаг, который нам нужно будет выполнить, - это обычное обновление и модернизация системы:
$ sudo подходящее обновление$ sudo подходящее обновление -y
Затем нам нужно убедиться, что следующие пакеты - CA-сертификаты, общие-свойства-ПО а также openssh-сервер установлены. Скорее всего, вы уже вошли в систему, используя OpenSSH, а другие пакеты поставляются из коробки с Ubuntu 18.04. Тем не менее, это хорошая идея.
$ sudo apt install ca-сертификаты openssh-server software-properties-commonОдна из важных зависимостей, которая может потребовать некоторой помощи во время установки, - это Postfix, агент передачи почты. GitLab нужен для общения с пользователями по электронной почте.
$ sudo apt install postfixЗдесь вам будет предложено выбрать, какой это тип установки, Выбрать Интернет сайт, а затем убедитесь, что полное доменное имя.
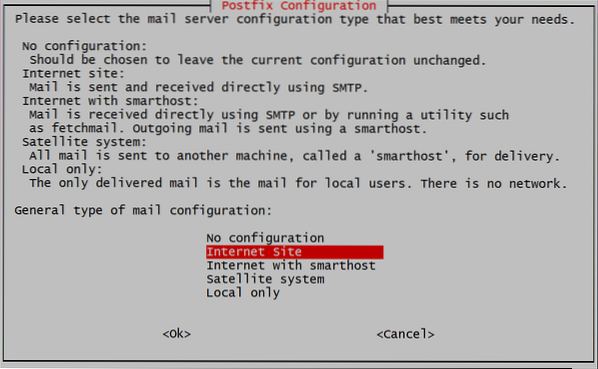
Затем нам необходимо добавить доменное имя, если вы используете публичный или частный IP-адрес, вы также можете просто добавить этот IP-адрес. Я настроил локальный DNS, и GitLab устанавливается на убунту.местный. Если вы используете полное доменное имя, например gitlab.пример.ком для вашего экземпляра GitLab используйте это доменное имя здесь.
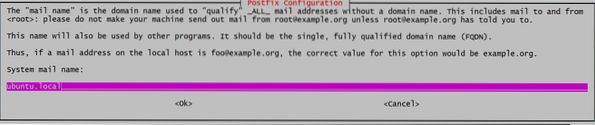
Теперь мы готовы добавить GitLab в наш список репозиториев, которые затем будут установлены.
$ curl https: // пакеты.gitlab.com / install / repositories / gitlab / gitlab-ce / скрипт.деб.ш | sudo bashЭтот скрипт установит несколько дополнительных зависимостей, добавит ключи gpg для официальных репозиториев и добавит репозиторий в список источников. Готовим нашу систему к последнему этапу установки.
Установка и настройка GitLab
Установить GitLab теперь так же просто, как запустить:
$ sudo apt install gitlab-ceЭто может занять некоторое время, потому что сам пакет огромен (около 470 МБ на момент написания), и его загрузка и распаковка может занять некоторое время. Как только это будет сделано, мы готовы настроить GitLab.
Откройте файл / etc / gitlab.rb используя ваш любимый текстовый редактор (используя судо привилегии) и отредактируйте строку, в которой говорится external_url как показано ниже:

Если вы устанавливаете его на общедоступном хостинге с полным доменным именем, вы можете добавить его в качестве значения. Также вы можете использовать https, вместо http. Итак, если ваше доменное имя gitlab.пример.ком он будет введен как:

Но мы будем использовать http, так как это локальная установка.
Интеграция LetsEncrypt (HTTPS)
Этот шаг применим только для людей, использующих полное доменное имя и установивших external_url использовать https, на шаге выше.
В том же файле / etc / gitlab /gitlab.rb, найдите раздел, который касается LetsEncrypt (выполните поиск «Let's Encrypt Integration») и включите Let's Encrypt, вместе с ним добавьте свою текущую учетную запись электронной почты, на случай, если LetsEncrypt хочет уведомить вас о незапланированном / запланированном обновлении сертификата.

Здесь были изменены две строки:
# letsencrypt ['enable'] = true# letsencrypt ['contact_emails'] = ['[электронная почта защищена]']
Теперь вы можете сохранить файл и запустить приложение GitLab с измененной конфигурацией.
$ sudo gitlab-ctl перенастроитьВот оно что! Ваш экземпляр GitLab запущен и работает. В браузере откройте панель управления по адресу http: // IP_ADDRESS или https: // gitlab.пример.com, если вы использовали полное доменное имя с SSL.
Начальная настройка
При посещении веб-сайта в браузере вам сначала будет предложено установить пароль для "корень" Пользователь
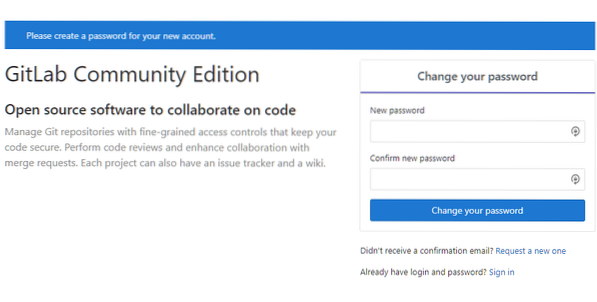
Установите пароль, а затем войдите в систему как пользователь “корень”Используя тот же. Отсюда начинается ваше бесплатное путешествие на GitHub. Возьмите под свой контроль свои проекты, добавьте членов своей команды и снова будьте продуктивны!
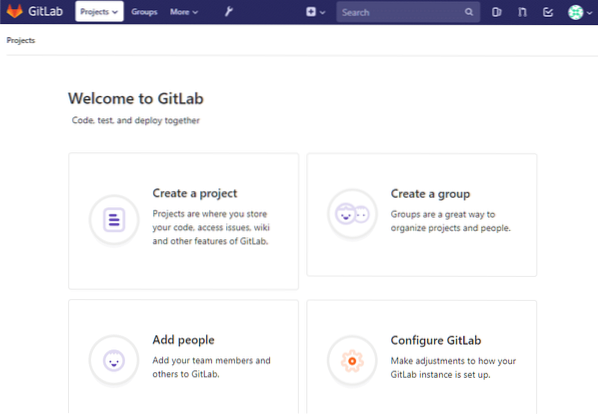
Заключение
Хотя я лично считаю, что Microsoft в последние несколько лет хорошо управляла сообществом разработчиков ПО с открытым исходным кодом, все же хорошо знать, что есть варианты, такие как GitLab, для пользователей, которым нужно что-то еще. Монополии никогда не приносят пользу сообществу. В этой заметке мы вернемся к теме GitLab и посмотрим, как настроить реестр контейнеров в следующем. Следите за этим!
 Phenquestions
Phenquestions


