GRUB Customizer недоступен в официальном репозитории пакетов Ubuntu 17.10 Искусный трубкозуб. Но это доступно в PPA.
В этой статье я покажу вам, как установить настройщик GRUB на Ubuntu 17.10 Искусный трубкозуб и используйте его. Давайте начнем.
Установка GRUB Customizer
Сначала добавьте PPA-файл GRUB Customizer в свой Ubuntu 17.10 с помощью следующей команды:
$ sudo add-apt-репозиторий ppa: danielrichter2007 / grub-customizer
Теперь нажмите
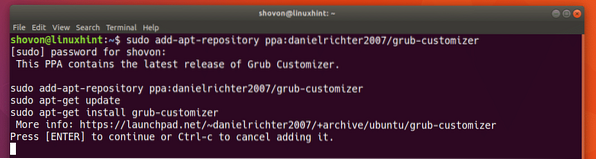
PPA-репозиторий GRUB Customizer должен быть добавлен в ваш Ubuntu 17.10 машина.
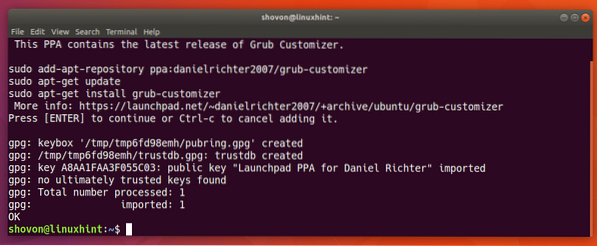
Теперь обновите кеш репозитория пакетов вашего Ubuntu 17.10 с помощью следующей команды:
$ sudo apt-get update
Кэш репозитория пакетов должен быть обновлен.
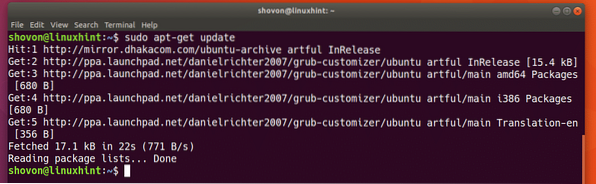
Теперь, чтобы установить Grub Customizer, выполните следующую команду:
$ sudo apt-get install grub-customizer
Нажмите 'y', а затем нажмите
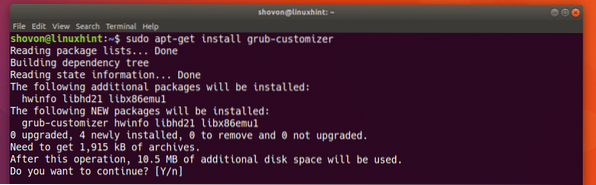
GRUB Customizer должен быть установлен.
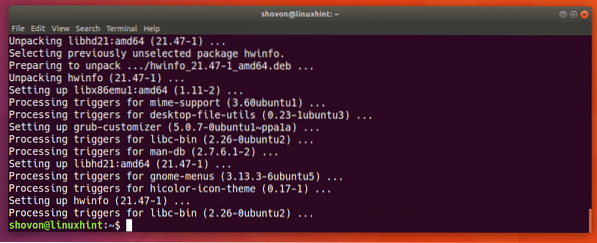
Теперь вы можете перейти в меню приложения или действия в GNOME 3 и найти настройщик GRUB. Вы должны увидеть значок настройщика GRUB, как показано на скриншоте ниже.
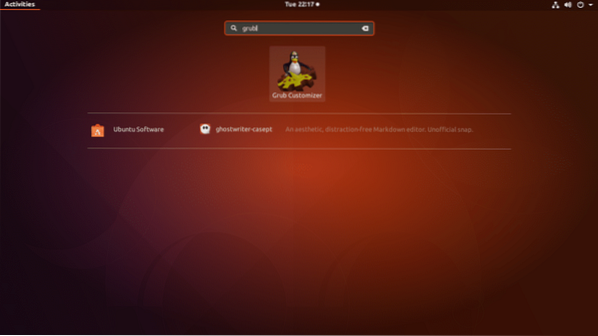
После того, как вы нажмете на значок настройщика GRUB, он должен попросить вас ввести пароль sudo. Введите пароль sudo и нажмите Аутентифицировать.
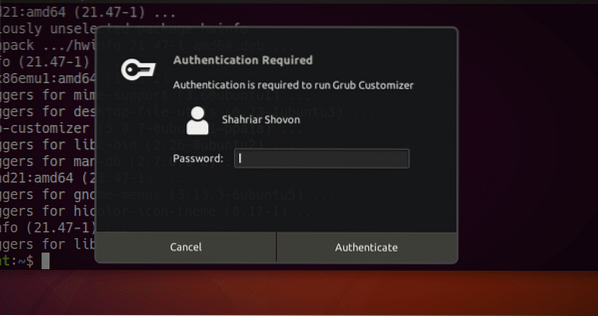
GRUB Customizer должен открыться, как показано на скриншоте ниже.
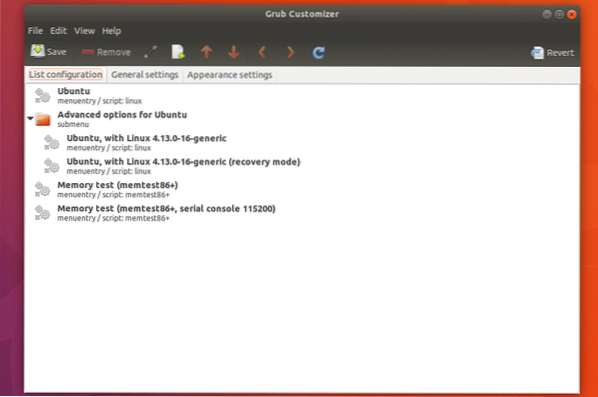
Использование GRUB Настройщик
В этом разделе я покажу вам, как использовать Grub Customizer для выполнения наиболее распространенных задач в Ubuntu 17.10.
Перемещение записи
Вы можете выбрать запись из списка настройщика GRUB и перемещать ее вверх и вниз.
Чтобы переместить запись вверх, выберите запись из списка и щелкните отмеченный значок, как показано на скриншоте ниже.
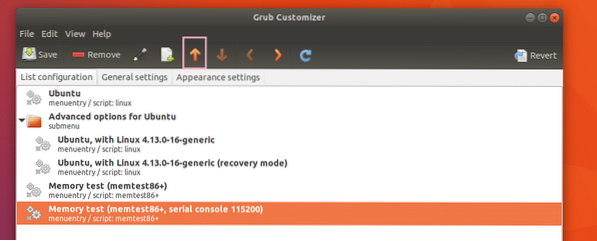
Как видите, запись перемещена вверх.
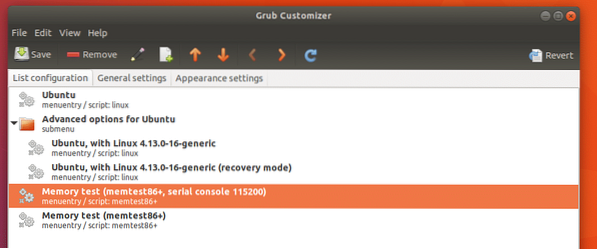
Перемещение записи вниз аналогично, вы просто выбираете запись и нажимаете на  значок вместо.
значок вместо.
Когда вы закончите, нажмите на  значок и изменения должны быть сохранены.
значок и изменения должны быть сохранены.
Удаление записи или подменю
Вы также можете удалить запись или подменю из списка. Просто выберите запись или подменю и нажмите на Удалять значок, как показано на скриншоте ниже. Запись или подменю следует удалить.
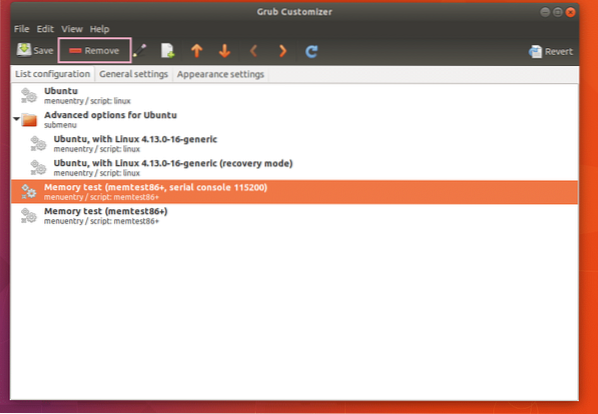
Создание новой записи GRUB
Вы также можете создать новую запись GRUB с помощью GRUB Customizer.
Сначала щелкните значок, отмеченный на скриншоте ниже.
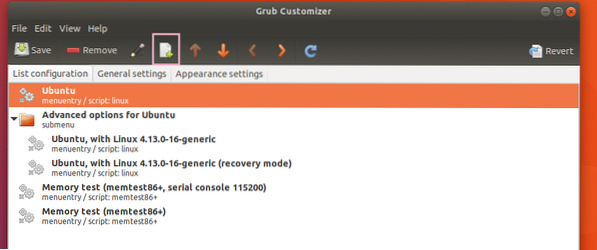
Вы должны увидеть редактор записей, как показано на скриншоте ниже.
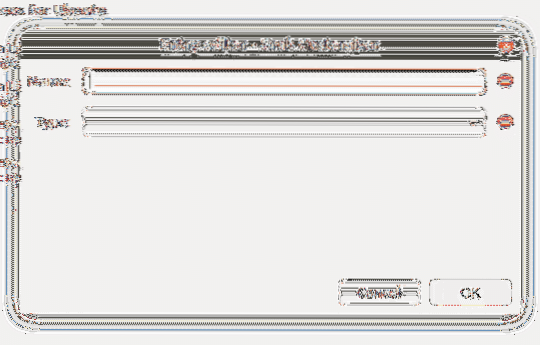
Просто введите Имя записи GRUB и щелкните Тип селектор. Вы должны увидеть множество опций, как показано на скриншоте ниже. Я выберу Linux-ISO, так как хочу загрузиться с загрузочного компакт-диска Linux. Выбранный мной дистрибутив называется Slax.
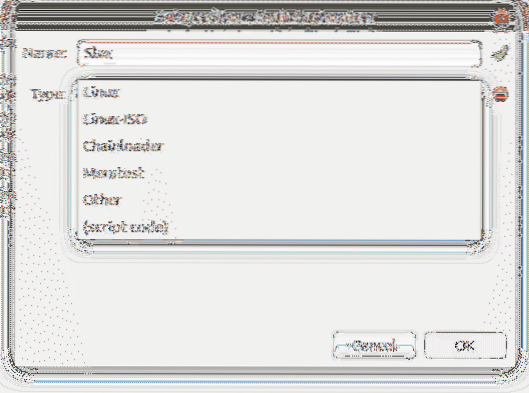
После того, как вы выберете вариант из списка, должно появиться еще несколько вариантов, как показано на снимке экрана ниже.
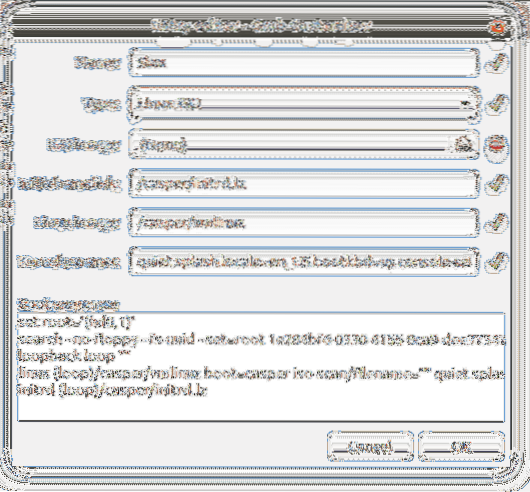
Теперь щелкните следующий раздел и выберите образ ISO в окне выбора файлов.
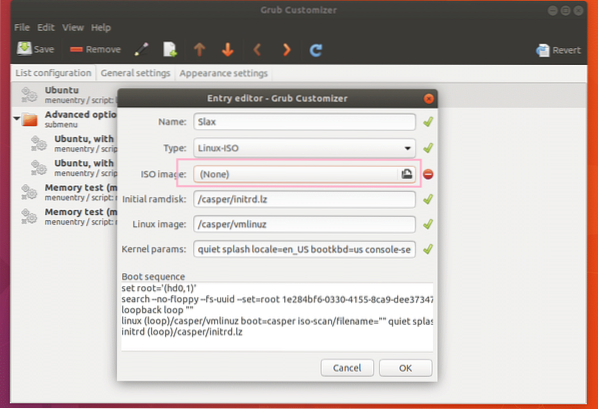
При необходимости отрегулируйте остальные параметры. Для разных загрузочных образов Linux требуются разные параметры для Начальный рамдиск а также Образ Linux а также Параметры ядра поле. Это оптимальные настройки для Slax ISO CD. Когда вы закончите, нажмите «ОК».
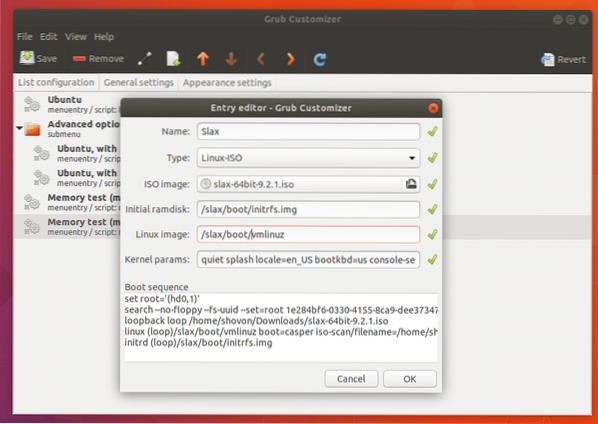
Пункт меню для Slax должен быть создан.
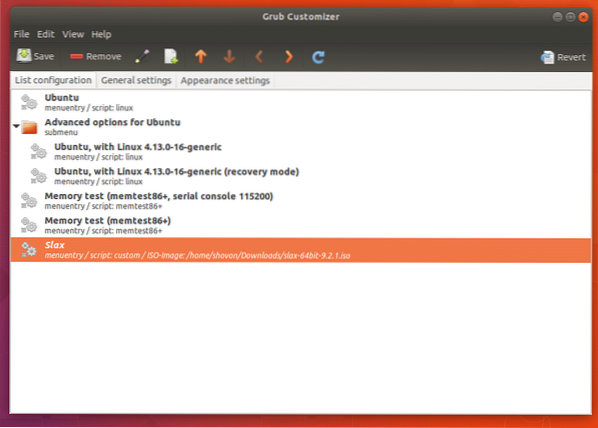
Теперь переместите пункт меню вверх, щелкнув отмеченный значок несколько раз.
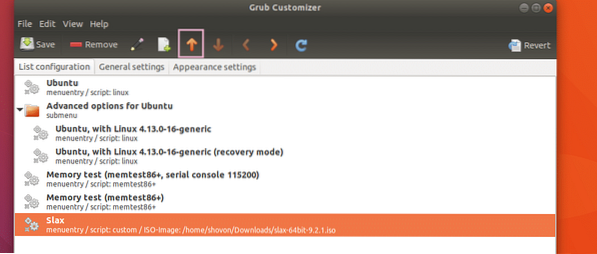
Теперь перейдите к Общие настройки вкладка.
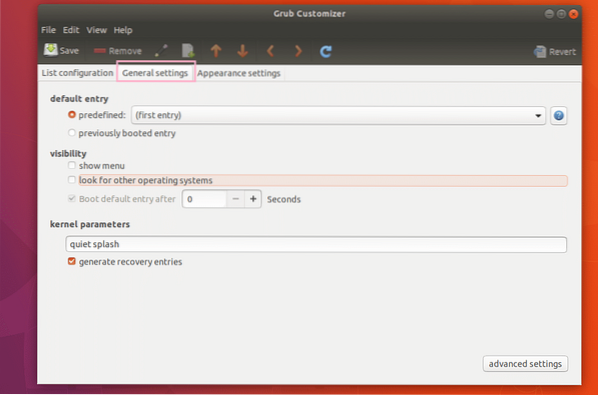
Теперь отметьте показать меню флажок, а затем установите Загрузочная запись по умолчанию после поле до 10 секунд, как отмечено на скриншоте ниже.
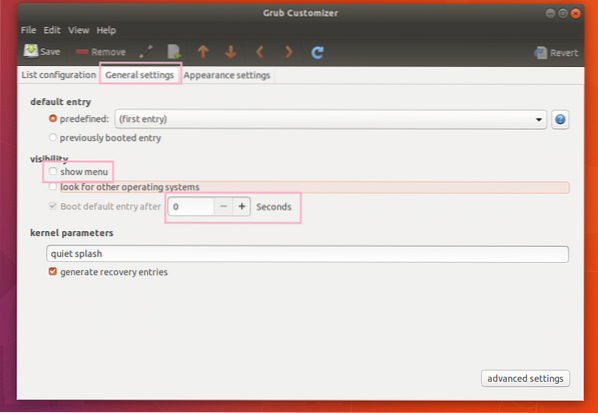
Когда вы закончите, сохраните конфигурацию, щелкнув отмеченный значок, как показано на снимке экрана ниже.
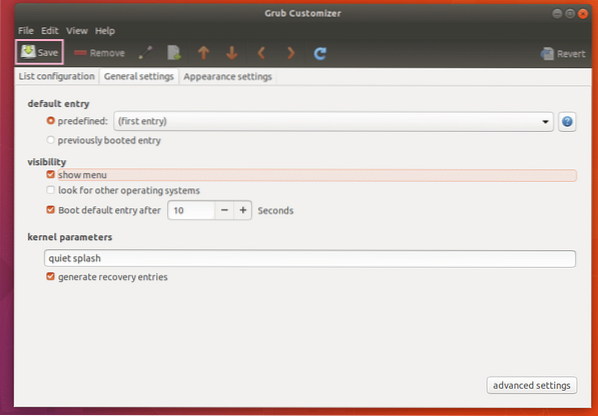
Теперь, если вы перезагрузите компьютер, вы должны увидеть новую запись GRUB, как показано на скриншоте ниже.
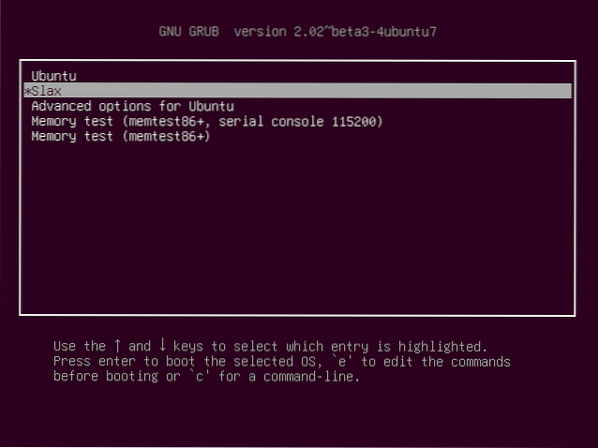
Выбор и нажатие
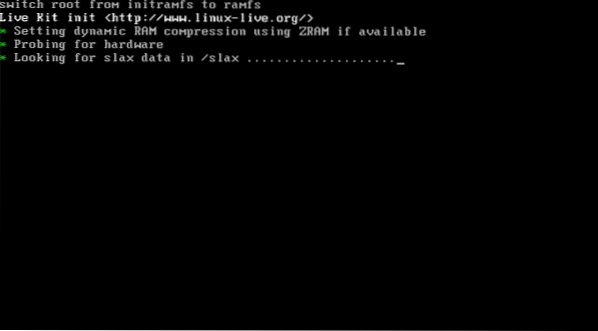
Вот как вы устанавливаете и используете GRUB Customizer в Ubuntu 17.10. Спасибо, что прочитали эту статью.
 Phenquestions
Phenquestions


