В этой статье я покажу вам, как установить Kali Linux на Raspberry Pi 4. Итак, приступим.
Вещи, которые вам понадобятся:
Чтобы попробовать эту статью, вам понадобится следующее:
- Одноплатный компьютер Raspberry Pi 4.
- Адаптер питания USB Type-C для Raspberry Pi 4.
- Карта microSD емкостью 32 ГБ или более.
- Картридер для прошивки Kali Linux на карту microSD.
- Компьютер / ноутбук для прошивки карты microSD.
- Клавиатура и мышь.
- Кабель micro-HDMI-HDMI.
Скачивание Kali Linux для Raspberry Pi 4:
Вы можете скачать образ Kali Linux для Raspberry Pi со страницы загрузки официальных изображений Kali Linux ARM.
Сначала посетите официальную страницу загрузки изображений Kali Linux ARM в своем любимом веб-браузере. После загрузки страницы прокрутите вниз до МАЛИНОВЫЙ ФОНД раздел и щелкните один из изображений Kali Linux Raspberry Pi, как отмечено на скриншоте ниже.
Если у вас версия Raspberry Pi 4 на 2 ГБ, загрузите Kali Linux RaspberryPi 2, 3 и 4 изображений.
Если у вас версия Raspberry Pi 4 4 ГБ или 8 ГБ, загрузите Kali Linux RaspberryPi 2 (v1.2), 3 и 4 (64-бит) изображение.

После того, как вы нажмете ссылку для загрузки, ваш браузер должен предложить вам сохранить образ Kali Linux Raspberry Pi. Выберите каталог, в котором вы хотите сохранить изображение, и нажмите Сохранить.

Ваш браузер должен начать загрузку образа Kali Linux Raspberry Pi. Это может занять некоторое время.

Прошивка Kali Linux для Raspberry Pi 4 на карту MicroSD:
После загрузки образа Kali Linux Raspberry Pi его необходимо прошить на карту microSD. Вы можете использовать такие программы, как Балена Этчер, Тепловизор Raspberry Pi, так далее. прошить образ Kali Linux Raspberry Pi на карту microSD.
В этой статье я буду использовать Тепловизор Raspberry Pi программа для прошивки образа Kali Linux на карту microSD. Тепловизор Raspberry Pi можно скачать с официального сайта Raspberry Pi Foundation. Он доступен для Windows 10, Mac и Ubuntu. Если вам нужна помощь по установке Raspberry Pi Imager, ознакомьтесь с моей статьей Как установить и использовать Raspberry Pi Imager в LinuxHint.ком.
Как только у вас есть Тепловизор Raspberry Pi установлен на вашем компьютере, вставьте карту microSD в компьютер и запустите Raspberry Pi Imager.
Затем нажмите на ВЫБЕРИТЕ ОС выбрать образ операционной системы.
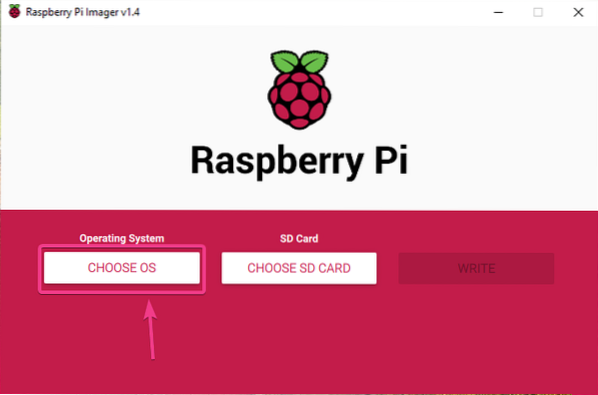
Нажмите на Использовать индивидуальный из списка.

Выберите образ Kali Linux Raspberry Pi, который вы только что загрузили, и нажмите Открыть.
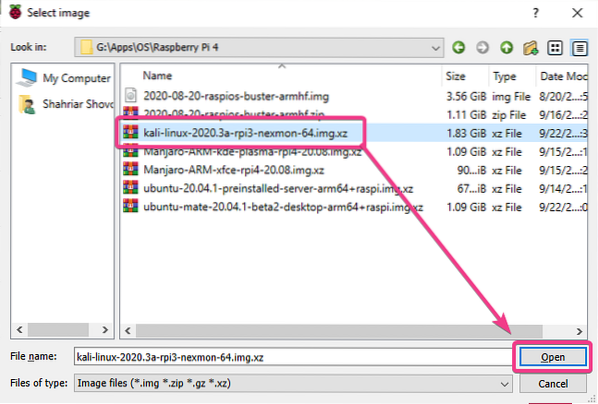
Чтобы выбрать карту microSD, нажмите ВЫБРАТЬ SD-КАРТУ как отмечено на скриншоте ниже.
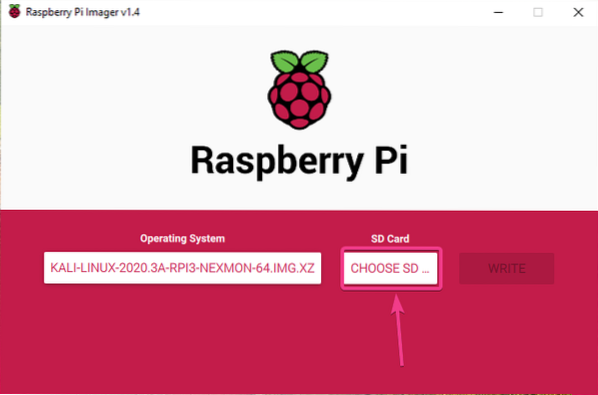
Нажмите на свою карту microSD из списка.
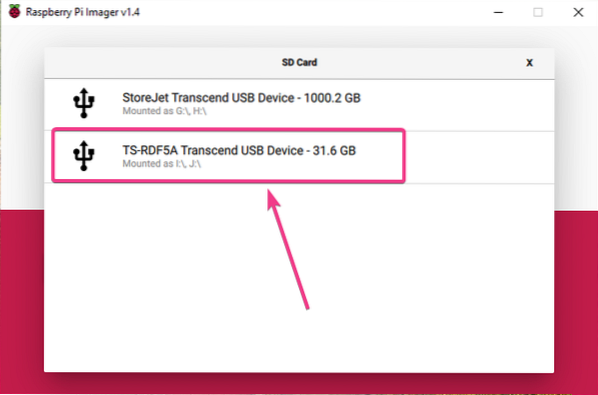
Чтобы прошить образ Kali Linux на выбранную карту microSD, нажмите НАПИСАТЬ.
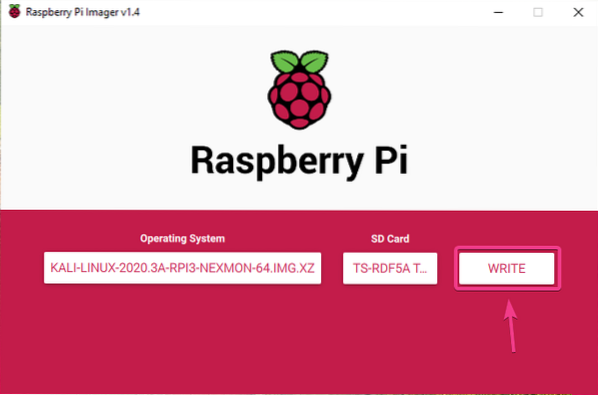
Прежде чем на карту microSD можно будет установить новый образ операционной системы, ее необходимо стереть. Если на вашей карте microSD нет важных данных, нажмите ДА.
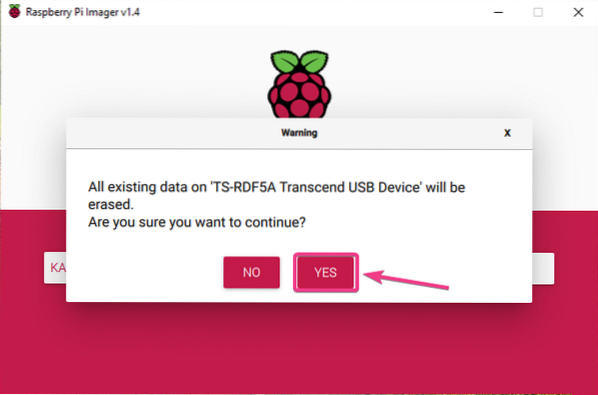
Raspberry Pi Imager должен начать мигать образ Kali Linux Raspberry Pi на карту microSD. Это может занять некоторое время.
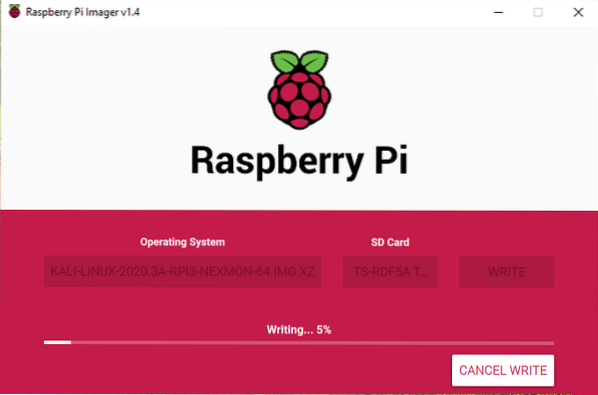
Как только образ Kali Linux Raspberry Pi будет записан на карту microSD, Raspberry Pi Imager проверит карту microSD на наличие ошибок записи. Это может занять некоторое время.

На этом этапе образ Kali Linux Raspberry Pi должен быть записан на карту microSD. Нажмите на ПРОДОЛЖАТЬ и закройте Raspberry Pi Imager. Затем извлеките карту microSD из компьютера.
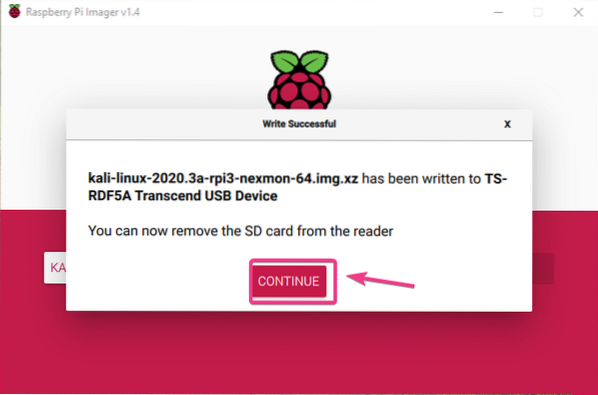
Загрузка Kali Linux на Raspberry Pi 4:
После того, как вы извлекли / извлекли карту microSD из компьютера, вставьте ее в слот для карты MicroSD вашего Raspberry Pi 4. Также подключите кабель micro HDMI к HDMI, USB-клавиатуру, USB-мышь, сетевой кабель к порту RJ45 (необязательно) и кабель питания USB Type-C к Raspberry Pi 4.
После подключения всех аксессуаров включите Raspberry Pi 4.

Kali Linux загружается.
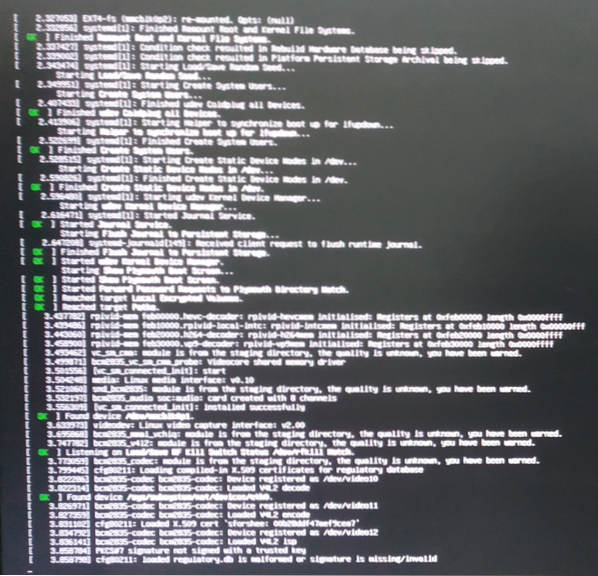
Вскоре вы должны увидеть окно входа в Kali Linux.
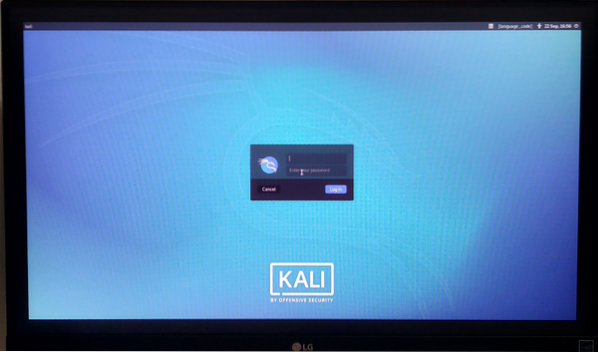
Имя пользователя по умолчанию: Кали и пароль по умолчанию Кали. Введите имя пользователя и пароль и нажмите Авторизоваться.
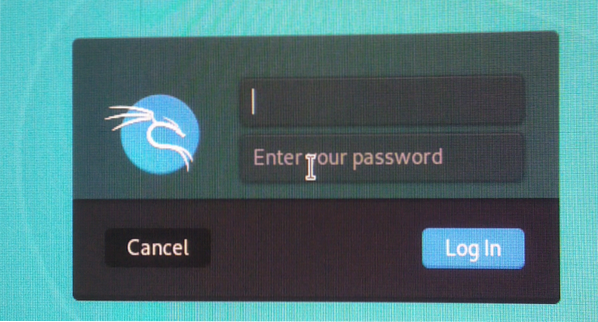
Вы должны войти в среду рабочего стола Kali Linux.
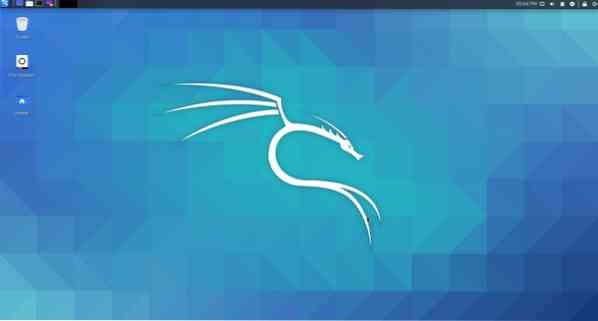
Как видите, я использую Kali Linux 2020.3 на моем Raspberry Pi 4.
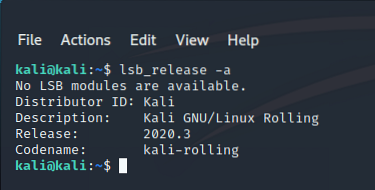
Kali Linux использует около 457 МБ памяти, когда ни одна программа не запущена. Среда рабочего стола Kali Linux легкая и очень отзывчивая на Raspberry Pi 4. У меня не было проблем с юзабилити.

Изменение пароля по умолчанию для Kali Linux:
Если вы хотите изменить пароль по умолчанию для операционной системы Kali Linux, работающей на вашем Raspberry Pi 4, откройте терминал и выполните следующую команду:
$ sudo passwd kali
Введите новый пароль и нажмите
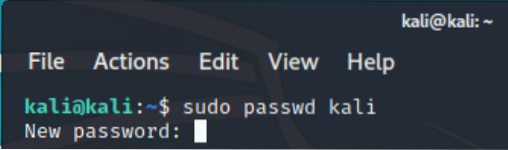
Введите новый пароль еще раз и нажмите
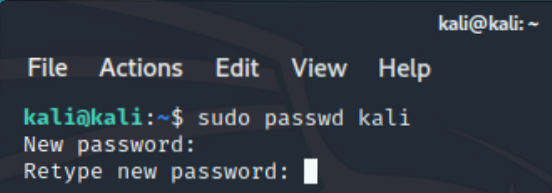
Пароль следует сменить.

Проблема №1: Устранение черных краев вокруг монитора:
Вы можете увидеть черные границы или запретные зоны вокруг монитора при загрузке Kali Linux на Raspberry Pi. Это из-за переразвертки. Когда включена переразвертка, она исключает несколько пикселей из каждого угла экрана. Оверскан включен по умолчанию в Kali Linux для Raspberry Pi. К счастью, отключить.

Чтобы отключить чрезмерную развертку, откройте терминал и откройте / загрузка / конфигурация.текст файл с помощью следующей команды:
$ sudo nano / загрузка / конфигурация.текст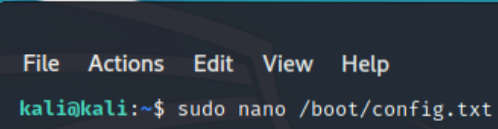
В disable_overscan = 1 строка закомментирована в / boot / config.текст файл.
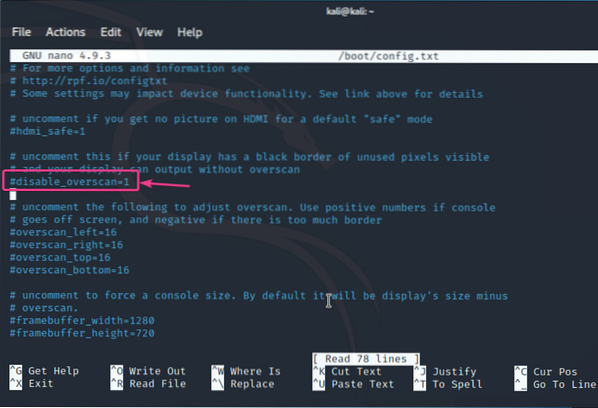
Удалить # знак с лицевой стороны disable_overscan = 1 линия. Это раскомментирует строку.
Затем нажмите
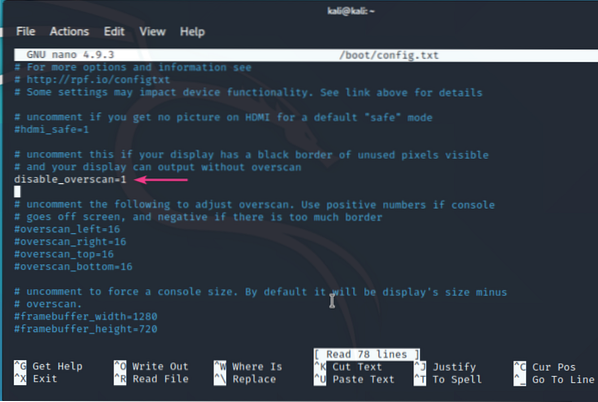
Чтобы изменения вступили в силу, перезагрузите Raspberry Pi 4 с помощью следующей команды:
$ sudo systemctl перезагрузка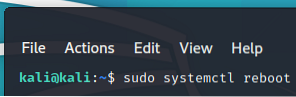
После загрузки Raspberry Pi 4 черные границы или запретные зоны вокруг экрана исчезнут.

Заключение:
В этой статье я показал, как установить Kali Linux на Raspberry Pi 4. Kali Linux - отличная операционная система для пентестеров. Kali Linux очень хорошо работает на Raspberry Pi 4. Среда рабочего стола Kali Linux по умолчанию легкая. Пользовательский интерфейс действительно шустрый и очень отзывчивый. Я пока не обнаружил проблем с удобством использования.
 Phenquestions
Phenquestions


