Чтобы получить свою копию Kali Linux, посетите их официальный сайт и получите копию, желательно с графическим интерфейсом. Мы выбираем вариант акции, который указан вверху.
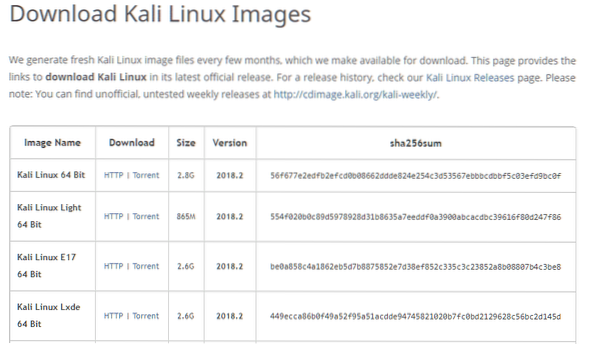
Размер файла составляет почти 3 ГБ, и его загрузка может занять некоторое время. Как только iso загружен, мы готовы установить его внутри виртуальной машины.
Создание ВМ
Откройте диспетчер VirtualBox на своем хосте. Нажмите кнопку «Новый» в верхнем левом углу. В окне «Создать виртуальную машину» дайте виртуальной машине подходящее имя. Мы выбираем имя «KaliVM». Выберите Тип как «Linux» и версию как «Debian (64-бит)». Также выделите для этой виртуальной машины значительный объем оперативной памяти. Все, что превышает 2 ГБ, обеспечит приличную производительность. Наконец, для хранилища выберите параметр «Создать виртуальный жесткий диск сейчас», как показано ниже, и нажмите «Создать».
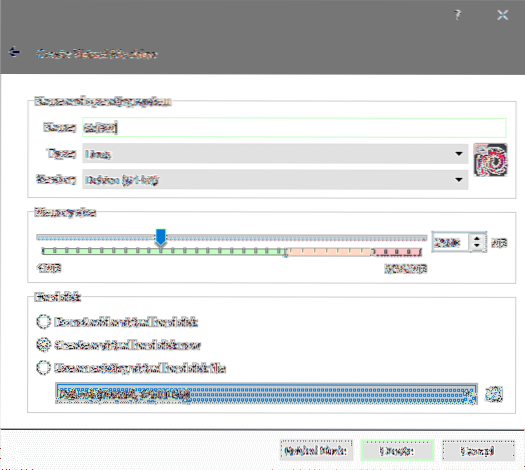
Kali рекомендует минимальный размер диска 20 ГБ, и для практических целей вам понадобится что-то размером больше 40 ГБ. При создании виртуального диска выберите размер, который вам подходит.
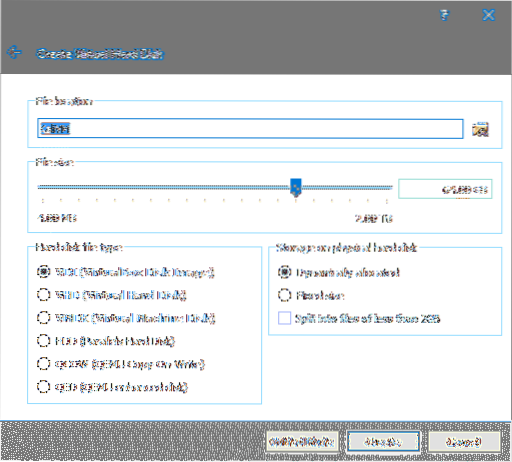
Сохраните тип файла жесткого диска как VDI и настройте его на динамическое размещение. Таким образом, ваша виртуальная машина не будет занимать весь выделенный размер сразу, а будет расти постепенно, когда ей потребуется больше места. Нажмите «Создать» в последний раз, и виртуальная машина будет создана.
Перед началом установки вы также можете настроить параметры виртуальной машины. Просто щелкните правой кнопкой мыши виртуальную машину и выберите Настройки. Перейти к Системы в меню настроек и выберите там Процессор вкладка.
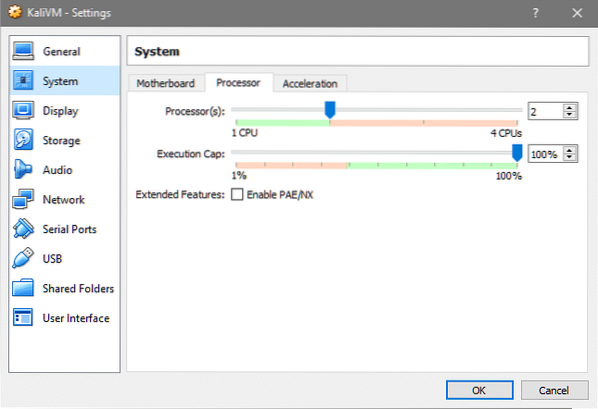
Увеличьте количество процессоров до разумного количества, чтобы виртуальная машина работала лучше. Кроме того, если вы планируете использовать виртуальную машину для обработки трафика, проходящего через локальную сеть, к которой подключен ваш хост, вы можете перейти к Сеть вкладка и выберите Мостовая сеть чтобы ваша виртуальная машина отображалась на локальном DHCP-сервере как физическое устройство, как и любой другой компьютер, телефон или планшет.
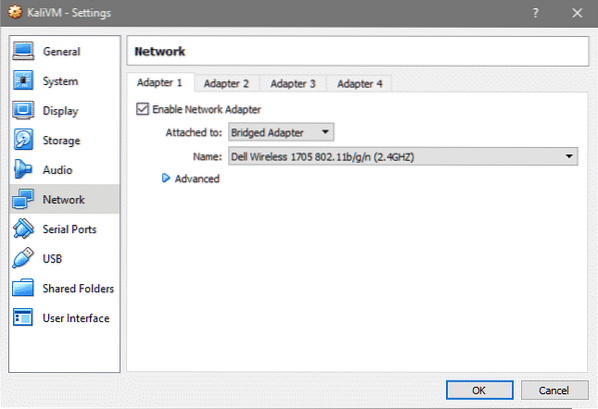
Это все, что нужно для настройки виртуальной машины, давайте установим Kali OS поверх этой виртуальной машины.
Установка Kali
Откройте диспетчер VirtualBox и дважды щелкните KaliVM, чтобы загрузить его. Поскольку на виртуальном жестком диске не установлена ОС, он еще не является загрузочным. VirtualBox предложит нам выбрать загрузочный носитель для загрузки виртуальной машины с.
Используя всплывающее окно проводника, найдите файл Kali ISO, который вы скачали ранее.
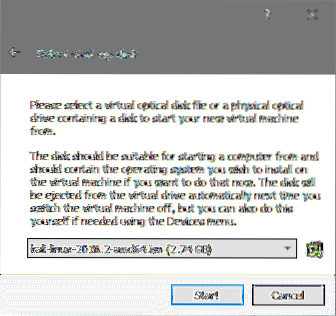
Затем нажмите на Начинать для загрузки установочного носителя. в Меню загрузки выберите Графическая установка вариант для простой и беспроблемной установки и нажмите Входить.
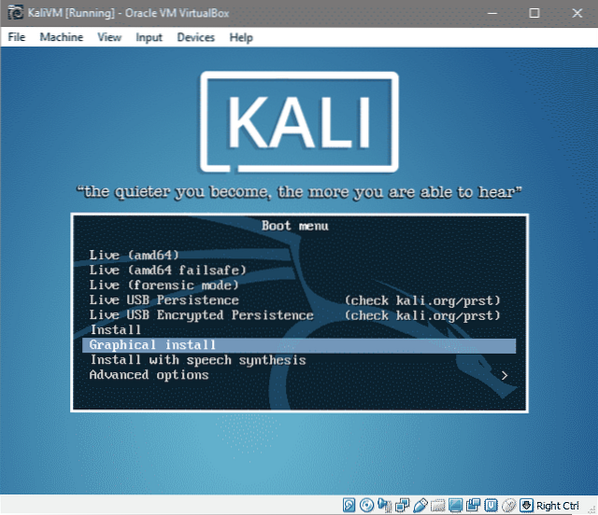
В следующих нескольких запросах будут выбраны языковые настройки, раскладка клавиатуры и ваше местоположение, как показано ниже:
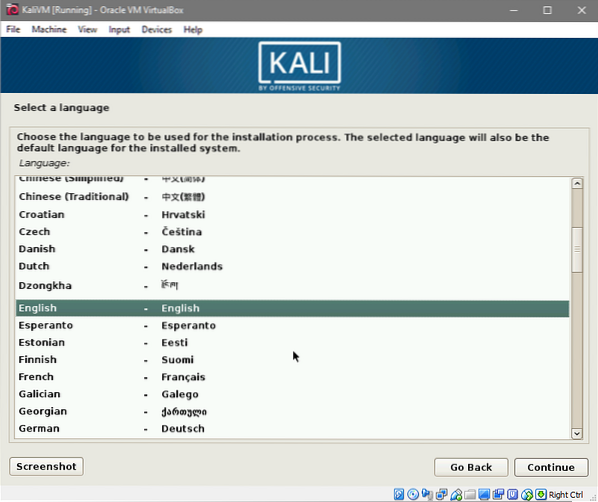
Выберите свой язык и нажмите Продолжать.
Выберите желаемое место.
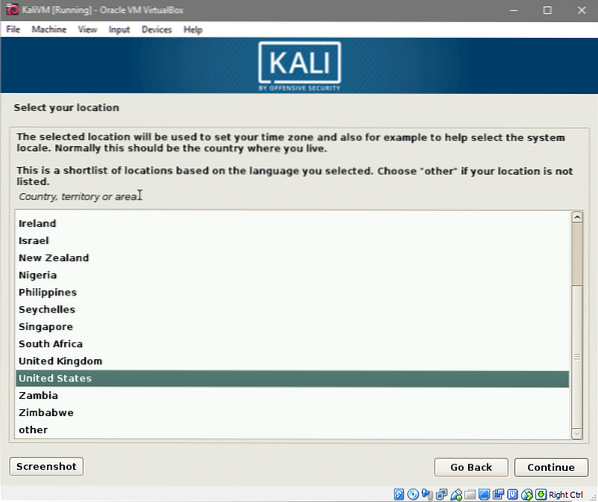
Наконец, выберите раскладку клавиатуры. Если не уверены, придерживайтесь Американский английский вариант.
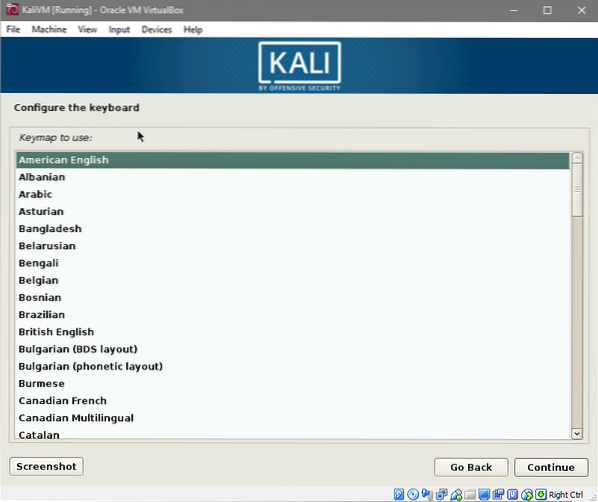
После нажатия на Продолжать некоторые компоненты установщика и сетевые конфигурации будут загружены. Это может занять некоторое время. Как только это будет сделано, вам будет предложено ввести имя хоста и доменное имя. Мы используем Каливм как наше имя хоста.
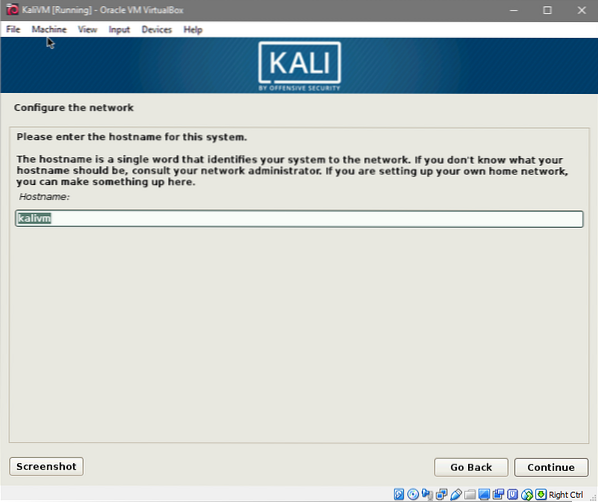
И мы используем Каливм.местный как доменное имя виртуальной машины.
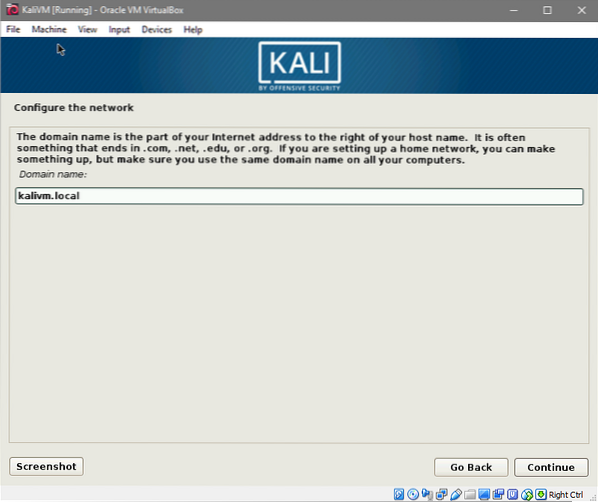
Затем вам будет предложено ввести пароль root. Введите безопасный пароль для своего пользователя root и повторно введите его, чтобы подтвердить изменение и Продолжать к следующему окну.
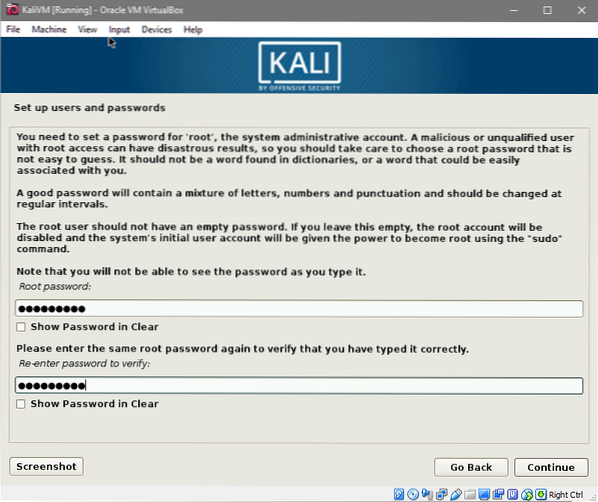
Выберите часовой пояс, соответствующий вашему ранее выбранному местоположению.
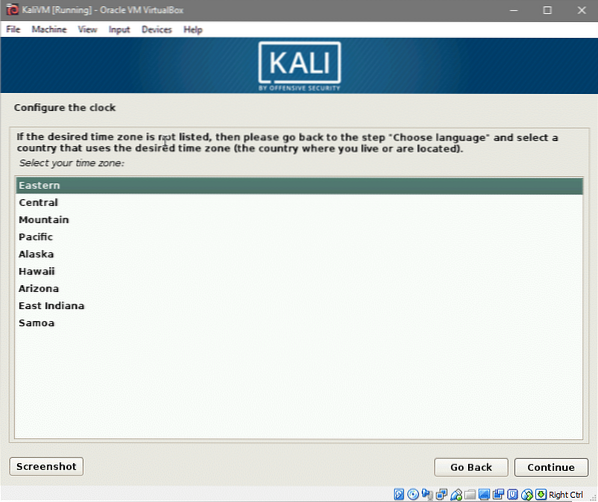
И мы можем перейти к выбору и разбиению жесткого диска на разделы.
Поскольку мы используем один вновь созданный виртуальный жесткий диск, данные на нем не будут потеряны, кроме того, мы не собираемся выполнять двойную загрузку или использовать LVM, поэтому разбиение на разделы будет относительно простым.
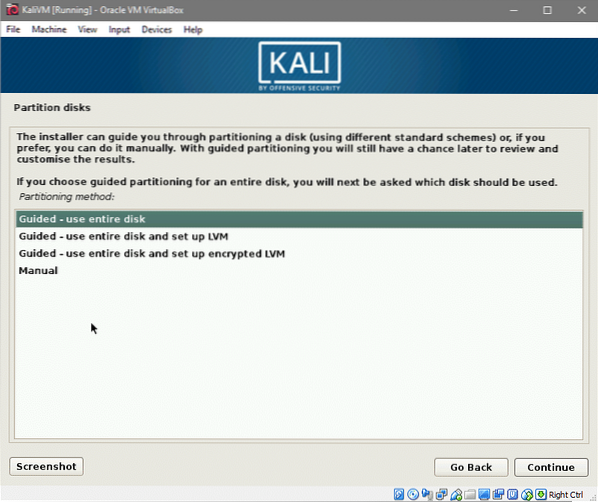
Выберите вариант «Управляемый - использовать весь диск» и Продолжать. Вам будет показана информация обо всех жестких дисках, подключенных к виртуальной машине (в нашем случае это только один).
Выберите единственный жесткий диск, который появляется там, как показано ниже:
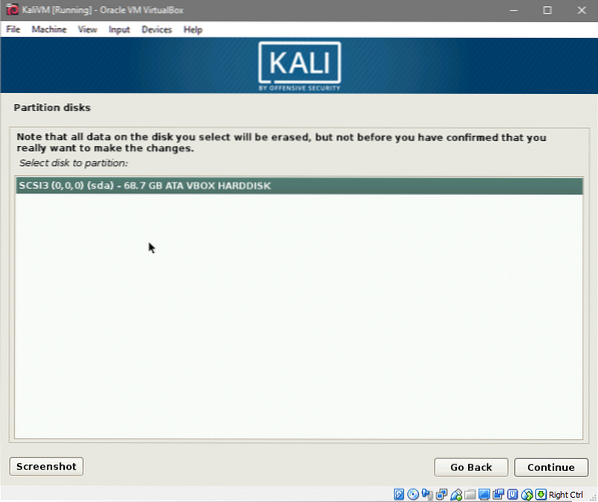
Наконец, выберите первый вариант, при котором будет создан один раздел (кроме раздела подкачки).
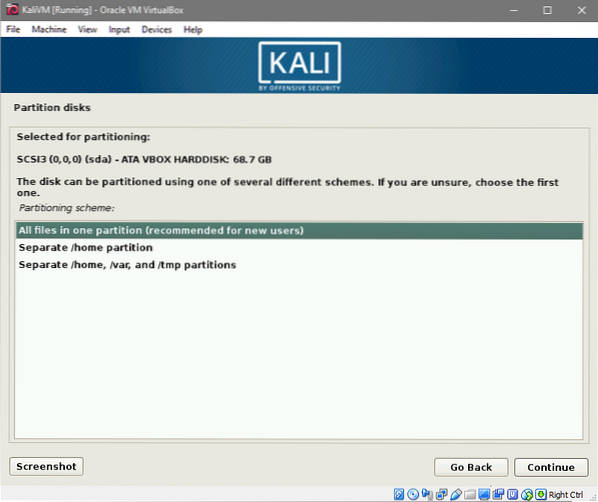
И подтвердите изменения, которые будут внесены на ваш виртуальный жесткий диск, нажав кнопку «Завершить разбиение на разделы» и Продолжать.
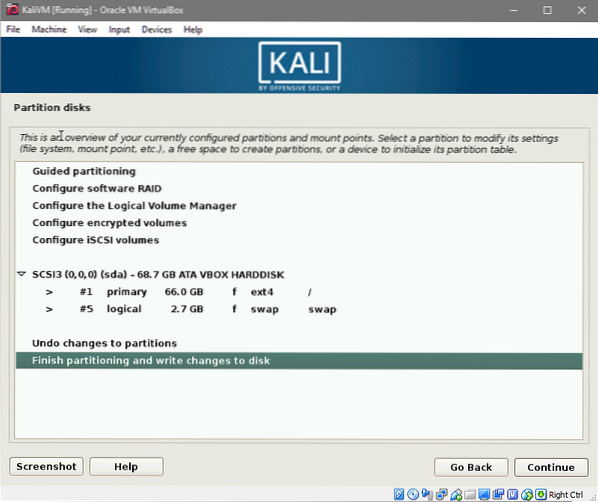
Вам будет предложено в последний раз сказать «да» изменениям. Как только вы это сделаете, начнется установка. Это может занять некоторое время, так что наберитесь терпения. Вам будет предложено трижды в этом процессе. Один раз выбрать зеркало пакета, которому вы должны сказать да. Это помогает поддерживать все ваши подходящие пакеты в актуальном состоянии.
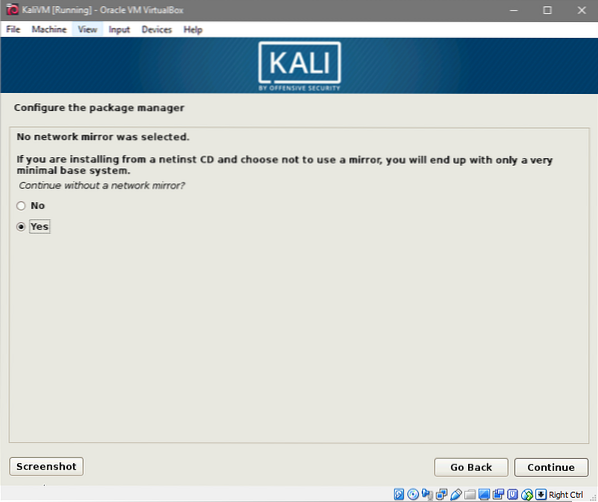
Затем будет возможность установить GRUB на ваш локальный жесткий диск. Скажи да и этому.
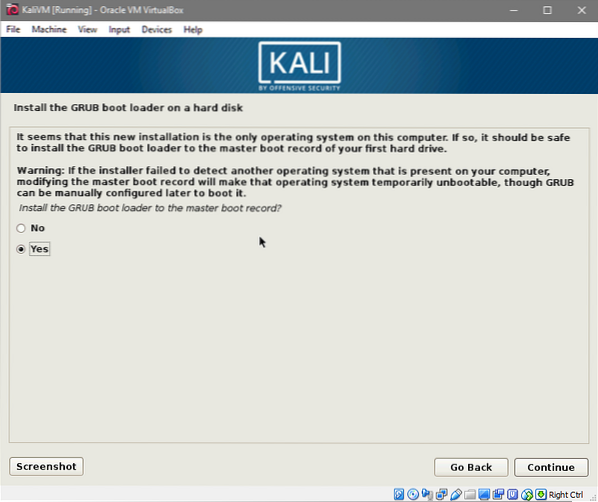
И выберите свой виртуальный жесткий диск, на котором будет установлен загрузчик GRUB, в следующем запросе. Далее будет возможность настроить прокси. Если вы не уверены, используете ли вы прокси-сервер, оставьте поле пустым.
Как только вы закончите установку. Вам будет предложено удалить живой носитель ОС и перезагрузить систему. К счастью, VirtualBox удалит iso за вас, поэтому вам не нужно об этом беспокоиться.
После перезагрузки вас встретит новая среда Kali Linux. Войти как корень пользователь с паролем, который вы выбрали ранее.
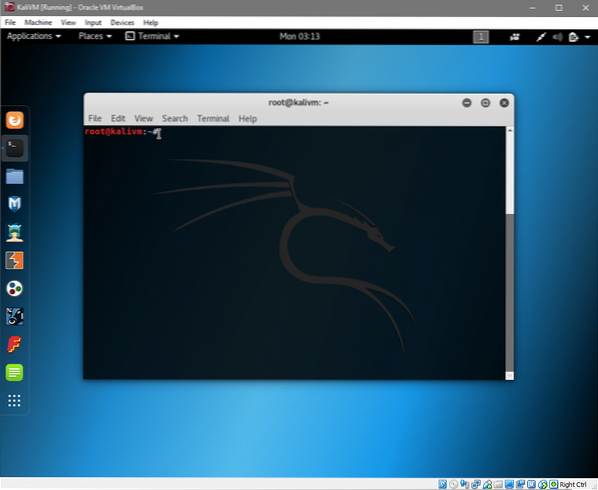
Вот ты идёшь! Теперь вы готовы начать свое путешествие по Kali Linux.
Сообщите нам, если вы нашли руководство полезным или у вас есть новые запросы, которые вы могли бы пожелать, чтобы мы рассмотрели.
 Phenquestions
Phenquestions


