В этой статье я покажу вам, как установить KVM на Ubuntu 20.04 LTS и создать с его помощью простую виртуальную машину KVM. Итак, приступим.
Включение аппаратной виртуализации:
Для работы KVM необходимо включить расширение аппаратной виртуализации в BIOS вашего компьютера. Для процессоров Intel необходимо включить функцию процессора VT-x или VT-d в BIOS. Для процессоров AMD необходимо включить функцию процессора AMD-v в BIOS.
После включения аппаратной виртуализации в BIOS выполните следующую команду, чтобы проверить, включено ли расширение VT-x / VT-d или AMD-v.
$ grep --color --perl-regexp 'vmx | svm' / proc / cpuinfo
У вас должен быть SVM или же vmx в выходных данных доступен флаг, если в BIOS включена аппаратная виртуализация.
Я использую процессор AMD. Итак SVM флаг доступен в моем случае. Если вы используете процессор Intel, то он будет vmx.
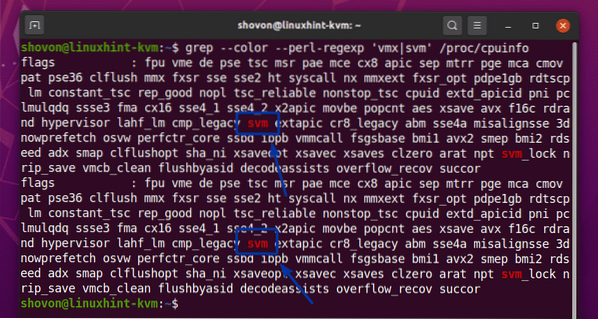
Обновление системы:
Перед установкой KVM вы должны обновить пакеты программного обеспечения вашего Ubuntu 20.04 LTS.
Сначала обновите кеш репозитория пакетов APT в Ubuntu 20.04 LTS с помощью следующей команды:

Кеш репозитория пакетов APT в Ubuntu 20.04 LTS необходимо обновить.
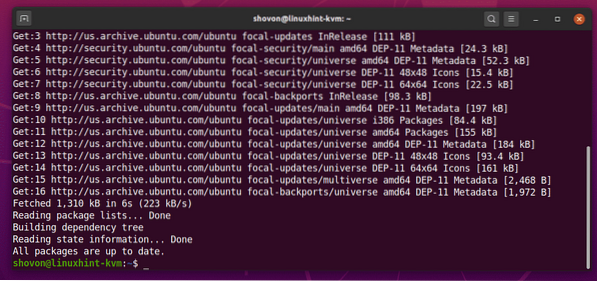
Как видите, все пакеты моего Ubuntu 20.04 LTS машины уже обновлены. Итак, мне не нужно ничего делать.
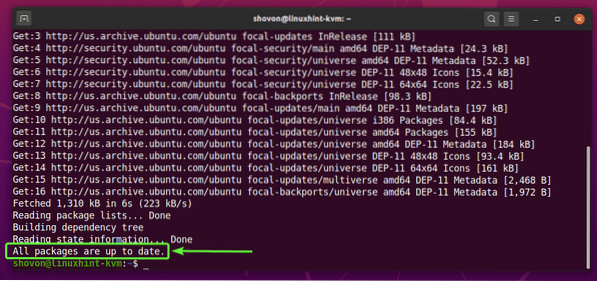
Если у вас есть доступные обновления, вы можете применить их с помощью следующей команды:
$ sudo подходящее обновление
Затем нажмите Y а затем нажмите
После установки обновлений перезагрузите компьютер с помощью следующей команды:
$ sudo перезагрузка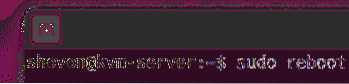
Установка KVM:
Пакеты KVM доступны в официальном репозитории пакетов Ubuntu 20.04 LTS.
Вы можете установить KVM на свой Ubuntu 20.04 LTS с помощью следующей команды:
$ sudo apt install qemu qemu-kvm qemu-system qemu-utils
Для подтверждения установки нажмите Y а затем нажмите
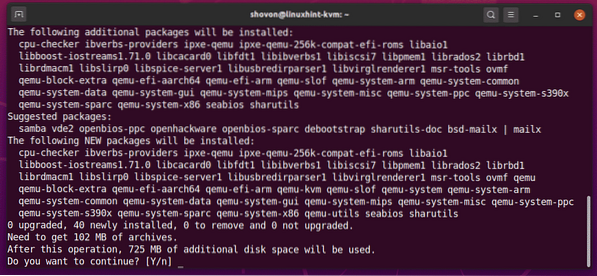
Менеджер пакетов APT должен загрузить все необходимые пакеты из Интернета.

После загрузки пакетов менеджер пакетов APT установит их.
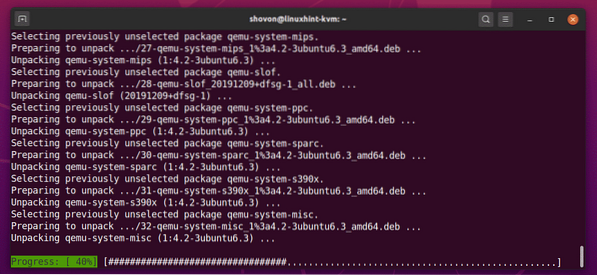
На этом этапе необходимо установить KVM.
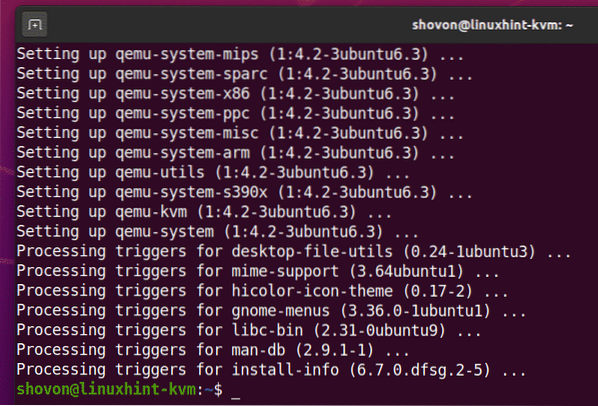
Установка LibVirt:
LibVirt - это инструмент для создания виртуальных машин KVM, управления ими и настройки KVM. Это незаменимый инструмент для виртуализации с помощью KVM.
LibVirt доступен в официальном репозитории пакетов Ubuntu 20.04 LTS.
Чтобы установить LibVirt, выполните следующую команду:
$ sudo apt установить libvirt-clients libvirt-daemon-system virtinst
Для подтверждения установки нажмите Y а затем нажмите
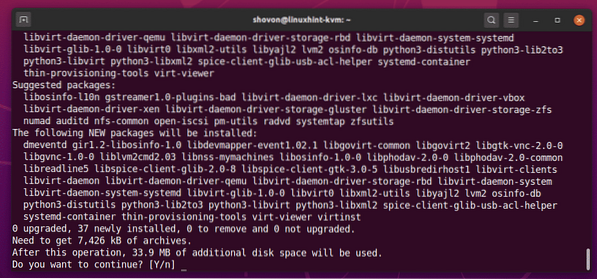
Менеджер пакетов APT должен загрузить и установить все необходимые пакеты из Интернета.
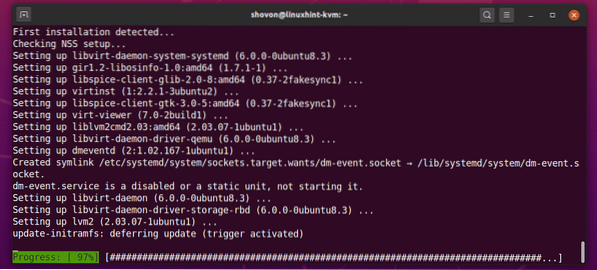
На этом этапе необходимо установить LibVirt.
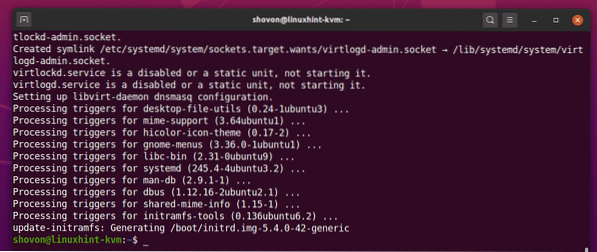
После установки LibVirt добавьте пользователя для входа в libvirt group с помощью следующей команды:
$ sudo usermod -aG libvirt $ (whoami)
Затем перезагрузите компьютер с помощью следующей команды, чтобы изменения вступили в силу.
$ sudo перезагрузка
После загрузки компьютера выполните следующую команду, чтобы убедиться, что LibVirt работает.
$ virsh --versionКоманда должна вернуть номер версии LibVirt. В моем случае это 6.0.0.

Настройка необходимых каталогов KVM:
Я думаю, что это хорошая идея, чтобы все данные виртуальных машин были организованы. Я обычно храню все данные виртуальной машины KVM в / kvm / каталог. в / квм / каталог, создаю 2 подкаталога диск / а также iso /. в диск / подкаталог, я храню все файлы жесткого диска виртуальной машины (ВМ). в iso / подкаталог, я храню установочные образы ISO различных операционных систем (i.е. Ubuntu, Debian, CentOS и т. Д.).
Вы можете создать такую же структуру каталогов с помощью следующей команды:
$ sudo mkdir -pv / kvm / диск, iso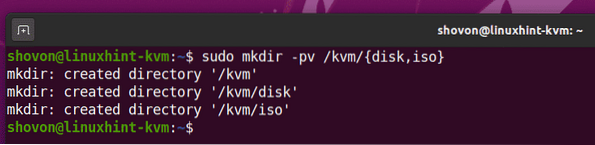
Создание виртуальной машины KVM:
В этом разделе я покажу вам, как создать Ubuntu Server 20.04 LTS KVM виртуальная машина.
Во-первых, вам нужно скачать Ubuntu Server 20.04 Установочный образ LTS ISO. Чтобы все файлы / данные виртуальных машин были организованы, рекомендуется хранить ISO-образ в / kvm / iso / каталог.
Итак, перейдите к / kvm / iso / каталог с помощью следующей команды:
$ cd / kvm / iso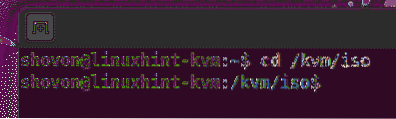
Вы можете скачать Ubuntu Server 20.04 LTS ISO образ с официального сайта Ubuntu с помощью следующей команды:
$ sudo wget https: // релизы.убунту.com / 20.04 / убунту-20.04.1-жить-сервер-amd64.iso
wget должен начать загрузку Ubuntu Server 20.04 LTS ISO образ. На выполнение потребуется время.
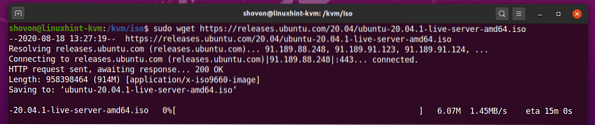
Когда-то Ubuntu Server 20.04 Загружен ISO-образ LTS, вы можете создать виртуальную машину KVM с помощью следующей команды:
$ virt-install --name server-01 \--ОС типа Linux \
--OS-вариант ubuntu20.04 \
--RAM 1024 \
--диск / квм / диск / сервер-01.img, устройство = диск, шина = virtio, размер = 10, формат = qcow2 \
--графика vnc, listen = 0.0.0.0 \
--noautoconsole \
--hvm \
--cdrom / kvm / iso / ubuntu-20.04.1-жить-сервер-amd64.iso \
--загрузочный cdrom, hd
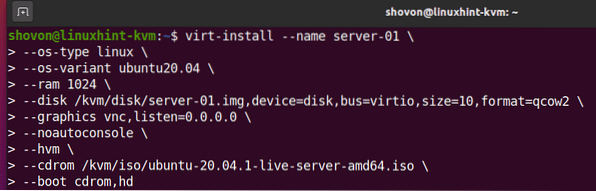
Здесь имя виртуальной машины будет сервер-01.

Операционная система, которую мы будем устанавливать, linux.

Вариант операционной системы убунту20.04 (Ubuntu 20.04 LTS).

Значения типа ОС и варианта ОС не случайны. Вы можете найти тип ОС и вариант ОС для желаемого дистрибутива Linux с помощью osinfo-запрос команда. Как видите, для Ubuntu 20.04 LTS, тип ОС в linux и вариант ОС убунту20.04.
$ osinfo-query os --fields = name, short-id, family | grep -i Ubuntu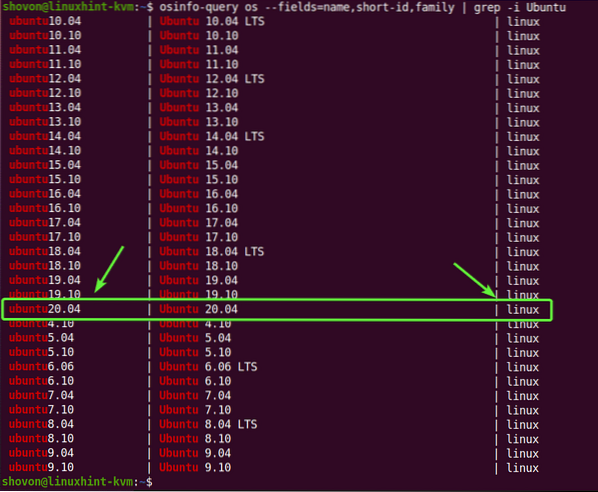
Если у вас нет osinfo-запрос доступную на вашем компьютере, вы можете установить ее с помощью следующей команды:
$ sudo apt установить libosinfo-bin
ОЗУ (оперативная память) виртуальной машины будет 1024 МБ (мегабайт).

Виртуальный диск виртуальной машины будет сохранен в / kvm / disk / server-01.img файл. Виртуальный диск о 10 ГБ по размеру, а формат QCOW2 (QEMU Copy-On-Write v2)

Виртуальная машина будет доступна через протокол удаленного рабочего стола VNC (виртуальные сетевые вычисления), а сервер VNC будет прослушивать все доступные сетевые интерфейсы, настроенные на вашем Ubuntu 20.04 LTS KVM-хост.

Ubuntu 20.04 LTS KVM-хост не будет автоматически пытаться подключиться к виртуальной машине после создания виртуальной машины. Виртуальная машина продолжит работу в фоновом режиме.

Используйте полную виртуализацию для виртуальной машины. Это улучшит работу виртуальных машин.
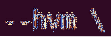
Используйте Ubuntu Server 20.04 LTS ISO-образ, который мы только что загрузили как виртуальный CD / DVD ROM виртуальной машины и использовали для установки Ubuntu Server 20.04 LTS на виртуальной машине.

Установить порядок загрузки виртуальной машины. Первая загрузочная запись - это виртуальный CD / DVD ROM, а затем виртуальный жесткий диск. Итак, виртуальная машина сможет загрузиться с Ubuntu Server 20.04 ISO-образ LTS и установка Ubuntu Server 20.04 LTS на жестком диске.

Это практически все параметры, необходимые для создания виртуальной машины KVM.
Как только вы запустите virt-install команда, KVM должен начать создание виртуальной машины. Это может занять некоторое время в зависимости от конфигурации вашей виртуальной машины.
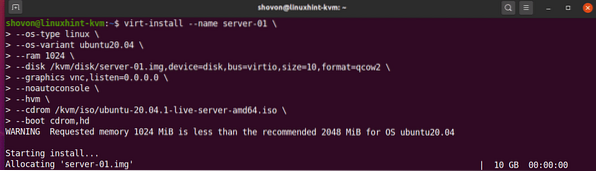
На этом этапе должна быть создана виртуальная машина KVM.
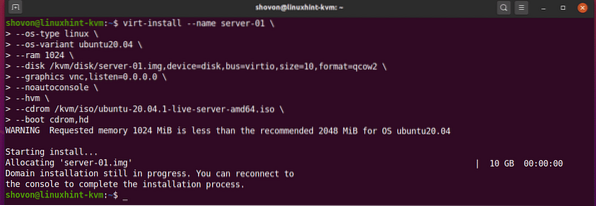
Список виртуальных машин KVM:
После создания виртуальной машины KVM вы можете вывести ее список с помощью следующей команды:
$ virsh list - все
Команда должна показать вам все виртуальные машины KVM, которые у вас есть. Сейчас у меня всего 1 виртуальная машина сервер-01. Это тот, который я только что создал. Как видите, виртуальная машина сервер-01 является Бег. Вы должны иметь возможность подключиться к нему с помощью любого клиента VNC.
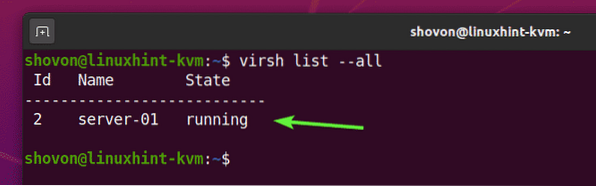
Подключение к виртуальным машинам KVM удаленно с помощью VNC:
В этом разделе я покажу вам, как удаленно подключиться к виртуальной машине KVM с помощью VNC.
Вы можете найти номер порта VNC виртуальной машины KVM сервер-01 с помощью следующей команды:
$ virsh vncdisplay server-01
Как видите, номер порта VNC сервер-01 виртуальная машина 0.
Здесь порт 0 означает порт 5900. Таким же образом порт 1 означает порт 5901 и так далее.
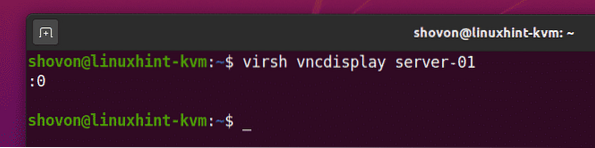
Теперь найдите IP-адрес вашего Ubuntu 20.04 LTS KVM-хост с помощью следующей команды:
$ ip aВ моем случае IP-адрес 192.168.20.131. Для тебя будет иначе. Так что не забудьте заменить его теперь своим.
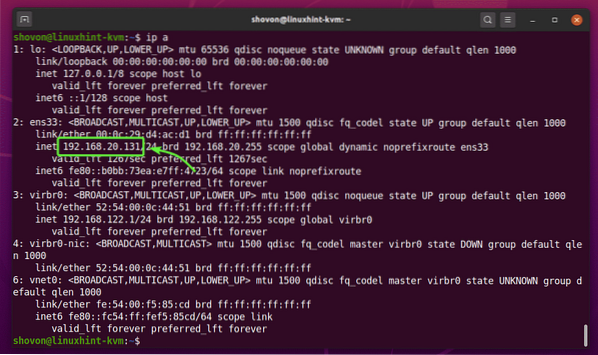
Откройте любой клиент VNC и подключитесь к адресу 192.168.20.131: 0.
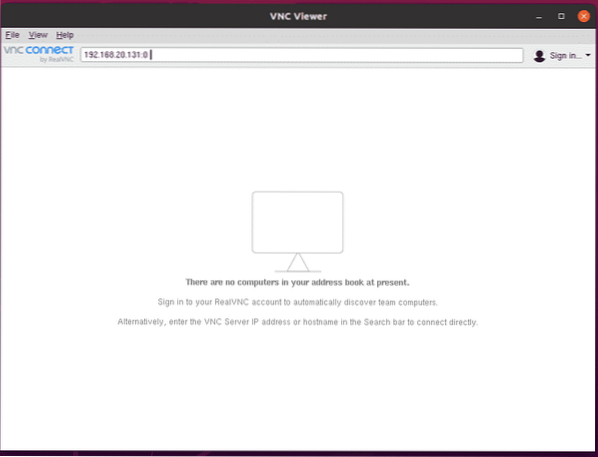
Нажмите на Продолжать.
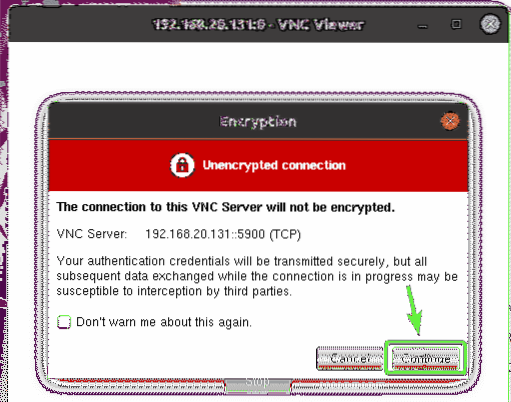
Вы должны быть подключены к дисплею сервер-01 Виртуальная машина KVM, как вы можете видеть на скриншоте ниже.
Теперь вы можете установить желаемую операционную систему на виртуальную машину.
В моем случае я установлю Ubuntu Server 20.04 Операционная система LTS на виртуальной машине.
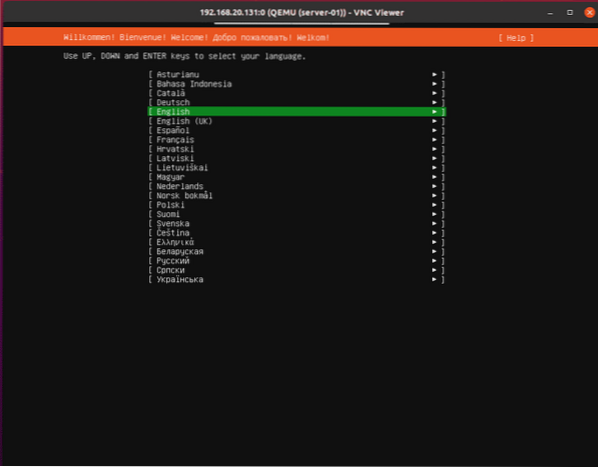
Сервер Ubuntu 20.04 LTS установлен на виртуальной машине на данный момент. Перезагрузим виртуальную машину.
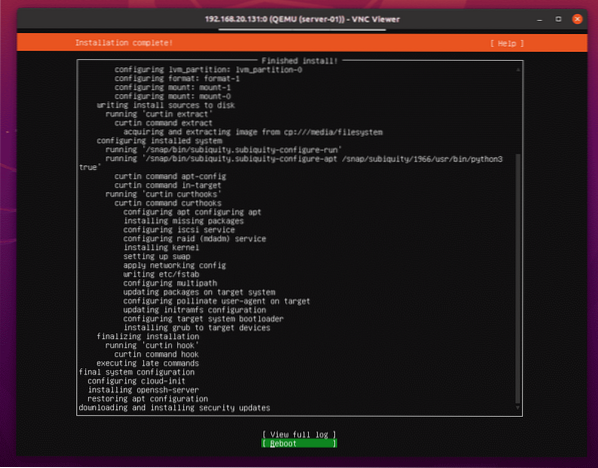
Нажмите
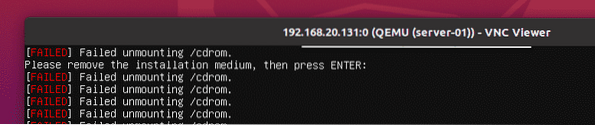
В сервер-01 Виртуальная машина KVM должна отключаться автоматически, как вы можете видеть на скриншоте ниже.
$ virsh list - все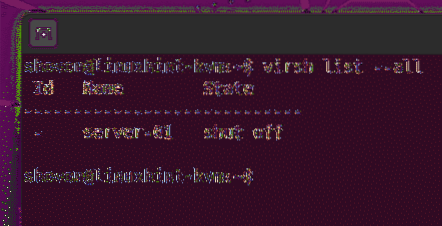
Начать сервер-01 Виртуальная машина KVM с помощью следующей команды:
$ virsh start server-01
Виртуальная машина сервер-01 следует начать.
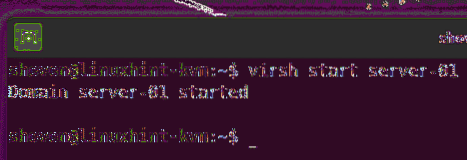
Теперь вы можете подключиться к сервер-01 виртуальная машина от клиента VNC, как и раньше. Как видите, Ubuntu Server 20.04 Отображается экран входа в систему LTS.
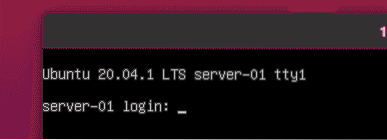
Вы можете войти в систему и запустить любую команду, которую хотите.
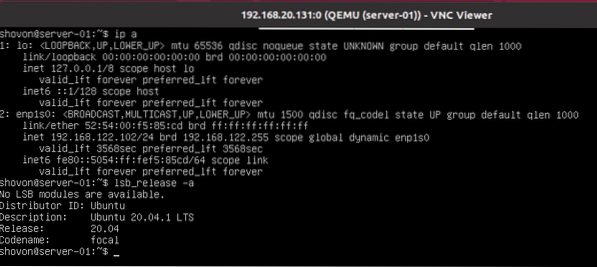
Удаление виртуальных машин KVM:
Вы также можете очень легко удалить виртуальную машину KVM с помощью LibVirt.
Как видите, у меня 2 виртуальных машины KVM (сервер-01 а также сервер-02) работает на моем Ubuntu 20.04 LTS KVM-хост. Удалим сервер-02 Виртуальная машина KVM.
$ virsh list - все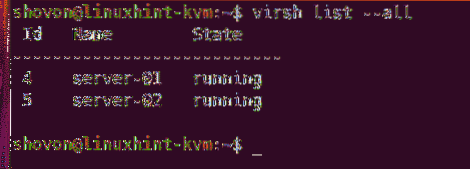
Как видите, сервер-02 Виртуальная машина KVM - это Бег. Вы должны остановить его, прежде чем удалить.
$ virsh list - все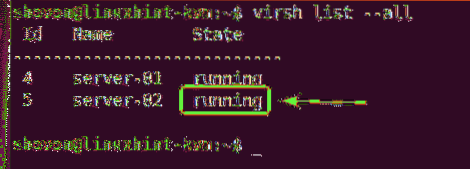
Чтобы заставить остановить сервер-02 Виртуальная машина KVM, выполните следующую команду:
$ virsh уничтожить сервер-02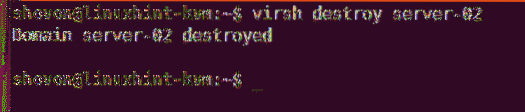
Как видите, сервер-02 виртуальная машина выключена.
$ virsh list - все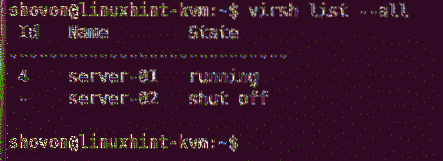
Вы можете навсегда удалить сервер-02 виртуальную машину и все подключенные к ней виртуальные жесткие диски с помощью следующей команды:
$ virsh undefine --remove-all-storage server-02
Как видите, сервер-02 виртуальная машина больше не доступна.
$ virsh list - все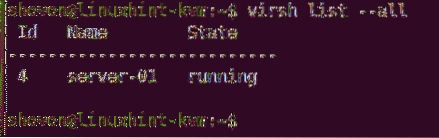
Проблема №1: исправление ошибки утверждения cpu-> kvm_msr_buf-> nmsrs
При создании виртуальной машины KVM в Ubuntu 20.04 LTS, вы можете увидеть следующее сообщение об ошибке. Это ошибка ядра. Обычно это происходит, когда вы запускаете KVM внутри другой виртуальной машины. Я использую KVM на виртуальной машине VMware. Вот почему я получил эту ошибку, я считаю. Это легко исправить.
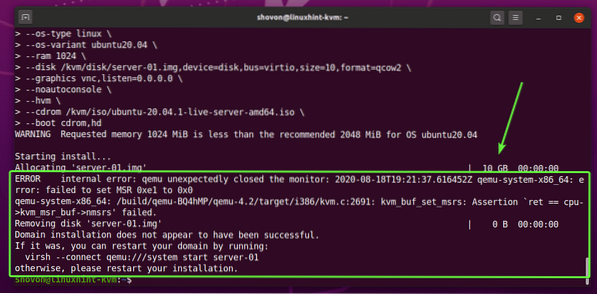
Создать новый файл / etc / modprobe.d / qemu-system-x86.conf с помощью следующей команды:
$ sudo nano / etc / modprobe.d / qemu-система-x86.conf
Добавьте в файл следующие строки, если вы используете процессор AMD.
параметры kvm_amd nested = 1 enable_apicv = nпараметры kvm ignore_msrs = 1
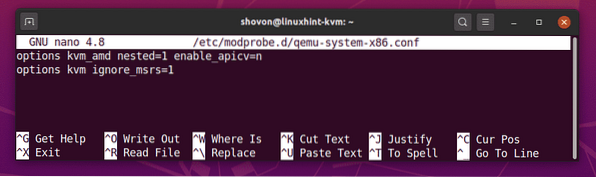
Добавьте в файл следующие строки, если вы используете процессор Intel.
опции kvm_intel nested = 1 enable_apicv = nпараметры kvm ignore_msrs = 1
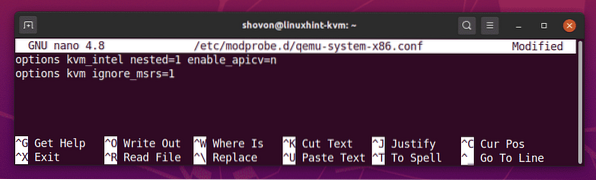
Когда вы закончите, нажмите
Затем перезагрузите компьютер с помощью следующей команды, чтобы изменения вступили в силу.
$ sudo перезагрузка
Ваша проблема должна быть решена.
Заключение:
В этой статье я показал вам, как установить KVM на Ubuntu 20.04 LTS и создавать виртуальные машины KVM с помощью LibVirt. Я также показал вам, как удалить виртуальные машины KVM. Это должно помочь вам начать работу с виртуализацией Linux KVM.
 Phenquestions
Phenquestions


