В этой статье я покажу вам, как установить MongoDB 4.2 в Ubuntu 18.04 LTS и как выполнить базовую настройку MongoDB. Итак, приступим.
Добавление ключа GPG:
Сначала добавьте ключ GPG официального репозитория пакетов MongoDB на свой компьютер с Ubuntu с помощью следующей команды:
$ wget -qO - https: // www.mongodb.org / static / pgp / server-4.2.по возрастанию | sudo apt-key добавить -
Ключ GPG должен быть добавлен.

Добавление официального репозитория пакетов MongoDB:
Теперь добавьте официальный репозиторий пакетов MongoDB на свой компьютер с Ubuntu с помощью следующей команды:
$ echo "deb [arch = amd64] https: // репо.mongodb.org / apt / ubuntu bionic / mongodb-org / 4.2 мультивселенная "| sudo tee / etc / apt / sources.список.d / mongodb-org-4.2.список

Теперь обновите кеш репозитория пакетов APT с помощью следующей команды:
$ sudo подходящее обновление
Кэш репозитория пакетов APT должен быть обновлен.
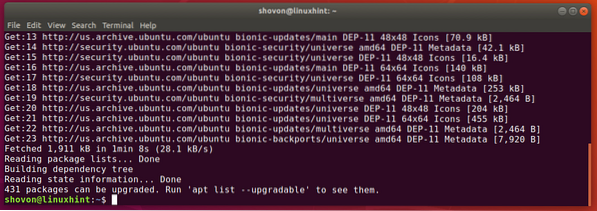
Установка MongoDB:
Теперь вы можете установить последнюю стабильную версию MongoDB (v4.2) следующей командой:
$ sudo apt-get install mongodb-org
Теперь нажмите Y а затем нажмите
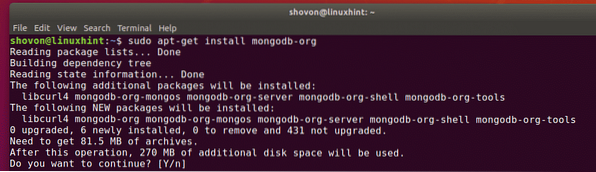
Менеджер пакетов APT загрузит и установит все необходимые пакеты. На выполнение потребуется время.

На этом этапе должен быть установлен MongoDB.
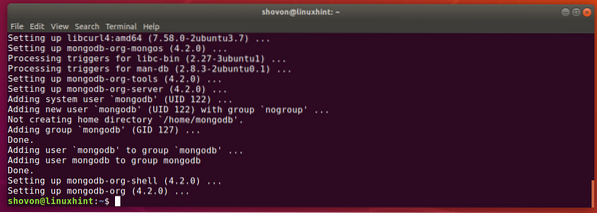
Теперь проверьте, правильно ли установлен MongoDB, следующим образом:
$ mongod --version$ mongo --version
Как видите, и клиентский, и серверный двоичные файлы MongoDB - это v4.2.0. Итак, MongoDB v4.2 работает нормально.
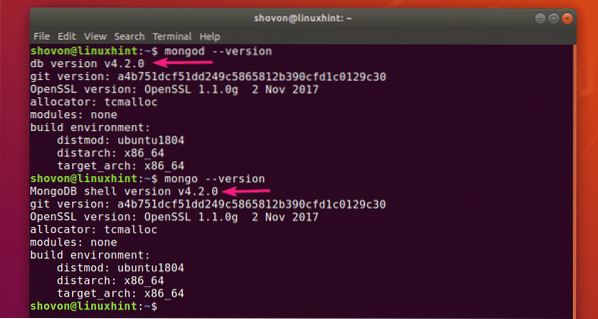
Запуск и остановка MongoDB:
Теперь вы можете проверить, работает ли MongoDB, с помощью следующей команды:
$ sudo systemctl status mongod
Как видите, MongoDB не работает. Тоже отключено (не добавлено в автозагрузку системы). Таким образом, он не будет запускаться автоматически при загрузке.
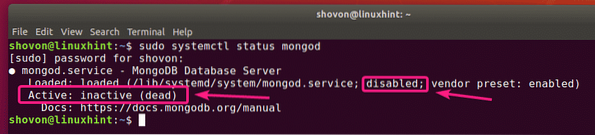
Вы можете запустить MongoDB с помощью следующей команды:
$ sudo systemctl start mongod
Кроме того, если вы хотите, чтобы MongoDB запускалась автоматически при загрузке системы, добавьте монгод службы для запуска системы с помощью следующей команды:
$ sudo systemctl включить mongod
В монгод сервис должен быть добавлен в автозагрузку системы.

Теперь, если вы снова проверите статус службы mongod, он должен быть Бег. Также должно быть включено.
$ sudo systemctl status mongod
Если вы изменяете файлы конфигурации MongoDB, вам всегда следует перезапускать MongoDB, чтобы изменения вступили в силу. Вы можете легко перезапустить MongoDB с помощью следующей команды:
$ sudo systemctl перезапустить mongodЕсли вам нужно остановить MongoDB по определенной причине (i.е. создание резервной копии базы данных), то вы можете остановить MongoDB с помощью следующей команды:
$ sudo systemctl stop mongodПосле остановки MongoDB вы можете запустить его снова с помощью следующей команды:
$ sudo systemctl start mongodФайлы конфигурации MongoDB:
MongoDB имеет один файл конфигурации / etc / mongod.conf
Конфигурация MongoDB по умолчанию выглядит следующим образом:
$ cat / etc / mongod.conf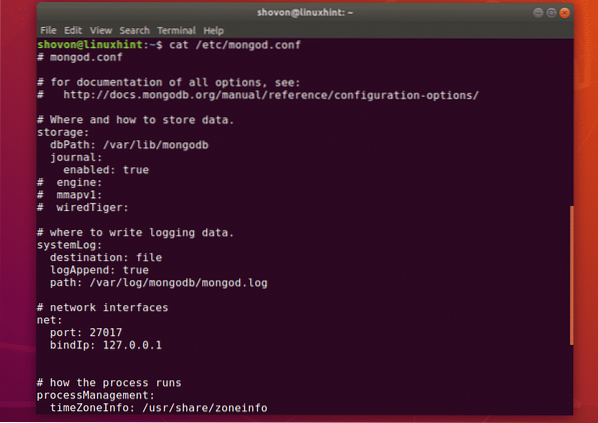
Изменение каталога данных MongoDB по умолчанию:
В файле конфигурации MongoDB / etc / mongod.conf, в dbPath параметр в место хранения раздел определяет, какой каталог использовать в качестве каталога базы данных MongoDB. Каталог базы данных MongoDB по умолчанию: / var / lib / mongodb.
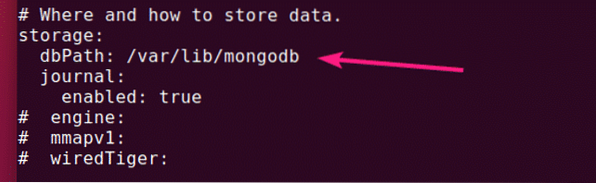
Владелец и группа каталога базы данных MongoDB должны быть mongodb. Если вы хотите изменить значение по умолчанию dbPath из MongoDB, затем обязательно измените владельца и группу желаемого каталога базы данных на mongodb. В противном случае MongoDB может не запуститься.
Вы можете изменить владельца и группу желаемого каталога данных на mongodb с помощью следующей команды:
$ sudo chown -Rf mongodb: mongodb / новый / dbPathИзменение порта и адреса привязки MongoDB:
По умолчанию MongoDB прослушивает порт 27017 и он связывает себя с localhost/127.0.0.1. Таким образом, MongoDB не будет доступен с других компьютеров в сети.
Если вы хотите, чтобы MongoDB прослушивал другой порт, отличный от 27017, по соображениям безопасности или для какой-либо другой цели, вам необходимо изменить порт параметр из сеть раздел файла конфигурации MongoDB / etc / mongod.conf.
Если вы хотите получить доступ к MongoDB с другого компьютера в вашей сети, измените привязка параметр к IP-адресу желаемого сетевого интерфейса вашей машины Ubuntu.
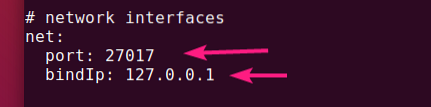
Если у вас установлено несколько сетевых карт и вы хотите, чтобы MongoDB принимал соединения от всех из них, вы можете использовать 0.0.0.0 чтобы разрешить доступ ко всем IP-адресам, доступным на вашем компьютере, или разделите IP-адреса запятыми (,).
Например, у вас есть 2 сетевых интерфейса с настроенными IP-адресами 192.168.10.5 а также 192.168.20.5, затем, чтобы разрешить подключения к серверу MongoDB из обеих этих сетей, привязка параметр можно записать следующим образом:
сеть:порт: 27017
bindIp: 192.168.10.5,192.168.20.5
Доступ к серверу MongoDB:
Для доступа к серверу MongoDB вы можете использовать монго клиентская программа.
Чтобы получить доступ к серверу MongoDB с того же компьютера, на котором вы установили MongoDB, все, что вам нужно сделать, это запустить монго клиентская программа в следующем виде:
$ монго
Чтобы получить доступ к серверу MongoDB удаленно, вам необходимо передать дополнительный -хозяин параметр следующим образом:
$ mongo - хост 192.168.10.5ПРИМЕЧАНИЕ: У вас должна быть установлена клиентская программа MongoDB на компьютере, с которого вы хотите подключиться к серверу MongoDB. Вы также можете использовать MongoDB IDE (i.e Robo 3T / Robomongo, MongoDB Compass и т. д.) для подключения к серверу MongoDB без установки клиентской программы командной строки MongoDB.
Вы должны быть связаны.
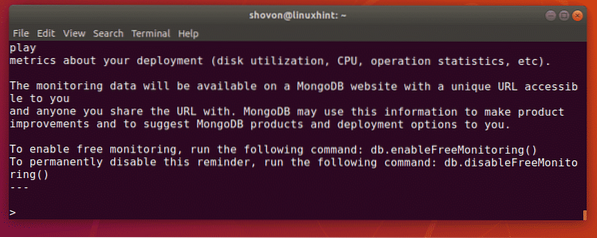
Теперь вы можете запускать любые команды MongoDB в оболочке MongoDB.
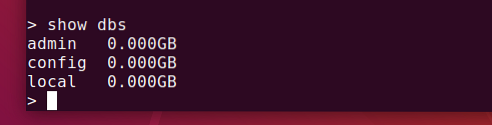
Когда вы закончите, вы можете выйти из оболочки MongoDB следующим образом:
> выйти ()
Итак, вот как вы устанавливаете и настраиваете MongoDB в Ubuntu 18.04 LTS. Спасибо, что прочитали эту статью.
 Phenquestions
Phenquestions


