В этой статье я покажу вам, как установить NextCloud на Ubuntu. Итак, приступим.
Установка NextCloud в Ubuntu:
В Ubuntu 16.04 LTS и более поздние версии NextCloud доступны в виде мгновенного пакета. Итак, установить очень просто.
Чтобы установить пакет оснастки NextCloud на Ubuntu 16.04 LTS и более поздних версий выполните следующую команду:
$ sudo snap установить nextcloud
Как видите, идет установка пакета оснастки NextCloud.

Пакет оснастки NextCloud установлен на этом этапе.

Создание пользователя-администратора NextCloud:
Теперь вам нужно создать пользователя-администратора для управления NextCloud. Для этого вам необходимо получить доступ к NextCloud из веб-браузера.
Сначала узнайте IP-адрес вашего сервера NextCloud с помощью следующей команды:
$ ip aКак видите, IP-адрес моего сервера NextCloud - 192.168.21 год.128. Для тебя будет иначе. Убедитесь, что вы заменили его своим.
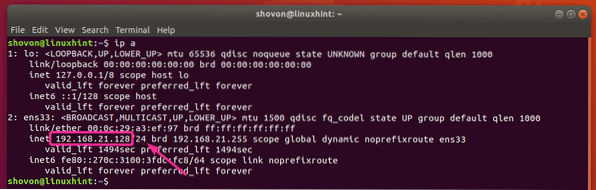
Теперь из любого веб-браузера перейдите по IP-адресу 192.168.21 год.128. Теперь введите свое имя пользователя и пароль администратора и нажмите Завершить настройку.
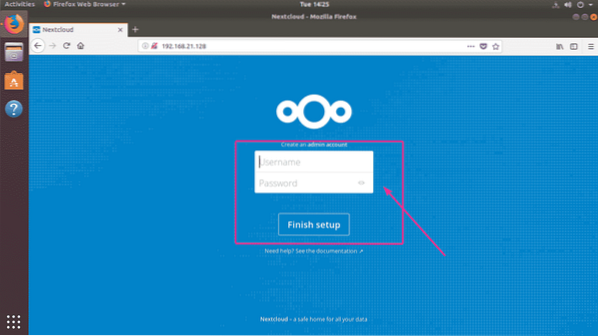
Как видите, вы вошли в систему. При первом использовании NextCloud вам будет предложено загрузить приложение Next Cloud для настольного компьютера или смартфона. Если вы не хотите загружать приложение NextCloud прямо сейчас, просто нажмите на Икс кнопка в правом верхнем углу.
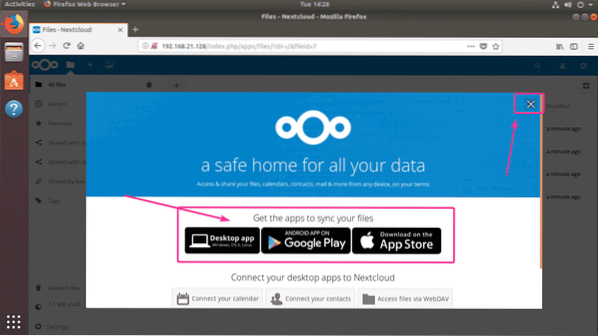
Это панель управления NextCloud. Теперь вы можете управлять своими файлами из веб-браузера с помощью NextCloud.
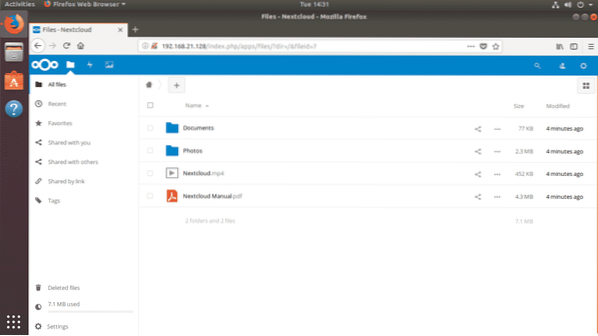
Использование выделенного хранилища для NextCloud:
По умолчанию NextCloud хранит файлы в корневом разделе, где установлена операционная система Ubuntu. В большинстве случаев это не то, что вам нужно. Всегда лучше использовать выделенный жесткий диск или SSD.
В этом разделе я покажу вам, как использовать выделенный жесткий диск или SSD в качестве диска данных для NextCloud. Итак, приступим.
Допустим, у вас есть выделенный жесткий диск на вашем сервере Ubuntu NextCloud, который распознается как / dev / sdb. Вы должны использовать весь жесткий диск для NextCloud для простоты.
Сначала откройте жесткий диск / dev / sdb с участием fdisk следующим образом:
$ sudo fdisk / dev / sdb
/ dev / sdb должен быть открыт с помощью утилиты разметки fdisk. Теперь нажмите о а затем нажмите
ПРИМЕЧАНИЕ: Это удалит все ваши разделы вместе с данными с жесткого диска.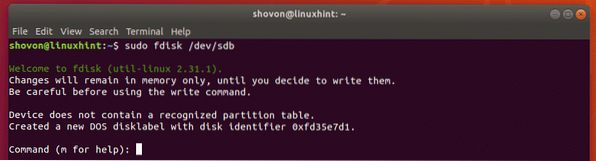
Как видите, создается новая таблица разделов. Теперь нажмите п а затем нажмите

Теперь нажмите

Теперь нажмите

Нажмите

Нажмите

Должен быть создан новый раздел. Теперь нажмите ш и нажмите

Изменения следует сохранить.

Теперь отформатируйте раздел / dev / sdb1 с помощью следующей команды:
$ sudo mkfs.ext4 / dev / sdb1
Раздел должен быть отформатирован.
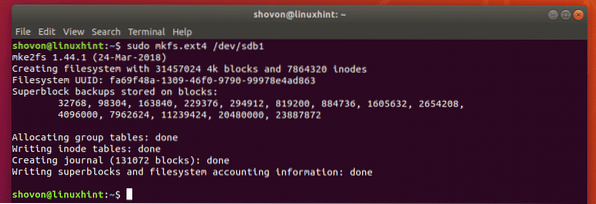
Теперь запустите следующую команду, чтобы смонтировать / dev / sdb1 раздел на / mnt Точка монтирования:
$ sudo монтировать / dev / sdb1 / mnt
Теперь скопируйте все (включая точечные / скрытые файлы) из / var / snap / nextcloud / общий / nextcloud / данные каталог для / mnt каталог с помощью следующей команды:
$ sudo cp -rT / var / snap / nextcloud / общий / nextcloud / данные / мнт
Теперь отключите / dev / sdb1 раздел от / mnt точку монтирования с помощью следующей команды:
$ sudo umount / dev / sdb1
Теперь вам нужно будет добавить запись для / dev / sdb1 в твоей / etc / fstab файл, поэтому он будет автоматически смонтирован на / var / snap / nextcloud / общий / nextcloud / данные точка монтирования при загрузке системы.
Сначала выполните следующую команду, чтобы узнать UUID вашего раздела / dev / sdb1:
$ sudo blkid / dev / sdb1Как видите, UUID в моем случае - fa69f48a-1309-46f0-9790-99978e4ad863
Для тебя будет иначе. Итак, с этого момента замените его своим.

Теперь откройте / etc / fstab файл с помощью следующей команды:
$ sudo nano / etc / fstab
Теперь добавьте строку, как показано на скриншоте ниже, в конце / etc / fstab файл. Когда вы закончите, нажмите
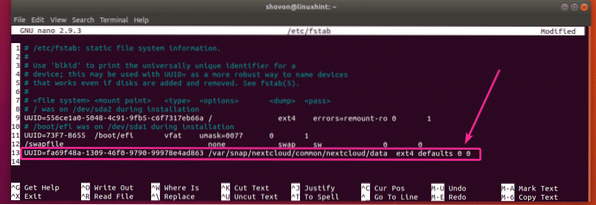
Теперь перезагрузите сервер NextCloud с помощью следующей команды:
$ sudo перезагрузка
После загрузки компьютера выполните следующую команду, чтобы проверить, / dev / sdb1 перегородка установлена в правильное место.
$ sudo df -h | grep nextcloudКак вы видете, / dev / sdb1 установлен в правильном месте. Используется только 70 МБ.

Как видите, я загрузил несколько файлов в NextCloud.
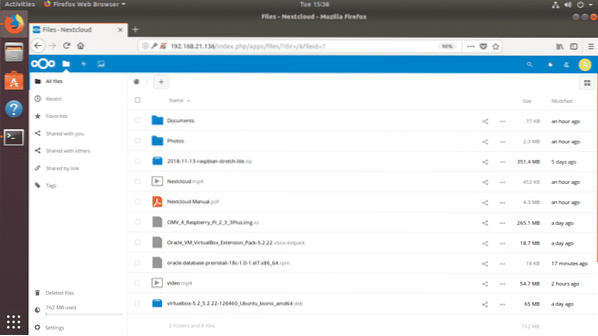
Как видите, данные сохраняются на жестком диске, который я только что смонтировал. Сейчас используется 826 МБ. До того, как я загрузил эти новые файлы, было 70 МБ. Итак, это сработало.

Вот как вы устанавливаете NextCloud на Ubuntu. Спасибо, что прочитали эту статью.
 Phenquestions
Phenquestions


