В этой статье мы узнаем, как удалить конфликтующие библиотеки и установить open office 4.1.7 в Ubuntu 20.04 LTS через среду командной строки. Давайте начнем!
Этапы установки OpenOffice в Ubuntu 20.04 LTS
Чтобы установить OpenOffice в Ubuntu 20.04 необходимо выполнить следующие действия:
Шаг 1. Удалите LibreOffice или старую установленную офисную версию
Перед началом установки OpenOffice 4 в вашей системе сначала необходимо удалить LibreOffice и его библиотеки, поскольку LibreOffice и OpenOffice не могут работать в одной системе; оба программного обеспечения имеют одинаковые библиотеки, которые конфликтуют во время установки. Поэтому полностью удалите LibreOffice из системы. Используйте следующую команду, которая полностью удалит LibreOffice:
$ sudo apt удалить libreoffice-base-core libreoffice-impression libreoffice-calclibreoffice-math libreoffice-common libreoffice-ogltrans libreoffice-core
libreoffice-pdfimport libreoffice-draw libreoffice-style-ветер libreoffice-gnome
libreoffice-style-colibre libreoffice-gtk3 libreoffice-style-elementary
libreoffice-help-common libreoffice-style-tango libreoffice-help-en-us libreoffice-writer
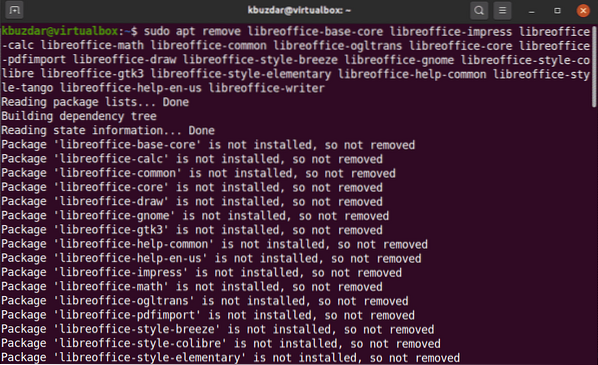
Затем запустите указанную ниже команду:
$ sudo apt autoremove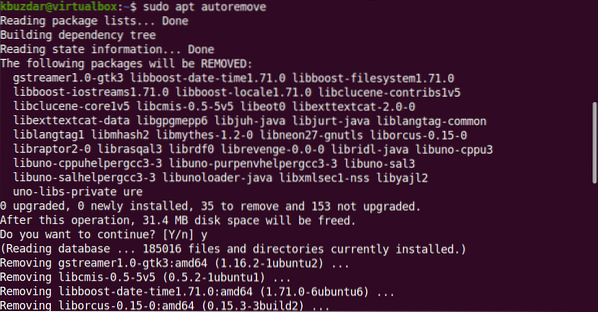
Приведенная выше команда удалит все библиотеки LibreOffice из вашей системы. Теперь ваша система готова к установке OpenOffice.
Шаг 2. Загрузите OpenOffice
Этот пакет недоступен в репозитории программного обеспечения Ubuntu. Поэтому для установки OpenOffice на Ubuntu 20.04, вам необходимо загрузить этот пакет с официального сайта OpenOffice. Этот пакет недоступен в репозитории программного обеспечения Ubuntu. Поэтому для установки OpenOffice на Ubuntu 20.04, вам необходимо загрузить этот пакет с официального сайта OpenOffice.
Загрузите последнюю версию OpenOffice со своего официального сайта по указанной ссылке https: // www.openoffice.org / download / index.html. На момент написания этой статьи OpenOffice 4.1.7 доступна как последняя версия. Поэтому выберите «Linux 64-bit (x86-64) (DEB)» в раскрывающемся диалоговом окне, выберите предпочтительный язык и версию OpenOffice, а затем нажмите «Загрузить полную установку».
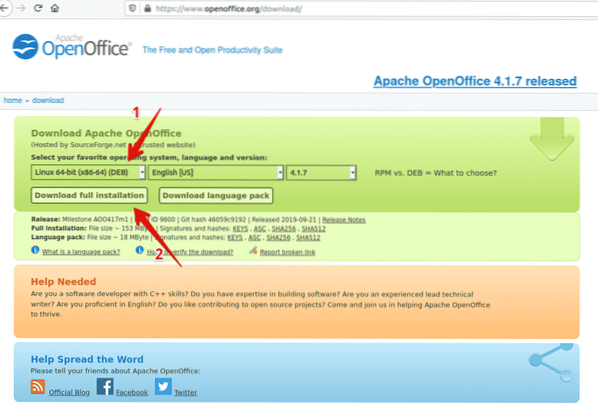
Диалоговое окно отобразится на вашем рабочем столе. Здесь вы выберете «Сохранить файл» и установите место, где вы хотите его сохранить, и нажмите «ОК». Через некоторое время установка Apache_OpenOffice_4.1.7_Linux_x86-64_install-deb_en-US.деготь.gz начнет загрузку в вашу систему. Процесс загрузки займет время.
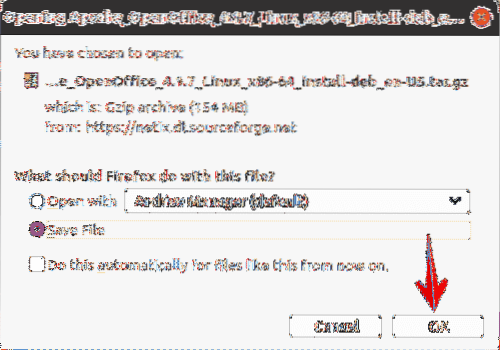
Как только загрузка будет завершена, вы перейдете в каталог загрузок и составите список файлов с помощью следующей команды:
$ cd Загрузки$ ls

Шаг 3: извлеките tar-файл
Загруженный файл представляет собой tar-файл, поэтому вам необходимо его распаковать. Поэтому с помощью утилиты командной строки tar извлеките загруженный файл следующим образом:
$ tar -xvf Apache_OpenOffice_4.1.7_Linux_x86-64_install-deb_en-US.деготь.gz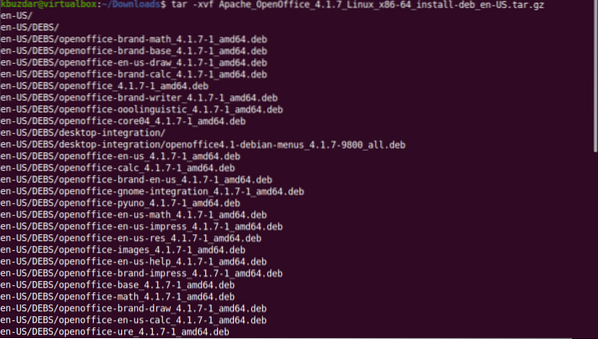
Приведенная выше команда извлечет загруженный файл. Это создаст каталог с именем en-US в Загрузках. Теперь, используя следующую команду, вы перейдете в DEBS.
$ cd en-GB / DEBS /Шаг 4. Установите пакеты deb
После этого вы выполняете следующую команду, чтобы установить пакеты deb.
$ sudo dpkg -i *.деб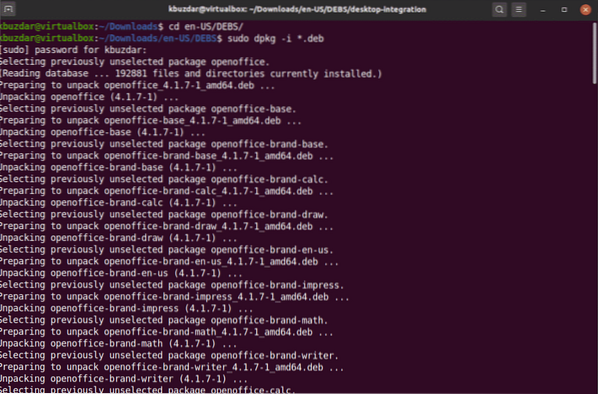
Теперь вы интегрируете все пакеты на свой рабочий стол, используя следующую команду:
$ cd desktop-integration /Установите пакеты deb с помощью следующей команды:
$ sudo dpkg -i *.деб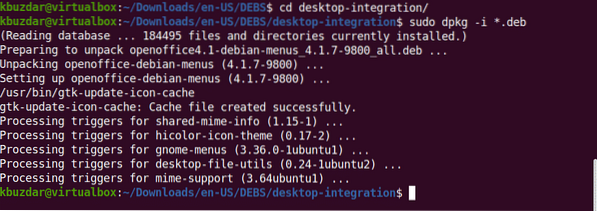
Шаг 5: Запустите OpenOffice 4.1.7
OpenOffice 4.1.7 уже установлен в вашей системе. Вы можете проверить это, запустив OpenOffice 4 в своей системе либо с помощью терминала, либо с рабочего стола.
$ openoffice4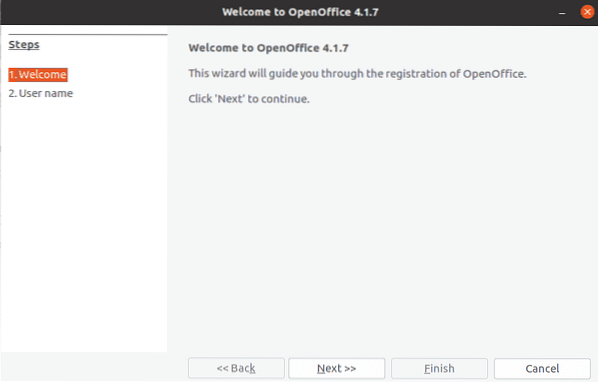
Когда вы запускаете OpenOffice в первый раз, вы увидите показанное выше окно в вашей системе. Нажмите "Далее", а затем "Готово".
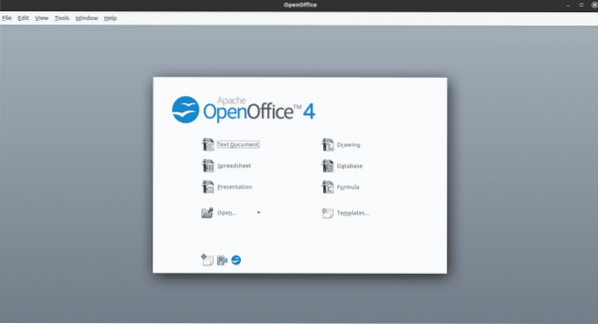
Чтобы запустить его с рабочего стола, нажмите «Действия» и выполните поиск «Openoffice» в строке поиска приложения. В вашей системе вы увидите следующие результаты:
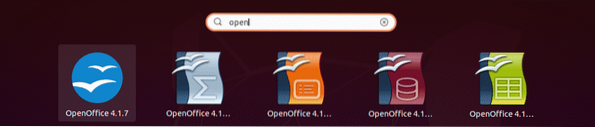
Чтобы использовать полную функциональность apache OpenOffice, вам может потребоваться установить Java Runtime Environment в вашей системе Ubuntu 20.04, если он еще не установлен в вашей системе.
Поэтому, используя следующую команду, вы можете установить JDK-8 или 11 в своей системе после обновления apt-cache.
$ sudo подходящее обновление$ sudo sudo apt установить openjdk-8-jre
Заключение
В этой статье мы узнали, как установить последнюю версию OpenOffice 4.1.7 в Ubuntu 20.04 с помощью командной строки. Кроме того, мы также узнали, как удалить конфликтующие библиотеки LibreOffice из вашей системы Ubuntu. Теперь вы можете использовать все пакеты OpenOffice в своей системе, связанные с рисованием, письмом, расчетами, впечатлением, математикой и т. Д. Надеюсь, вам понравилась эта статья.
 Phenquestions
Phenquestions


