Скачивание ISO-образа CentOS 7:
Сначала вам необходимо загрузить установочный образ CentOS 7 ISO с официального сайта CentOS 7.
Для этого посетите https: // www.Centos.org / download / и нажмите Minimal ISO, как отмечено на скриншоте ниже.
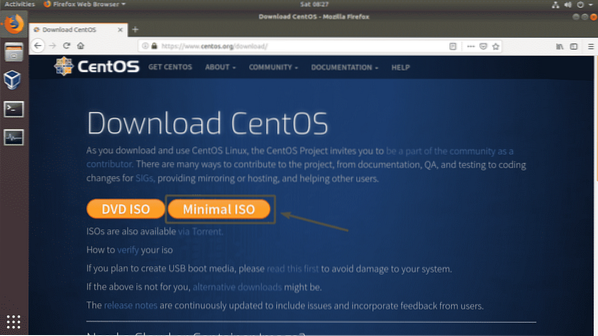
Теперь нажмите на любую ссылку.
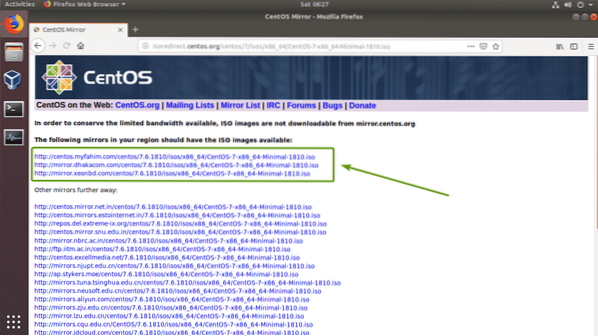
Ваш браузер должен предложить вам сохранить файл. Выбирать Сохранить файл и нажмите на ОК.
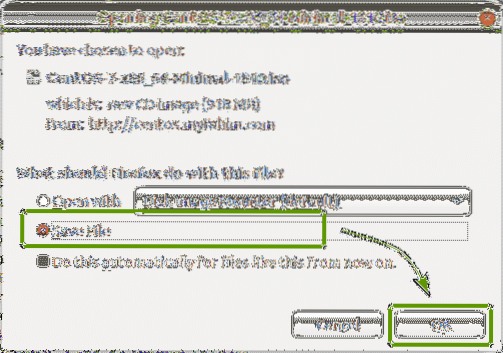
Загружается установочный носитель CentOS 7 ISO.
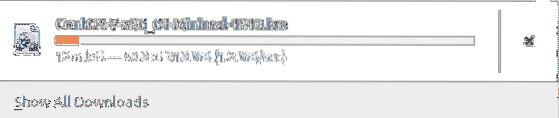
Создание виртуальной машины:
После загрузки установочного образа CentOS 7 ISO откройте VirtualBox и нажмите Машина > Новый… как отмечено на скриншоте ниже.
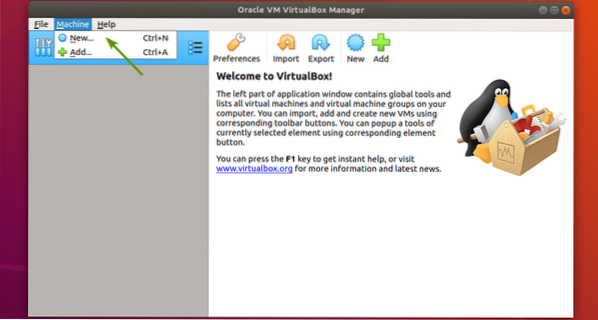
Теперь введите имя виртуальной машины. Затем выберите Linux а также Red Hat (64-бит) как Тип и Версия соответственно. Затем нажмите на Следующий.
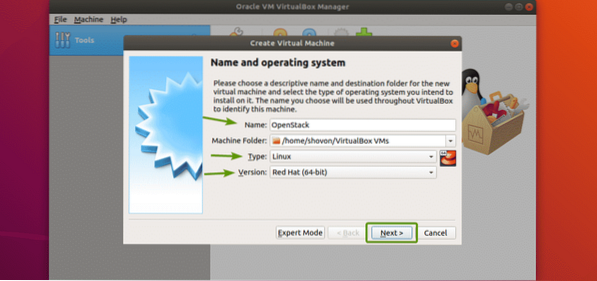
Для запуска OpenStack вам потребуется как минимум 16 ГБ ОЗУ. Итак, убедитесь, что вы назначили своей виртуальной машине 16 ГБ (16384 МБ) ОЗУ. После того, как вы установили размер памяти, нажмите Следующий.
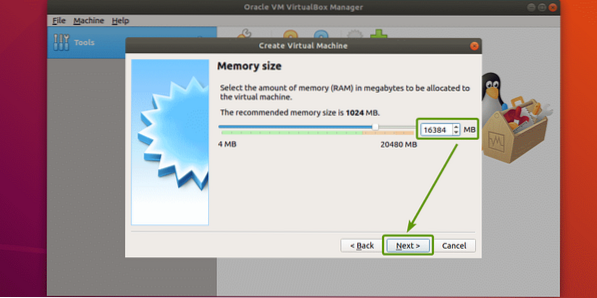
Теперь нажмите на Создавать.
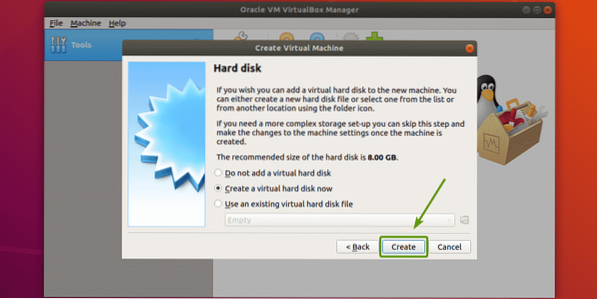
Теперь нажмите на Далее>.
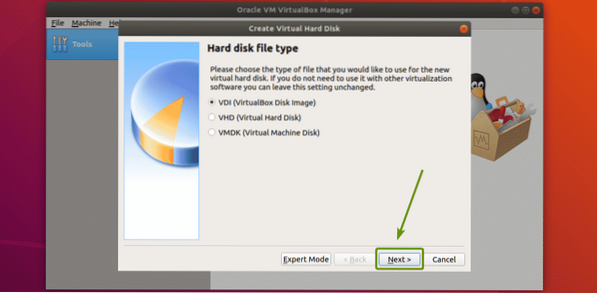
Теперь нажмите на Далее>.
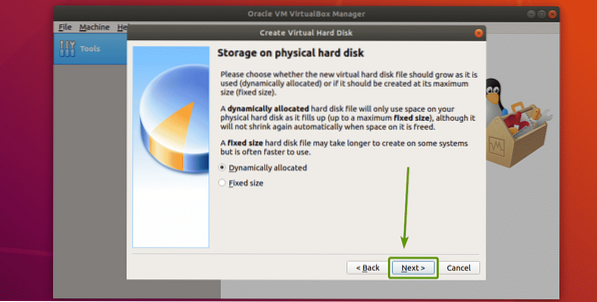
Теперь установите размер жесткого диска 100 ГБ и нажмите Создавать.
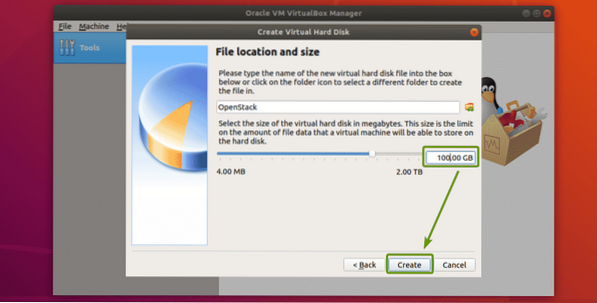
Должна быть создана виртуальная машина OpenStack. Теперь выберите виртуальную машину OpenStack и нажмите Настройки.
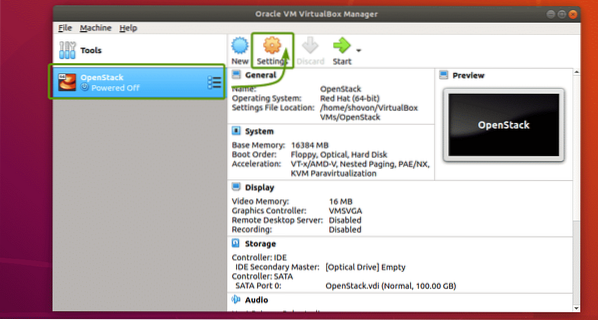
Теперь выберите USB-планшет как Указывающее устройство из Система > Системная плата как отмечено на скриншоте ниже.
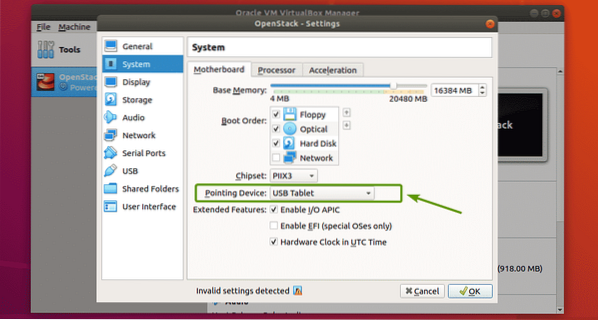
Теперь проверьте Включить вложенный VT-x / AMD-v из Система > Процессор как отмечено на скриншоте ниже.
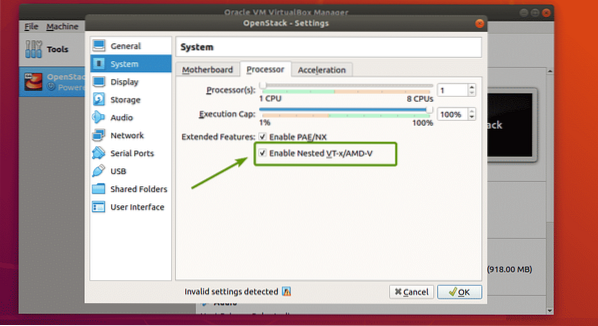
Теперь из Сеть раздел, изменить Прикреплен к к Мостовой адаптер, Тип адаптера к Паравиртуализированная сеть (virtio-net) а также Беспорядочный режим к Позволять все.
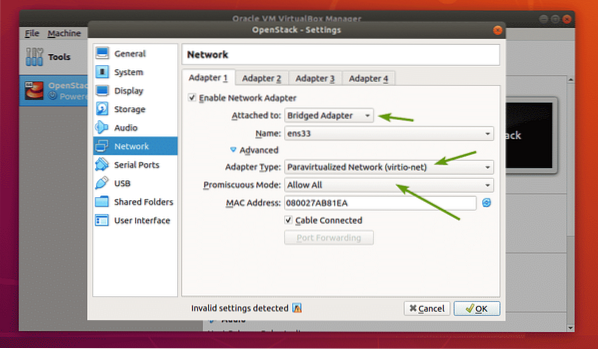
Теперь вам нужно установить установочный образ CentOS 7 ISO в качестве оптического привода. Для этого следуйте процедурам, указанным на скриншоте ниже.
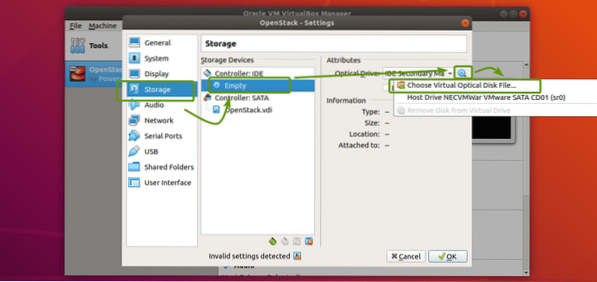
Теперь выберите установочный образ CentOS 7 ISO и нажмите Открыть.
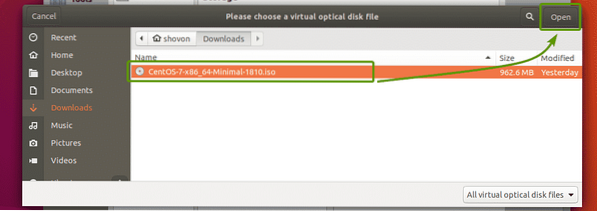
Теперь нажмите на ОК.
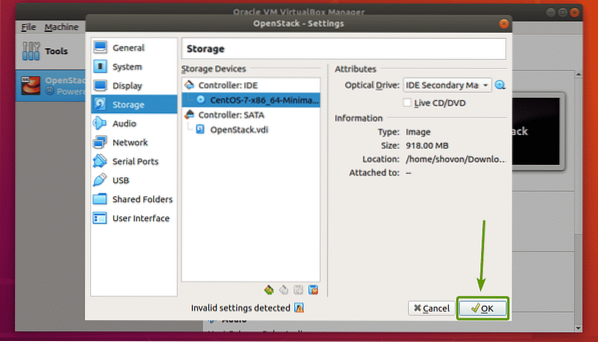
Теперь виртуальная машина готова к установке CentOS 7.
Установка CentOS 7 на виртуальную машину:
Теперь выберите OpenStack ВМ и нажмите Начинать.
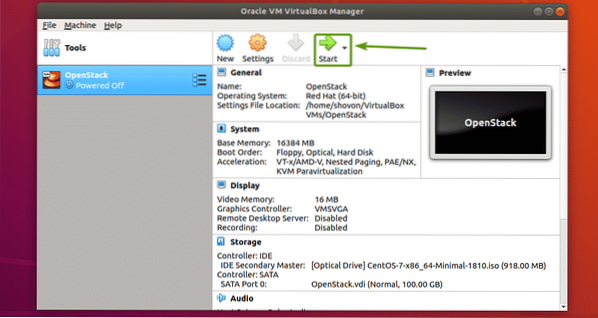
Виртуальная машина должна загрузиться с установочного образа ISO. Теперь выберите Установить CentOS 7 и нажмите
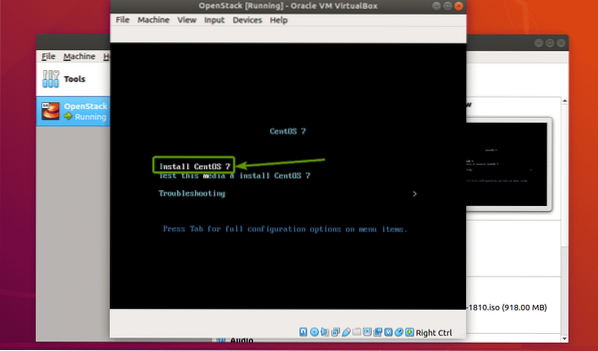
Установщик CentOS 7 GUI должен запуститься. Теперь установите CentOS 7 как обычно. Обязательно установите корень пароль при установке.
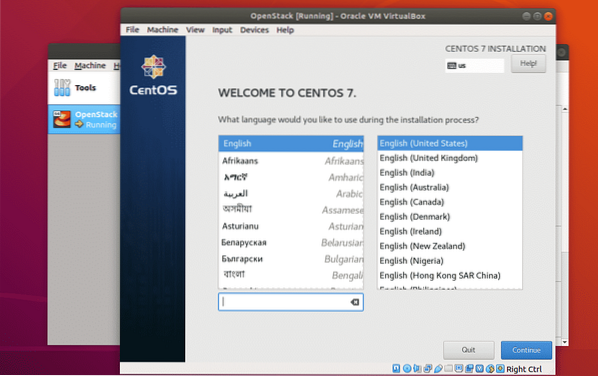
После установки CentOS 7 вы сможете войти в систему как пользователь корень используя пароль, который вы установили во время установки.
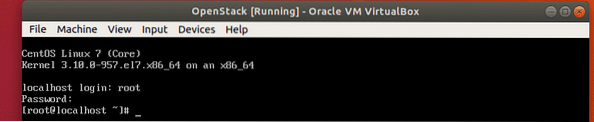
Настройка сети:
Теперь отключите Firewalld service с помощью следующей команды:
# systemctl отключить firewalld
Теперь остановите Firewalld service с помощью следующей команды:
# systemctl stop firewalld
Теперь отключите Сетевой менеджер service с помощью следующей команды:
# systemctl отключить NetworkManager
Теперь остановись Сетевой менеджер service с помощью следующей команды:
# systemctl stop NetworkManager
Теперь включите сеть service с помощью следующей команды:
# systemctl включить сеть
Теперь начнем сеть service с помощью следующей команды:
# systemctl запустить сеть
Теперь проверьте имя вашего сетевого интерфейса следующим образом:
$ ip aИмя сетевого интерфейса моей виртуальной машины CentOS 7: eth0.
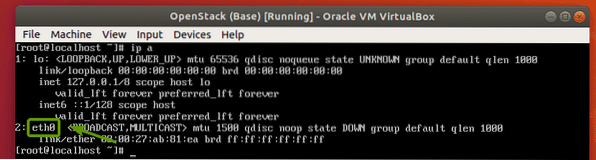
Теперь запустите следующую команду, чтобы настроить сетевой интерфейс eth0 для автоматического получения IP-адреса через DHCP:
# echo -e 'УСТРОЙСТВО = eth0 \ nBOOTPROTO = dhcp \ n'> / etc / sysconfig / network-scripts / ifcfg-eth0
Теперь перезагрузите виртуальную машину CentOS 7 следующим образом:
$ sudo перезагрузка
После загрузки сетевой интерфейс eth0 должен иметь IP-адрес.
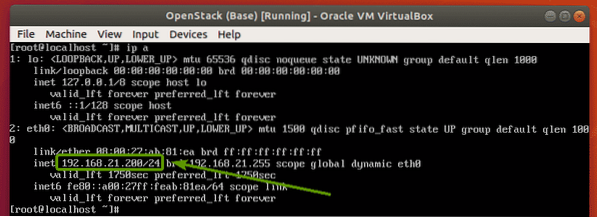
Установка OpenStack:
Прежде чем что-либо делать, обязательно установите LANG а также LC_ALL переменные среды правильно с помощью следующей команды:
# echo -e "LANG = en_US.utf-8 \ nLC_ALL = en_US.utf-8 \ n "> / etc / environment
Теперь, чтобы убедиться, что все пакеты CentOS 7 обновлены, выполните следующую команду:
# yum update -y
Пакеты CentOS обновляются.
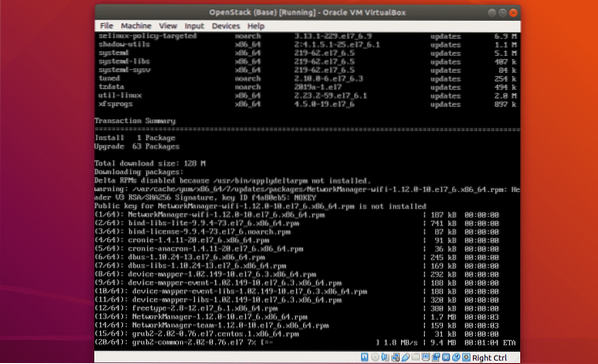
Все пакеты CentOS 7 должны быть обновлены.
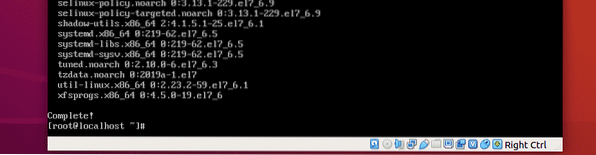
Теперь добавьте репозиторий пакетов OpenStack Rocky с помощью следующей команды:
# yum install -y centos-release-openstack-rocky
Должен быть добавлен репозиторий пакетов OpenStack Rocky.
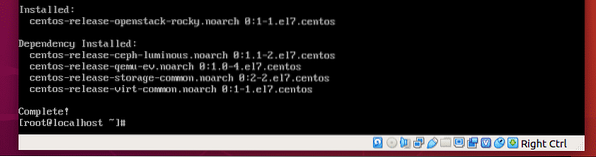
Теперь снова обновите системные пакеты CentOS 7 с помощью следующей команды:
# yum update -y
Все системные пакеты должны быть обновлены.
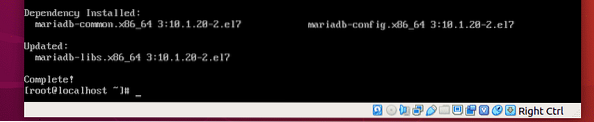
Теперь установите PackStack с помощью следующей команды:
# yum install -y openstack-packstack
PackStack устанавливается. Это может занять некоторое время.
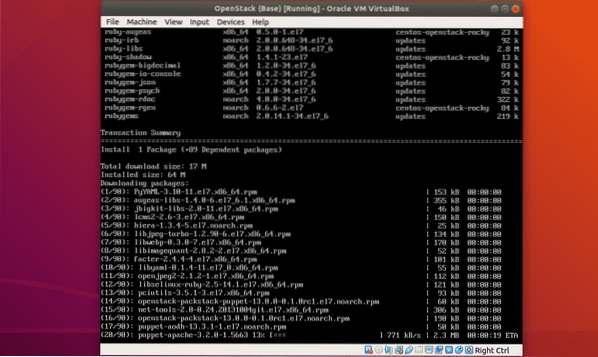
PackStack должен быть установлен.
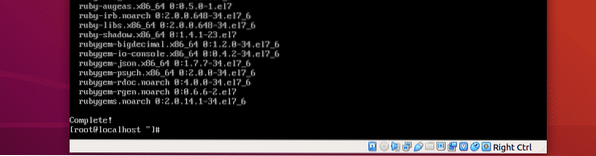
Теперь установите все компоненты OpenStack на CentOS 7 с помощью следующей команды:
# packstack --allinone
OpenStack устанавливается.
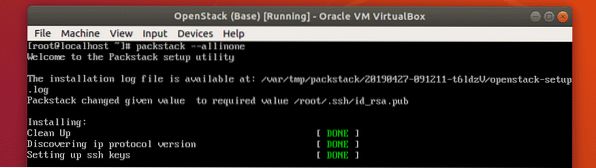
PackStack настраивает необходимые компоненты с помощью Puppet. Это займет много времени.
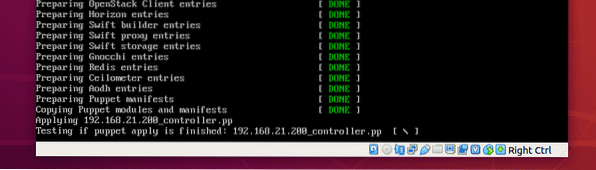
OpenStack установлен.
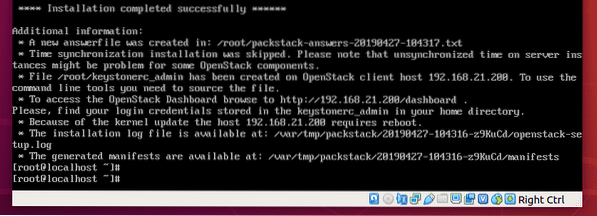
Тестирование OpenStack:
Для доступа к панели управления OpenStack Horizon вам понадобится IP-адрес вашего компьютера с CentOS 7.
Чтобы узнать IP-адрес CentOS 7, выполните следующую команду:
# ip aКак видите, IP-адрес моей машины CentOS 7 - 192.168.21 год.200. Для тебя будет иначе. Так что не забудьте заменить его теперь своим.
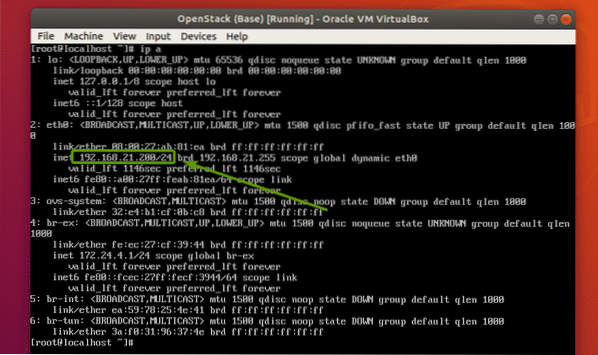
Теперь, чтобы найти пароль панели управления OpenStack Horizon, выполните следующую команду:
# кот keystonerc_admin | grep ПАРОЛЬКак вы видете, df29616110934166 это пароль для моей панели управления OpenStack Horizon.

Теперь в вашем любимом веб-браузере перейдите по адресу http: // 192.168.21 год.200, и вы должны увидеть страницу входа в OpenStack. Введите имя пользователя админ и пароль df29616110934166 (пароль у вас должен быть другим. Итак, замените его своим.). Затем нажмите на Войти.
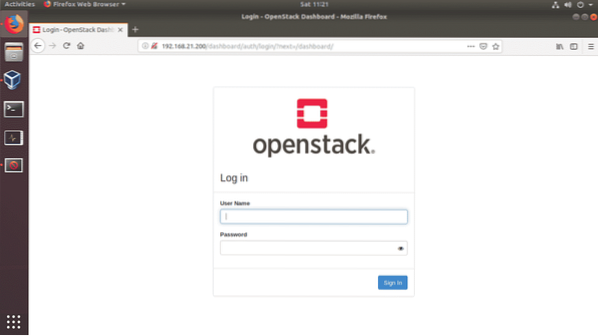
а
Вы должны войти на панель управления OpenStack Horizon. Теперь вы можете настроить OpenStack любым удобным для вас способом.
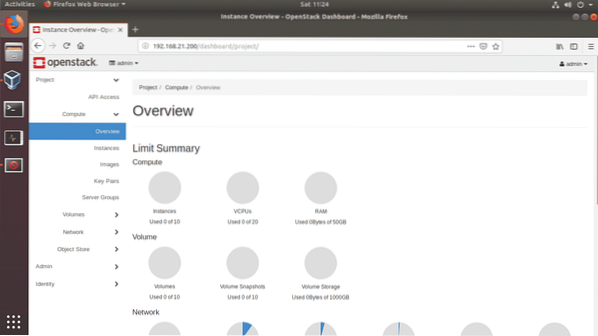
Итак, вот как вы устанавливаете OpenStack на VirtualBox. Спасибо, что прочитали эту статью.
 Phenquestions
Phenquestions


