PyCharm широко используется для разработки любого типа проекта Python. Он прост в использовании и полон мощных опций. Это причина, по которой профессиональные разработчики Python любят разрабатывать проекты Python с использованием PyCharm. Он имеет следующие две редакции:
- Community Edition
- Профессиональное издание
Начнем с того, что версия сообщества PyCharm имеет ограниченные функции, но ее можно использовать бесплатно. С другой стороны, профессиональная версия PyCharm включает в себя множество мощных функций, однако, чтобы использовать профессиональную версию PyCharm, вам необходимо приобрести ее лицензию.
PyCharm можно легко установить в основных операционных системах.
Установите PyCharm на Ubuntu 20.04
Вы можете установить PyCharm на Ubuntu 20.04 используя следующие три способа:
- Установите PyCharm с помощью оснастки
- Установите PyCharm из Центра программного обеспечения Ubuntu
- Установите PyCharm вручную с официального сайта JetBrains
Давайте обсудим все три способа установки один за другим.
1. Установите PyCharm с помощью оснастки
Snap - это менеджер пакетов программного обеспечения для операционных систем на базе Linux. Он предустановлен в Ubuntu 20.04. Мы можем установить сообщество PyCharm и профессиональную версию с помощью оснастки.
Перед установкой любого программного пакета или приложения рекомендуется обновить кеш apt с помощью следующей команды:
$ sudo подходящее обновление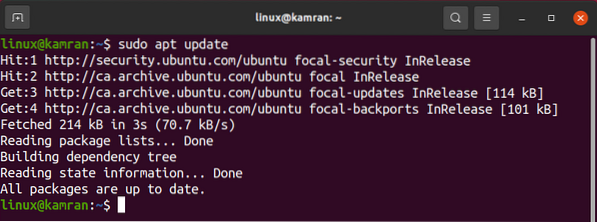
Кеш apt будет успешно обновлен.
Профессиональная версия PyCharm может быть установлена на Ubuntu 20.04 с помощью оснастки следующим образом:
$ sudo snap install pycharm-professional --classic
Чтобы установить версию сообщества PyCharm на Ubuntu 20.04 с помощью оснастки выполните следующую команду:
$ sudo snap install pycharm-community --classic
В демонстрационных целях мы собираемся загрузить версию сообщества PyCharm и работать с ней.

Версия сообщества PyCharm успешно установлена на моем Ubuntu 20.04.
После успешной установки откройте меню приложения и найдите приложение PyCharm.
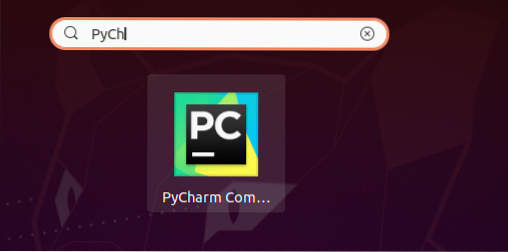
Щелкните значок приложения PyCharm, и оно откроется. При первом запуске вам потребуется выполнить некоторые настройки.
Внимательно прочтите политику конфиденциальности JetBrains и подтвердите ее, если вы согласны с политикой конфиденциальности, и нажмите «Продолжить».
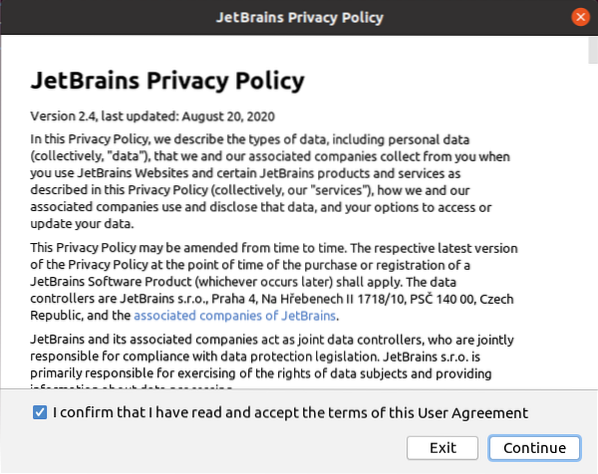
Затем выберите политику обмена данными по вашему выбору.
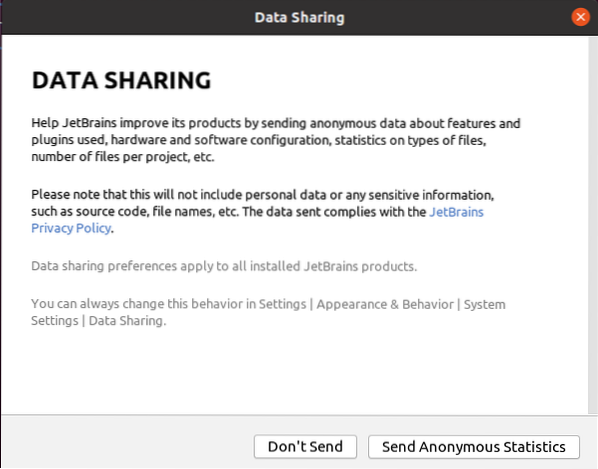
PyCharm загружается.
 Примечание. В случае профессиональной версии PyCharm вам необходимо активировать PyCharm, купив лицензию.
Примечание. В случае профессиональной версии PyCharm вам необходимо активировать PyCharm, купив лицензию.
Затем появится панель управления PyCharm.
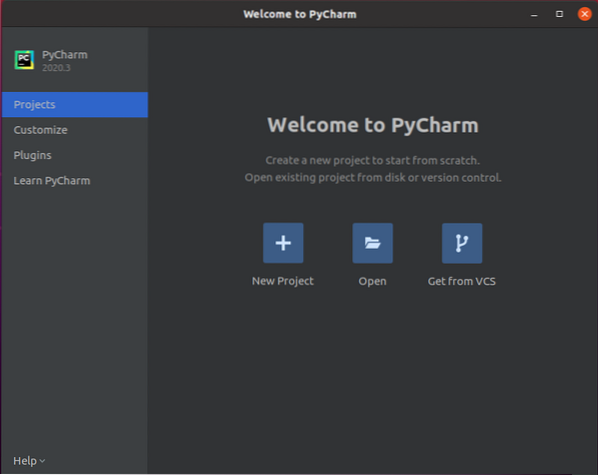
На панели управления доступны несколько вариантов. Кроме того, вы можете настроить PyCharm, установить необходимые плагины и узнать о нем.
Например, если вы хотите изменить тему PyCharm, нажмите на опцию «Настроить» и в разделе цветовой темы выберите соответствующую тему по вашему выбору.
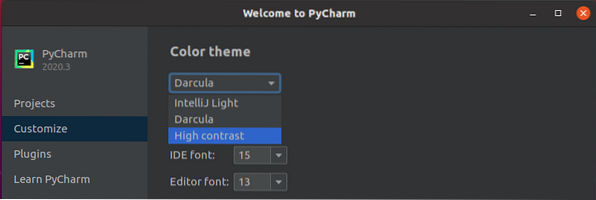
Точно так же, чтобы установить требуемые плагины, нажмите на опцию «Плагины». Он покажет список плагинов, и вы можете найти любой плагин, записав имя плагина в строке поиска.
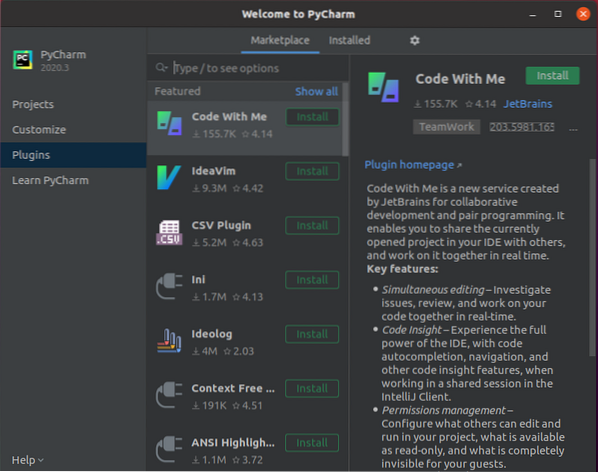
Выберите плагин и нажмите кнопку «Установить».
2. Установите PyCharm из центра программного обеспечения Ubuntu
Другой способ установить PyCharm на Ubuntu 20.04 через Центр программного обеспечения Ubuntu. Чтобы установить PyCharm из центра программного обеспечения Ubuntu, откройте меню приложений, найдите программное обеспечение Ubuntu и откройте его.
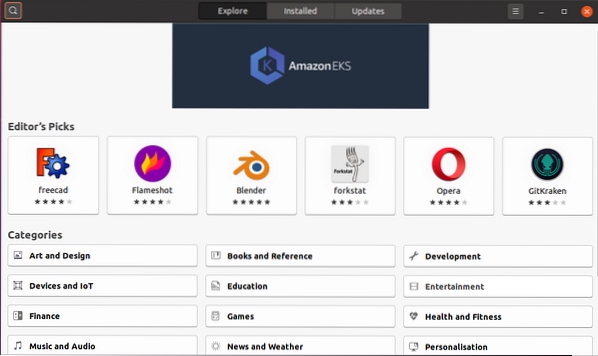
В верхнем левом углу щелкните значок поиска и выполните поиск PyCharm.
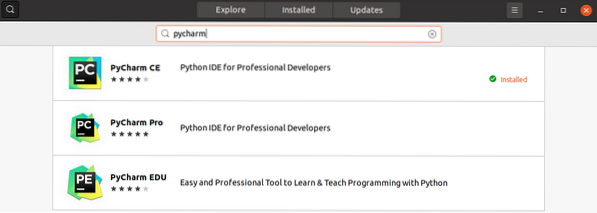
Выберите приложение PyCharm и нажмите кнопку «Установить». PyCharm будет успешно установлен.
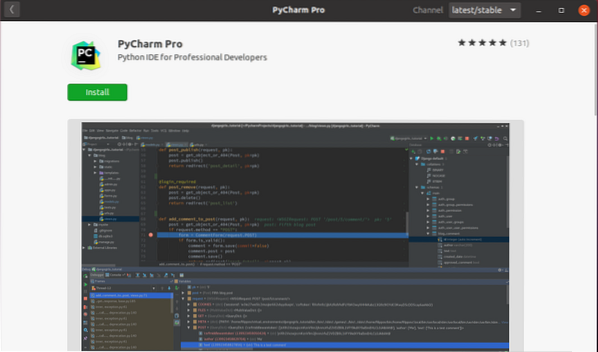
3. Установите PyCharm вручную с официального сайта JetBrains
Последнюю версию PyCharm можно установить с официального сайта JetBrains (https: // www.реактивные мозги.com /).
Чтобы установить PyCharm вручную с веб-сайта JetBrains, посетите официальный сайт JetBrains.
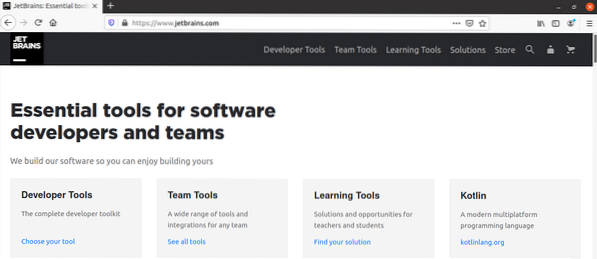
Нажмите на опцию «Инструменты разработчика» и выберите PyCharm.
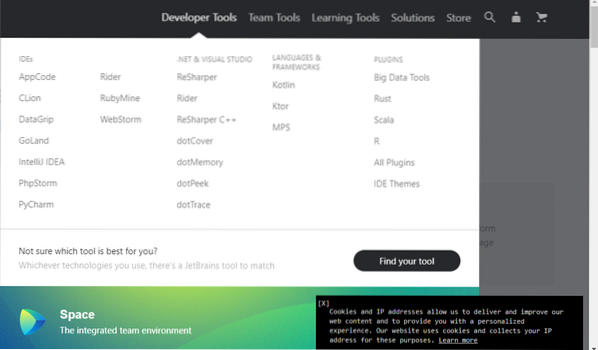
Теперь нажмите кнопку «Загрузить».
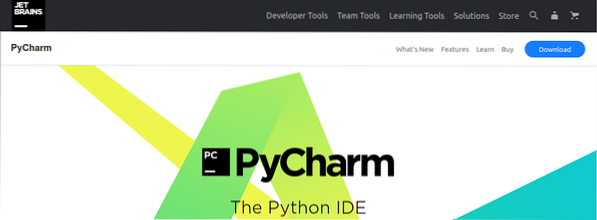
Профессиональную версию PyCharm и версию сообщества можно скачать. Выберите одну из двух версий.
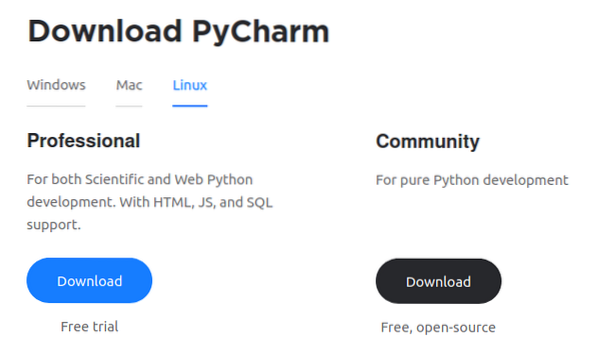
Выберите «Сохранить файл» и нажмите «ОК». PyCharm будет загружен в соответствующий каталог, скорее всего, в папке «Загрузки».
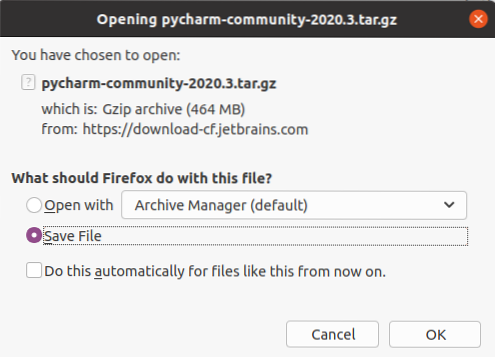
После загрузки PyCharm перейдите в каталог «Downloads», используя следующую команду:
$ cd Загрузки
Далее нам нужно создать новый каталог в $ HOME /.местный / используя:
$ mkdir -pv ~ /.местный / myapps
Новый каталог с именем myapps успешно создан.
Файл PyCharm загружается в виде файла tar. Нам нужно извлечь tar-файл PyCharm в каталог myapps, используя следующую команду:
$ tar xvzf pycharm-сообщество-2020.1.деготь.gz -C ~ /.местный / приложения /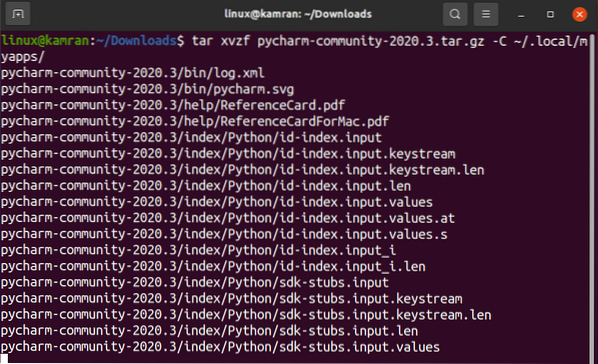
Новый каталог PyCharm создается в '~ /.местный / myapps / '. Проверьте имя каталога PyCharm следующим образом:
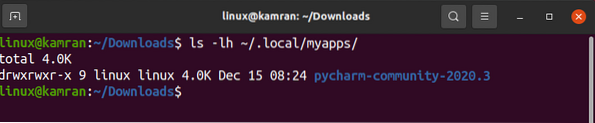
Теперь мы готовы запустить PyCharm с помощью следующей команды:
$ ~ /.местный / myapps / pycharm-сообщество-2020.3 / bin / pycharm.ш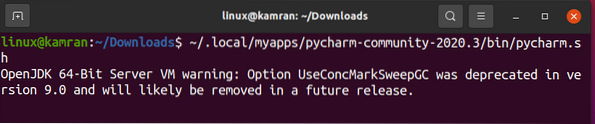
Версия сообщества PyCharm 2020.3 успешно открыт на моем Ubuntu 20.04.
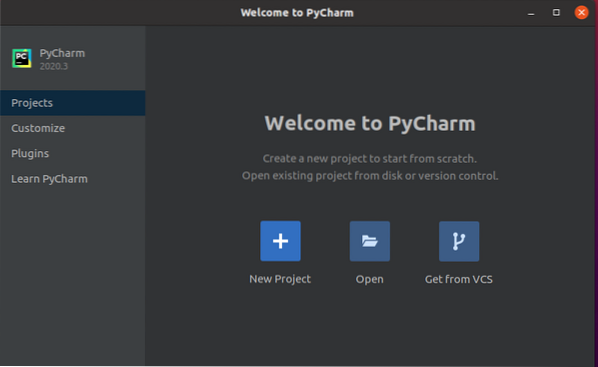
Заключение
PyCharm - популярный редактор Python, используемый профессиональными разработчиками Python. В этом руководстве показаны три способа установки PyCharm на Ubuntu 20.04.
 Phenquestions
Phenquestions


